 Odlučili ste instalirati sustav Windows 8 na računalo, prijenosno računalo ili neki drugi uređaj. Ovaj vodič pokriva instalaciju sustava Windows 8 na sve te uređaje, kao i neke preporuke za čistu instalaciju i nadogradnju s prethodne inačice operacijskog sustava. Dodirnite i pitanje što bi trebalo učiniti nakon instalacije sustava Windows 8 na prvo mjesto.
Odlučili ste instalirati sustav Windows 8 na računalo, prijenosno računalo ili neki drugi uređaj. Ovaj vodič pokriva instalaciju sustava Windows 8 na sve te uređaje, kao i neke preporuke za čistu instalaciju i nadogradnju s prethodne inačice operacijskog sustava. Dodirnite i pitanje što bi trebalo učiniti nakon instalacije sustava Windows 8 na prvo mjesto.
Distributivni sustav Windows 8
Da biste instalirali sustav Windows 8 na računalo, trebat će vam distribucijski komplet s operacijskim sustavom - DVD diskom ili USB flash pogonom. Ovisno o tome kako ste kupili i preuzeli Windows 8, možda ćete imati ISO sliku s ovim operativnim sustavom. Možete snimiti ovu sliku na CD ili stvoriti bootable USB bljesak voziti s Windows 8, stvaranje takvog flash pogona ovdje je detaljno opisano.
U slučaju kada ste kupili Win 8 na službenom Microsoftovu web mjestu i koristili pomoćnik za ažuriranje, automatski će se zatražiti da stvorite bootable USB bljesak ili DVD s operativnim sustavom.
Očistite instalirajte sustav Windows 8 i ažurirajte operativni sustav
Postoje dvije opcije za instaliranje sustava Windows 8 na računalo:
- Ažuriranje OS-a - u ovom slučaju, postoje kompatibilni upravljački programi, programi i postavke. Istodobno se čuvaju razni ostaci.
- Čista instalacija sustava Windows - u ovom slučaju, sve datoteke prethodnog sustava ne ostaju na računalu, instalacija i konfiguracija operacijskog sustava provode se "od početka". To ne znači da ćete izgubiti sve svoje datoteke. Ako imate dvije particije tvrdog diska, možete primjerice "ispustiti" sve potrebne datoteke na drugu particiju (primjerice, pogon D), a zatim formatirati prvi kada instalirate sustav Windows 8.
Preporučujem da koristite samo čistu instalaciju - u ovom slučaju možete konfigurirati sustav od početka do kraja, registar neće imati ništa od prethodnog sustava Windows i moći ćete više procijeniti brzinu novog operativnog sustava.
Ovaj vodič će se baviti čistom instalacijom sustava Windows 8 na računalu. Da biste nastavili s njim, trebate konfigurirati podizanje sustava s DVD-a ili USB-a (ovisno o tome što je distribucija uključena) u BIOS-u. Kako to učiniti detaljno je opisano u ovom članku.
Pokrenite i dovršite instalaciju sustava Windows 8
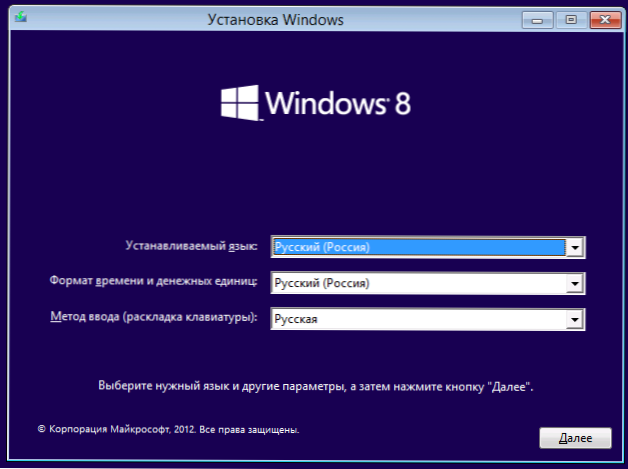
Odaberite jezik instalacije za sustav Windows 8
Sam po sebi, proces instaliranja novog operativnog sustava iz Microsofta nije osobito težak. Nakon što je računalo podignuto s USB flash pogona ili diska, od vas će se tražiti da odaberete jezik instalacije, izgled tipkovnice i format vremena i valute. Zatim kliknite "Dalje"

Pojavit će se prozor s velikim gumbom "Instaliraj". Trebamo je. Ovdje je još jedan koristan alat - Vraćanje sustava, ali ovdje nećemo razgovarati o tome.
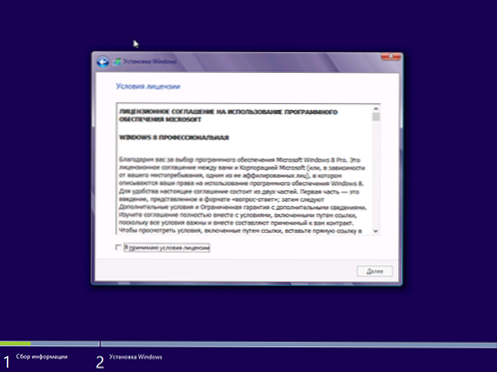
Slažemo se s uvjetima licence Windows 8 i kliknite "Dalje".
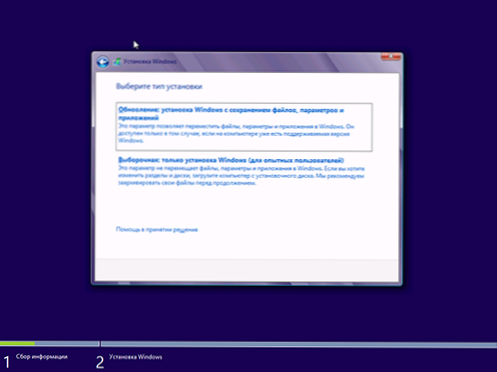
Očistite instalirajte sustav Windows 8 i ažurirajte
Sljedeći će zaslon tražiti da odaberete vrstu instalacije operacijskog sustava. Kao što sam već napomenuo, preporučujem da odaberete čistu instalaciju sustava Windows 8, za to odaberite izbornik "Prilagođeno: samo za instalaciju sustava Windows". I ne brinite se što kaže da je to samo za iskusne korisnike. Sad ćemo postati tako.
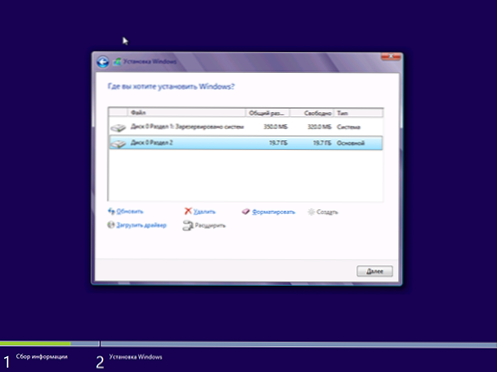
Sljedeći je korak odabir mjesta za instalaciju sustava Windows 8. (Što trebam učiniti ako prijenosnik ne vidi tvrdi disk pri instaliranju sustava Windows 8) Prozor prikazuje particije na vašem tvrdom disku i pojedinačne tvrde diskove ako ih ima nekoliko. Preporučujem instalaciju na prvu particiju sustava (ona koju ste prethodno imali pogon C, a ne particiju označenu kao "Rezervirano od strane sustava") - odaberite ga na popisu, kliknite "Konfiguriraj", zatim - "Format" i nakon formatiranja kliknite "Dalje ”.
Također je moguće da imate novi tvrdi disk ili želite promijeniti veličinu particija ili ih stvoriti.Ako na tvrdom disku nema važnih podataka, to učinimo na sljedeći način: kliknite "Prilagodi", izbrišite sve particije pomoću opcije "Delete", stvorite particije željene veličine pomoću "Create". Odaberite ih i oblikujte ih zauzvrat (iako to možete učiniti nakon instalacije sustava Windows). Nakon toga, instalirajte Windows 8 na prvu na popisu nakon male particije tvrdog diska "Rezervirano od strane sustava". Užitak u postupku instalacije.

Unesite ključ sa sustavom Windows 8
Po završetku vas će se zatražiti za ključ koji će se koristiti za aktiviranje sustava Windows prošao 8. Možete upisati odmah ili kliknite na „Skip”, u ovom slučaju, kako biste aktivirali morate kasnije unijeti ključ.
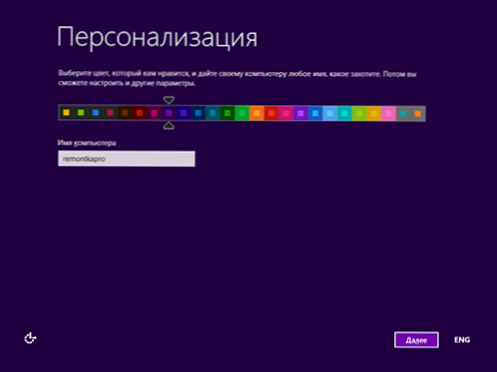
Sljedeća će se stavka tražiti da prilagodite izgled, naime boja boja sustava Windows 8 i unesite naziv računala. Ovdje radimo sve za vaš ukus.
Isto tako, u ovoj fazi možda ćete se pitati o internetskoj vezi, morat ćete navesti potrebne parametre veze, povezati putem Wi-Fi veze ili preskočiti taj korak.

Sljedeća stavka je postavljanje početnih parametara sustava Windows 8: možete ostaviti standardne one, ali možete i promijeniti neke stavke. U većini će slučajeva zadane postavke.
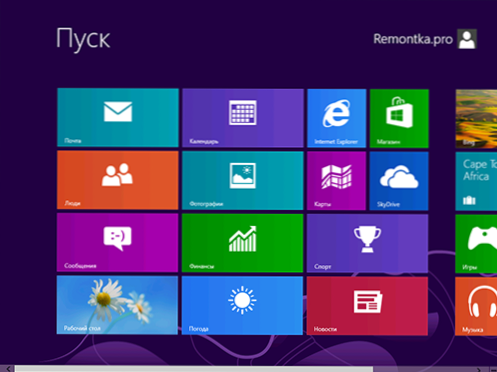
Početni zaslon sustava Windows 8
Čekamo i uživamo. Pogledamo pripreme zaslona sustava Windows 8. Također će vam se prikazati koji su "aktivni uglovi". Nakon minutu ili dva čekanja, vidjet ćete početni zaslon sustava Windows 8. Dobrodošli! Možete početi učiti.
Nakon instalacije sustava Windows 8
Možda, nakon instalacije, ako ste upotrijebili račun za uživo za korisnika, primit ćete SMS o potrebi autorizacije računa na Microsoftovu web mjestu. Učinite to pomoću preglednika Internet Explorer na početnom zaslonu (neće raditi putem drugog preglednika).
Najvažnija stvar je da instaliramo upravljačke programe na svim hardverima. Najbolji način da to napravite jest da ih preuzmete s službenih stranica proizvođača opreme. Mnoga pitanja i pritužbe da se program ili igra ne pokreću u sustavu Windows 8 povezani su upravo s nedostatkom potrebnih upravljačkih programa. Na primjer, oni vozači koje operativni sustav automatski instalira na grafičku karticu, iako dopuštaju mnogim aplikacijama da rade, trebaju ih zamijeniti službene tvrtke AMD (ATI Radeon) ili NVidia. Slično s ostalim vozačima.
Neke vještine i načela novog operativnog sustava u nizu članaka Windows 8 za početnike.












