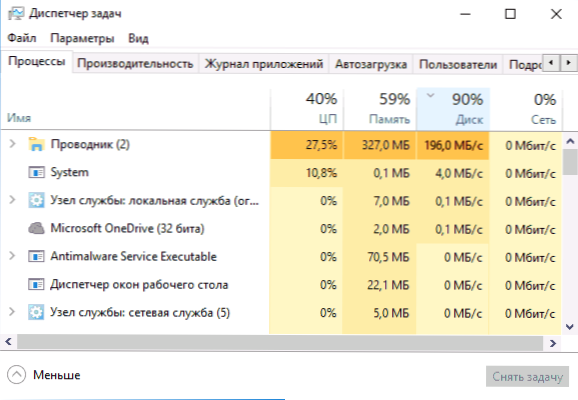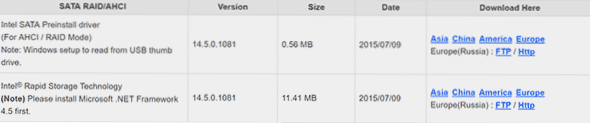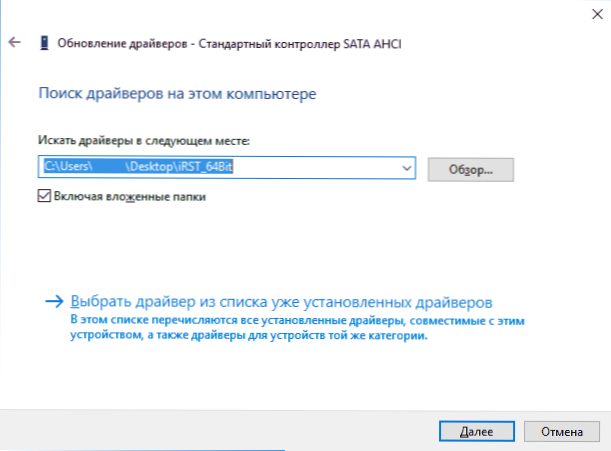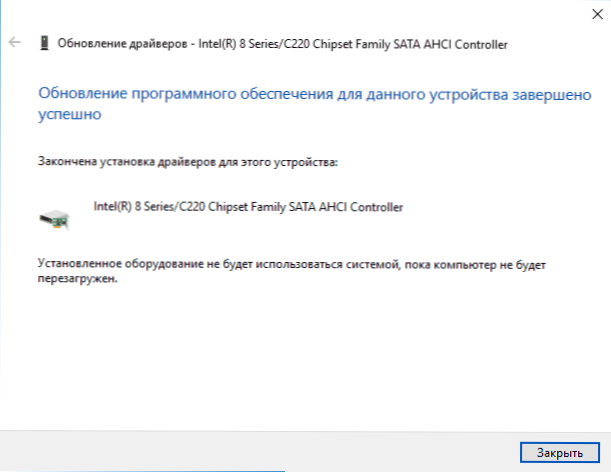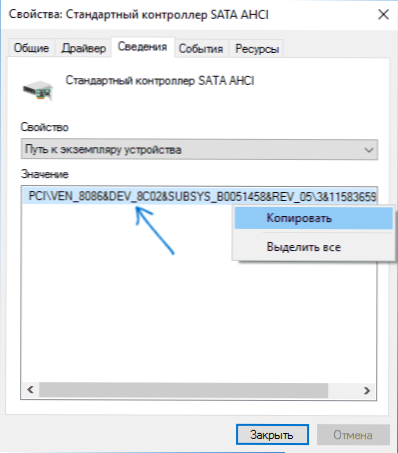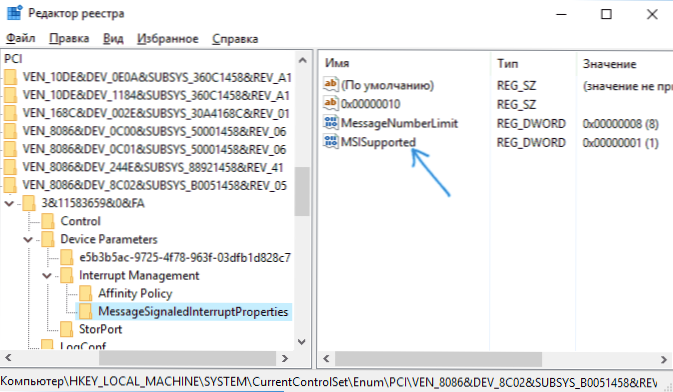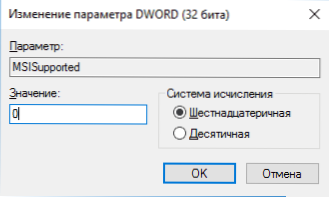Jedan od problema s kojima se susreće u sustavu Windows 10 čini se češćim nego u prethodnim verzijama operacijskog sustava - opterećenje diska je 100% u upravitelju zadataka i kao posljedica toga vidljivo je kočenje sustava. Najčešće, to su samo pogreške sustava ili upravljačkih programa, a ne rad nešto zlonamjernih, no moguće su i druge opcije.
Jedan od problema s kojima se susreće u sustavu Windows 10 čini se češćim nego u prethodnim verzijama operacijskog sustava - opterećenje diska je 100% u upravitelju zadataka i kao posljedica toga vidljivo je kočenje sustava. Najčešće, to su samo pogreške sustava ili upravljačkih programa, a ne rad nešto zlonamjernih, no moguće su i druge opcije.
Ovaj vodič detaljno objašnjava zašto se pogon tvrdog diska (HDD ili SSD) u sustavu Windows 10 može učitati 100 posto i što učiniti u tom slučaju kako bi riješio problem.
Napomena: potencijalno neke od predloženih metoda (osobito metoda s urednikom registra) mogu dovesti do problema s pokretanjem sustava zbog nepažnje ili jednostavno niz okolnosti, razmotriti to i uzeti ako ste spremni za takav rezultat.
Disk Vozači
Unatoč činjenici da je ova stavka relativno rijetko uzrok opterećenja na tvrdom disku u sustavu Windows 10, preporučujem da počnete s njom, pogotovo ako niste iskusni korisnik. Provjerite je li program instaliran i pokrenut (eventualno u autoload) uzrok onoga što se događa.
Da biste to učinili, možete učiniti sljedeće
- Otvorite Task Manager (to možete učiniti tako da desnom tipkom miša kliknete izbornik Start odabirom odgovarajuće stavke u kontekstnom izborniku). Ako na dnu Upravitelja zadataka vidite gumb "Detalji", kliknite ga.
- Sortirajte procese u stupcu "Disk" klikom na njegov naslov.
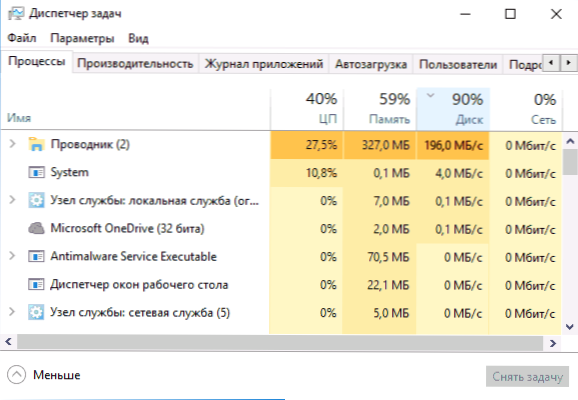
Napominjemo, a ne neki od vaših instaliranih programa uzrokuju opterećenje na disku (tj. Prvo je na popisu). To može biti bilo koji antivirusni program koji provodi automatsko skeniranje, torrent klijent ili jednostavno neispravno radeći softver. Ako je to slučaj, onda je vrijedno uklanjanja ovog programa iz autoload-a, možda ga ponovo instalirati, odnosno potražiti problem s opterećenjem na disku koji nije u sustavu, već u softveru treće strane.
Također, disk može biti 100% učitan od bilo koje Windows 10 servis koji se izvodi preko svchost.exe. Ako vidite da ovaj postupak uzrokuje opterećenje, preporučujem da pregledate članak o svchost.exe učitavanju procesora - pruža informacije o korištenju procesnog Explorera kako biste saznali koje usluge pokreću određenu instancu svchost koja uzrokuje opterećenje.
Neispravan upravljački program AHCI
Malo korisnika instalira Windows 10,obavlja sve radnje s upravljačkim programima SATA AHCI diska - većina u upravitelju uređaja u odjeljku "IDE ATA / ATAPI kontroleri" bit će navedena kao "Standard SATA AHCI kontroler". I obično to ne uzrokuje probleme.

Međutim, ako bez ikakvog razloga ne vidite konstantno opterećenje na disku, ažurirati taj upravljački program na onu koju ste dobili od proizvođača svoje matične ploče (ako imate računalo) ili prijenosnog računala i dostupan je na službenim web stranicama proizvođača (čak i ako je dostupna samo za prethodne Verzije sustava Windows).
Kako ažurirati:
- Idite na Windows 10 upravljač uređaja (desni klik na početak - upravljač uređaja) i provjerite je li stvarno instaliran "Standard SATA AHCI kontroler".
- Ako da, pronađite odjeljak preuzimanja vozača na službenoj web stranici proizvođača svoje matične ploče ili prijenosnog računala. Pronađite upravljački program AHCI, SATA (RAID) ili Intel RST (Rapid Storage Technology) i preuzmite ga (na slici ispod primjera takvih upravljačkih programa).
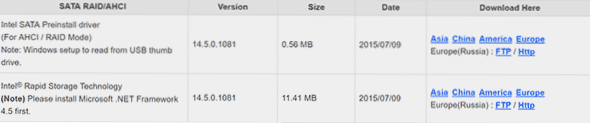
- Vozač može biti predstavljen kao instalater (a zatim ga samo pokrenuti), ili kao zip arhiva s nizom upravljačkih datoteka. U drugom slučaju, raspakirajte arhivu i izvršite sljedeće korake.
- U Upravitelju uređaja desnom tipkom miša kliknite Standard SATA AHCI kontroler i kliknite "Ažurirajte upravljačke programe".
- Odaberite "Potražite upravljačke programe na ovom računalu", a zatim navedite mapu s datotekama upravljačkih programa i kliknite "Dalje".
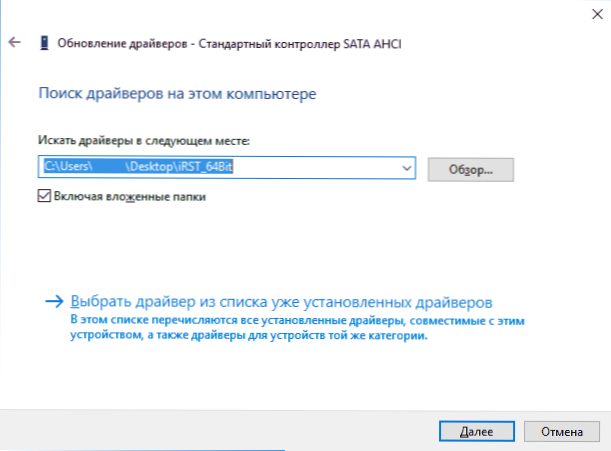
- Ako sve bude dobro, vidjet ćete poruku da je softver za ovaj uređaj uspješno ažuriran.
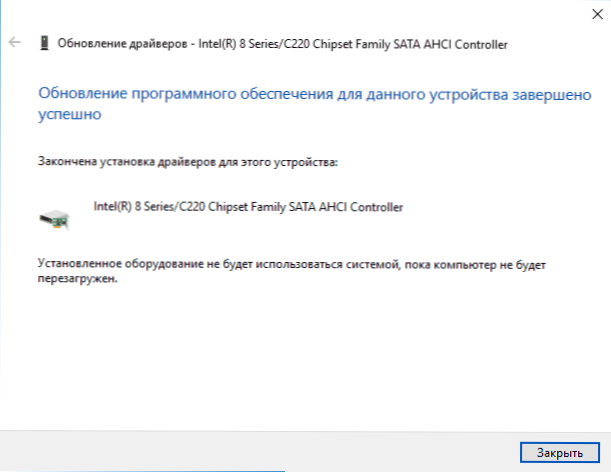
Nakon dovršetka instalacije, ponovo pokrenite računalo i provjerite da li problem ostaje s opterećenjem na HDD-u ili SSD-u.
Ako ne možete pronaći službeni upravljački program AHCI ili nije instaliran
Ova metoda može popraviti 100% opterećenje diska u sustavu Windows 10 samo ako koristite standardni SATA AHCI upravljački program, a datoteka storahci.sys navedena je u datotekama upravljačkih programa u upravitelju uređaja (pogledajte snimak zaslona u nastavku).
Metoda radi u slučajevima kada je prikazano opterećenje diska uzrokovano činjenicom da oprema ne podržava tehnologiju MSI (Message Signaled Interrupt), koja je standardno omogućena u standardnom upravljačkom programu. Ovo je prilično čest slučaj.
Ako je tako, slijedite ove korake:
- U svojstvima SATA kontrolera, otvorite karticu Pojedinosti, odaberite entitet "Put do instanca uređaja". Nemojte zatvoriti ovaj prozor.
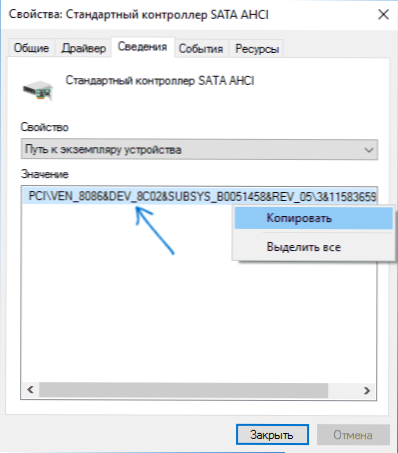
- Pokrenite editor registra (pritisnite tipke Win + R, unesite regedit i pritisnite Enter).
- U uređivaču registra, idite na odjeljak (mape s lijeve strane) HKEY_LOCAL_MACHINE \ System \ CurrentControlSet \ Enum \ Path_to_controller_SATA_from_window_in point_1 \ Subsection_to_specific_number \ Parametri uređaja \ Interrupt Management \ MessageSignaledInterruptProperties \
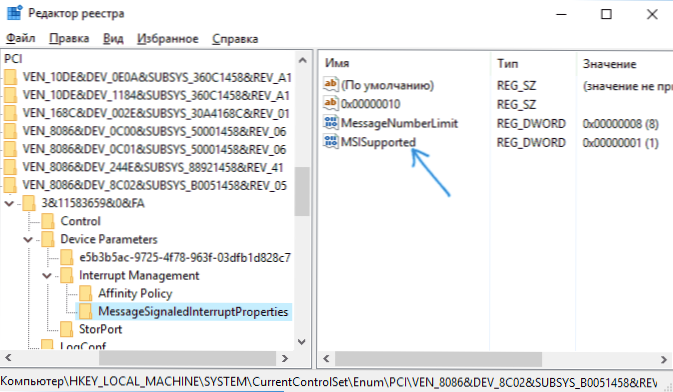
- Dvaput kliknite na vrijednost MSISupported s desne strane urednika registra i postavite ga na 0.
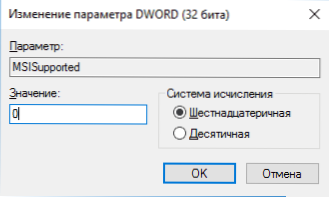
Po dovršetku, zatvorite alat za registraciju i ponovno pokrenite računalo, a zatim provjerite je li problem riješen.
Dodatni načini popravljanja učitavanja na HDD ili SSD u sustavu Windows 10
Postoje i dodatni jednostavni načini kojima možete popraviti opterećenje na disku u slučaju pogrešaka uobičajenih funkcija sustava Windows 10. Ako nijedna od gore navedenih metoda nije pomogla, pokušajte i na njih.
- Idite na Postavke - Sustav - Obavijesti i radnje i isključite "Primajte savjete, trikove i savjete pri korištenju sustava Windows".
- Pokrenite naredbeni redak kao administrator i unesite naredbu wpr -kancel
- Onemogućite usluge Windows Search i Kako to učiniti, pogledajte Što se usluge mogu onemogućiti u sustavu Windows 10.
- U programu Explorer, u svojstvima diska na kartici Općenito, poništite opciju "Dopusti indeksiranje sadržaja datoteka na ovom disku uz svojstva datoteke".
U ovom trenutku - to su sva rješenja koja mogu ponuditi za situaciju u kojoj je disk učitan 100 posto.Ako nijedna od gore navedenih ne pomaže, a istodobno to nije bio slučaj na istom sustavu, možda bi bilo vrijedno pokušavati ponovno postaviti sustav Windows 10.