Task Manager je Windows pomoćni program koji prikazuje popis pokrenutih procesa i resursa koje oni konzumiraju, a također im omogućuje da ih upravlja. Kao i drugdje, može sadržavati pogreške i kvarove. U ovom članku ćemo razmotriti slučaj kada uslužni sučelje nije u potpunosti prikazano. Kako riješiti ovu pogrešku? Shvatimo!

Kako se vratiti u uobičajeni oblik Task Manager - u našem novom članku
sadržaj
- 1 Brza referenca
- 2 Glavna ploča nestaje u Upravitelju zadataka: što učiniti?
- 3 U Upravitelju zadataka kartice su nestale: što učiniti?
- 4 U Upravitelju zadataka kapa je nestala: kako to popraviti?
Brza referenca
Sučelje ovog programa izgleda kao prozor s imenom, gornjim izbornikom i šest kartica. Da biste pokrenuli program, možete koristiti nekoliko načina.
- Desnom tipkom miša kliknite programskoj traci i odaberite željenu stavku.
- Koristite gumb "Start".
- Pritisnite istodobno tri gumba na tipkovnici:
- Ctrl + Shift + Esc
- ili Ctrl + Alt + Delete
Nakon jedne od tih radnji vidimo prozor koji je otvoren i možemo s njim provesti neke manipulacije. Ali se događa da nije potpuno prikazana. Ne samo da izgleda čudno i neobično, nego i ograničava funkcionalnost uslužnog programa.
Glavna ploča nestaje u Upravitelju zadataka: što učiniti?
Glavna ploča sastoji se od 4 stavke izbornika:
- datoteka
- parametri
- pogled
- informacije
U pravilu, stavka "Parametri" je od najvećeg interesa, u kojoj možete odabrati funkciju "Preko cijelog sustava Windows". Planirate kontrolirati procese vašeg računala, već ste prihvatili činjenicu da će jedan prozor zauzeti dio zaslona - ali to ne možete učiniti. Zapravo, sve je jednostavno: trebate dvostruko kliknuti na okvir prozora, a zatim tiho prijeći na novo prikazane "Parametre" i odabrati željenu funkciju.
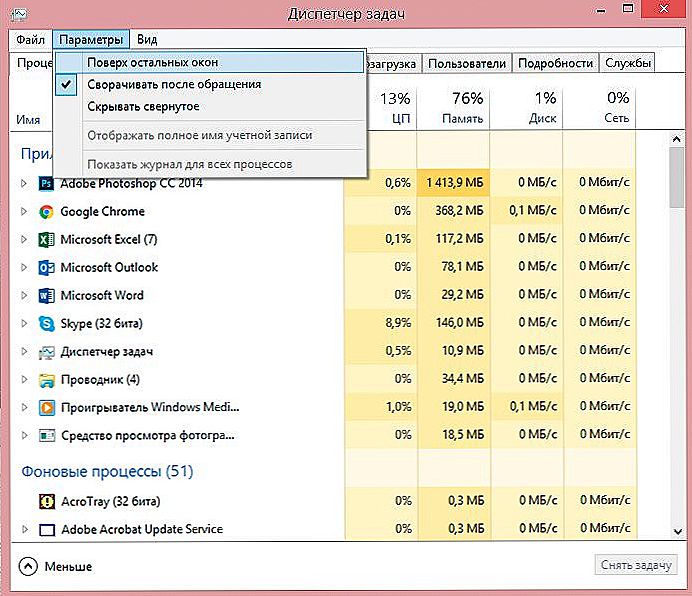
U Parametrima postavite značajke prozora Upravitelja zadataka
U Upravitelju zadataka kartice su nestale: što učiniti?
Ovaj uslužni program ima šest kartica:
- Aplikacije (idite na željenu aplikaciju ili ga završite)
- Procesi (prikazuju se sve vrste podataka o procesima koji se izvode na računalu, možete izvršiti različite manipulacije procesima: promijeniti njihov prioritet, isključiti itd.)
- Usluge (prikazivanje usluga operacijskog sustava)
- Brzina rada (prikaz utovara procesora i korištenje memorije s izravnim pristupom u obliku rasporeda)
- Mreža (mrežne veze ako je dostupno)
- Korisnici (radnje s aktivnim korisnicima, relevantne za administratorski način rada)
Pomoću njihove pomoći možete pratiti koje se aplikacije izvode na vašem računalu, koliko ih potroši, koliko se procesor učita i tako dalje. Ali ako se kartice ne prikazuju, njihovo prebacivanje s jednog na drugi neće funkcionirati i bit ćete prisiljeni pogledati samo onu koja je otvorena pri pokretanju. Možete riješiti ovu situaciju u samo jednoj sekundi i dva klika: trebate dvokliknuti mišem na slobodnom području prozora, nakon čega će uslužni program preuzeti punu formu.
U Upravitelju zadataka kapa je nestala: kako to popraviti?
Zaglavlje je informacija koja se nalazi neposredno iznad radnog područja programa. U našem slučaju govorimo o prva tri retka: s imenom, sa stavkama izbornika i šest kartica. Ako nedostaje i glavni izbornik i kartice u Upravitelju zadataka, teško je surađivati s njim. Za vraćanje linija koje nedostaju, dvokliknite prazni okvir prozora lijevom tipkom miša i prikazat će se redovi. Ako, naprotiv, trebate smanjiti funkcionalnost i veličinu programskog sučelja, a zatim u punoj verziji, samo kliknite na okvir. Prilagođena verzija sučelja obično se koristi kada se nalazi na vrhu svih ostalih prozora kako bi pratila performanse procesora, potrošnju memorije i tako dalje.
Sada znate vratiti Task Manager na normalan prikaz i koliko je to jednostavno, kao i zašto se koristi obrezani izgled ovog alata. Nadamo se da vam je ovaj članak pomogao, a mi ćemo vam rado primiti vaše povratne informacije!












