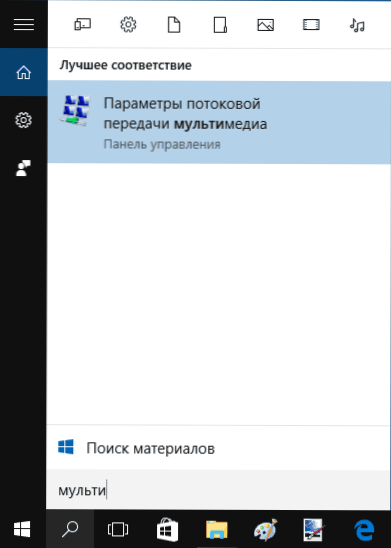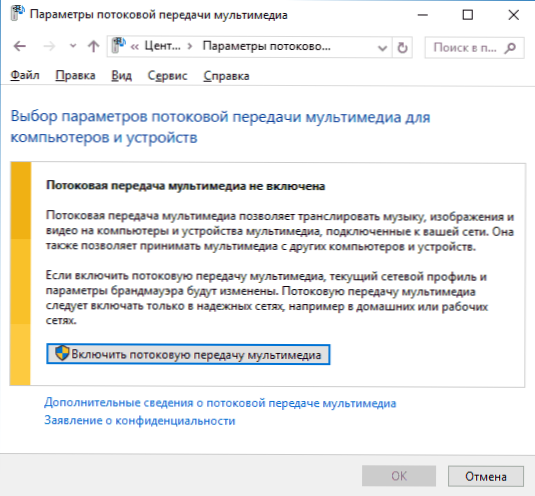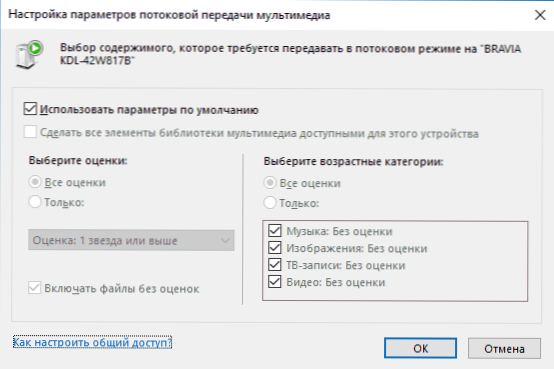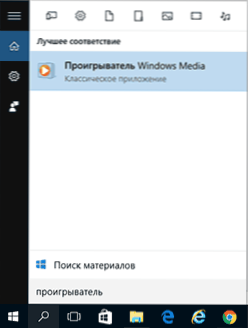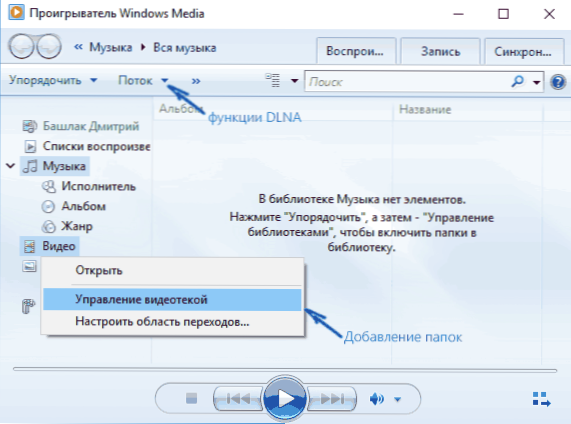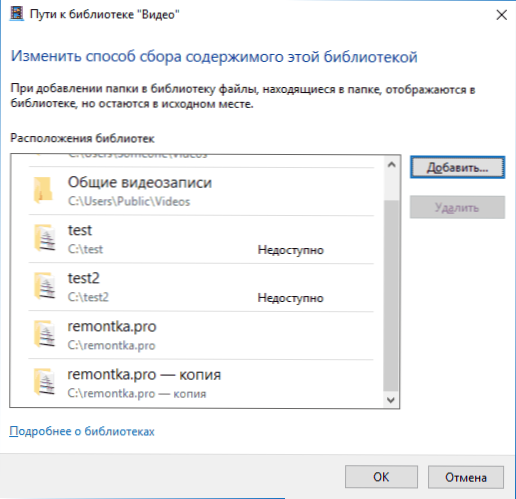Ovaj vodič detalji o stvaranju DLNA poslužitelja u sustavu Windows 10 za streaming medij na TV i druge uređaje koji koriste ugrađene alate sustava ili korištenje besplatnih programa treće strane. Kao i kako koristiti funkcije reprodukcije sadržaja s računala ili prijenosnog računala bez postavljanja.
Ovaj vodič detalji o stvaranju DLNA poslužitelja u sustavu Windows 10 za streaming medij na TV i druge uređaje koji koriste ugrađene alate sustava ili korištenje besplatnih programa treće strane. Kao i kako koristiti funkcije reprodukcije sadržaja s računala ili prijenosnog računala bez postavljanja.
Zašto je to? Najčešća je uporaba pristupa knjižnici filmova pohranjenih na računalu s Smart TV spojenog na istu mrežu. Međutim, isto se odnosi i na druge vrste sadržaja (glazba, fotografije) i druge vrste uređaja koji podržavaju DLNA standard.
Streamiranje videozapisa bez postavki
U sustavu Windows 10 možete koristiti DLNA značajke za reprodukciju sadržaja bez postavljanja DLNA poslužitelja. Jedini uvjet je da i računalo (prijenosno računalo) i uređaj na kojem se namjeravate reproducirati bili u istoj lokalnoj mreži (povezani s istim usmjerivačem ili Wi-Fi Directom).
Istodobno se u mrežnim postavkama na računalu može omogućiti "javna mreža", a dijeljenje datoteka onemogućeno, reprodukcija će i dalje funkcionirati.
Sve što trebate učiniti je kliknuti desnom tipkom miša, na primjer, video datoteku (ili mapu s nekoliko medijskih datoteka) i odaberite "Prijenos na uređaj ..." ("Donesite na uređaj ..."), a zatim odaberite željenu s popisa ( Da bi se ona prikazivala na popisu, ona mora biti omogućena i na mreži, također, ako vidite dvije stavke s istim imenom, odaberite onaj koji ima ikonu kao na slici zaslona u nastavku).

To će započeti s prijenosom odabrane datoteke ili datoteka u prozoru Dovesti u uređaj Windows Media Player.

Stvaranje DLNA poslužitelja s ugrađenim sustavom Windows 10
Da bi Windows 10 djelovao kao DLNA poslužitelj za uređaje koji podržavaju tehnologiju, dovoljno je slijediti ove jednostavne korake:
- Otvorite "Postavke medija za streaming" (pomoću traži na programskoj traci ili na upravljačkoj ploči).
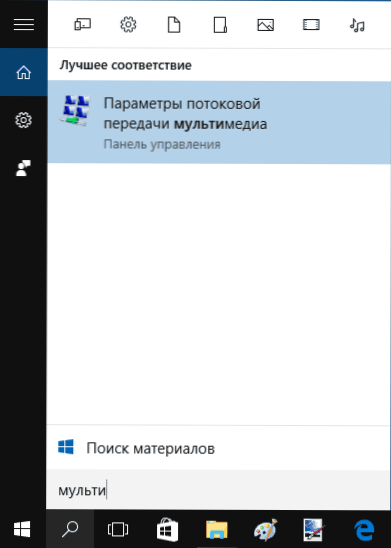
- Kliknite "Omogući multimedijsko strujanje" (iste radnje možete izvesti iz programa Windows Media Player u stavci izbornika "Stream").
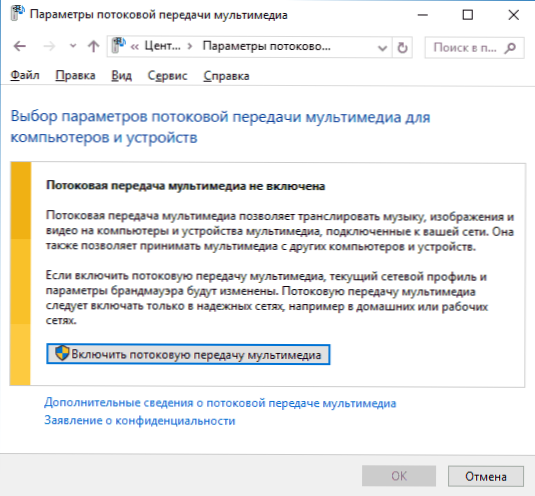
- Dajte ime svom DLNA poslužitelju i, ako je potrebno, isključite neke od onih koji su dopušteni (prema zadanim postavkama svi će uređaji na lokalnoj mreži moći primati sadržaj).

- Također, odabirom uređaja i klikom na "Konfiguriraj" možete odrediti koje vrste medija trebaju dobiti pristup.
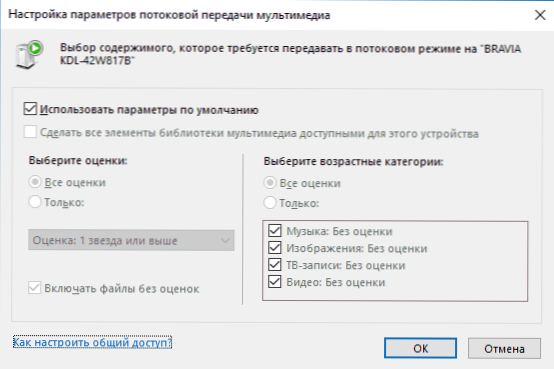
tj nije neophodno izraditi kućnu grupu ili se povezati s njom (osim toga, u sustavu Windows 10 1803 nestale su početne grupe). Odmah nakon postavki s TV-a ili drugih uređaja (uključujući i ostala računala na mreži), možete pristupiti sadržaju iz mapa Video, Glazba i Slike na računalu ili prijenosnom računalu i reproducirati ih (upute također imaju informacije o dodavanju drugih mapa).

Napomena: za ove radnje vrsta mreže (ako je postavljena na "Javno") mijenja se na "Privatnu mrežu" (Početna) i omogućeno je otkrivanje mreže (u mom testu iz nekog razloga, otkrivanje mreže ostaje onemogućeno u "Napredne opcije dijeljenja" dodatne postavke veze u novom sučelju postavki za sustav Windows 10).
Dodavanje mapa za DLNA poslužitelj
Jedna od neočekivanih stvari kada uključite DLNA poslužitelj s ugrađenim sustavom Windows 10, kao što je opisano gore, jest kako dodati svoje mape (naposljetku, ne svi pohranjuju filmove i glazbu u mape sustava za to) kako bi ih mogli vidjeti s TV-a, playera, konzole i tako dalje
To možete učiniti na sljedeći način:
- Pokrenite Windows Media Player (na primjer, pretraživanjem na programskoj traci).
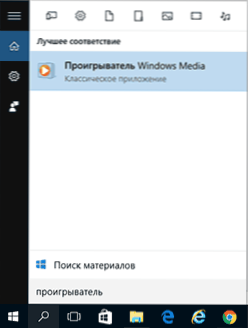
- Desnom tipkom miša kliknite odjeljak "Glazba", "Video" ili "Slike". Pretpostavimo da želimo dodati mapu s videozapisom - desnom tipkom miša kliknite odgovarajući odjeljak, odaberite "Upravljanje bibliotekom videozapisa" ("Upravljanje glazbenom bibliotekom" i "Upravljanje galerijom" za glazbu i fotografije).
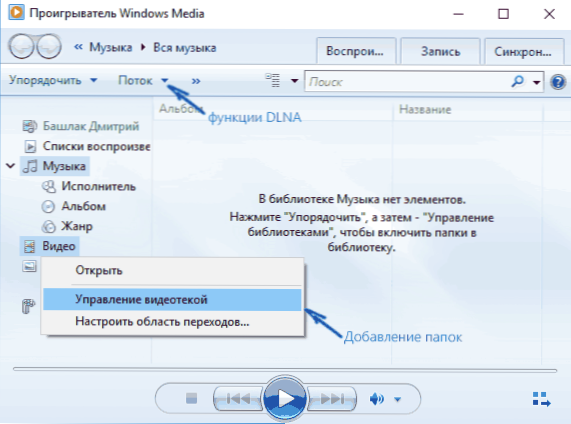
- Dodajte željenu mapu na popis.
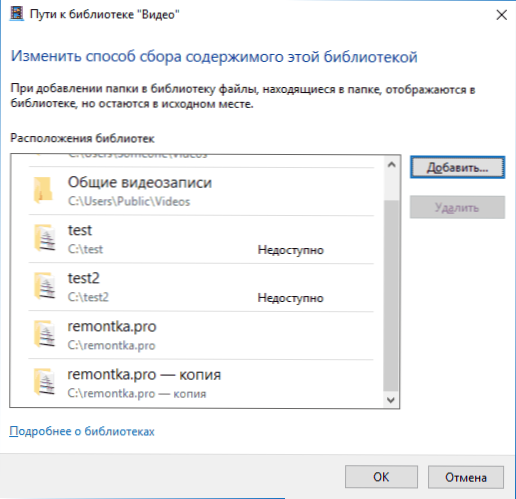
Učinjeno je. Sada je ova mapa dostupna i s uređaja s DLNA podrškom. Jedini upozorenje: neki televizori i drugi uređaji spremaju popis datoteka dostupnih putem DLNA i da bi ih "vidjeli", možda će biti nužno ponovno pokrenuti (uključeno) televizor, u nekim slučajevima - odspojite se i ponovno spojite na mrežu.
Napomena: poslužitelj medija može se uključiti i isključiti u samom Windows Media Playeru u izborniku Stream.
Postavljanje DLNA poslužitelja pomoću programa treće strane
U prethodnom priručniku za istu temu: Izrada DLNA poslužitelja u Windowsima 7 i 8 (uz metodu izrade "Homegroup", koja je primjenjiva u 10-ke), smatramo nekoliko primjera programa trećih strana za stvaranje poslužitelja medija na Windows računalu.Zapravo, navedene komunalije ipak su relevantne. Ovdje bih želio dodati samo još jedan takav program, koji sam nedavno otkrio, i koja je ostavila najdojmljiviji dojam - Serviio.
Program već u svojoj besplatnoj verziji (postoji i plaćena Pro verzija) pruža korisniku najšire mogućnosti za stvaranje DLNA poslužitelja u sustavu Windows 10, a među dodatnim funkcijama možete primijetiti:
- Korištenje on-line izvora emitiranja (neki od njih zahtijevaju dodatke).
- Podrška za transkodiranje (pretvorba u podržani format) gotovo svih modernih televizora, konzola, glazbenih playera i mobilnih uređaja.
- Podrška za emitiranje titlova, rad s popisima pjesama i svim uobičajenim audio, video i fotografskim formatima (uključujući RAW formate).
- Automatsko sortiranje sadržaja prema vrsti, autorima, dodanom datumu (tj. Prilikom pregledavanja konačnog uređaja dobivate jednostavnu navigaciju uzimajući u obzir različite kategorije sadržaja medija).
Preuzmite Serviio medijski poslužitelj besplatno na službenoj web stranici http://serviio.org
Nakon instalacije pokrenite Serviio Console s popisa instaliranih programa, prebacite sučelje na ruski (gornji desni), dodajte potrebne mape s video i drugim sadržajem u postavkama "Media Library" i, u stvari, sve je spremno - vaš je poslužitelj dostupan i dostupan.

U ovom članku nećemo ući u detalje Servija postavki, osim što mogu primijetiti da u bilo kojem trenutku možete isključiti DLNA poslužitelj u stavci "Status".
Ovdje, možda, to je sve. Očekujem da će materijal biti koristan i ako imate bilo kakvih pitanja slobodno ih pitajte u komentarima.