 Windows Task Manager je jedan od najvažnijih alata operativnog sustava. Pomoću nje možete vidjeti zašto se računalo usporava, koji program "jede" čitavu memoriju, vrijeme procesora, neprestano piše na tvrdi disk ili pristupa mreži.
Windows Task Manager je jedan od najvažnijih alata operativnog sustava. Pomoću nje možete vidjeti zašto se računalo usporava, koji program "jede" čitavu memoriju, vrijeme procesora, neprestano piše na tvrdi disk ili pristupa mreži.
U Windowsima 10 i 8, uveden je novi i mnogo napredniji upravitelj zadataka, međutim, Windows 7 zadaća voditelj je također ozbiljan alat koji svaki Windows korisnik bi trebao biti u mogućnosti koristiti. Neki od tipičnih zadataka postali su mnogo lakši za Windows 10 i 8. Također pogledajte: što učiniti ako administrator sustava onemogući Task Manager.
Kako pozivati upravitelja zadataka
Task Manager za Windows možete nazvati na razne načine, ovdje su tri najprikladnija i brza:
- Pritisnite Ctrl + Shift + Esc bilo gdje dok ste u sustavu Windows
- Pritisnite Ctrl + Alt + Del
- Desnom tipkom miša kliknite programskoj traci sustava Windows i odaberite "Start Task Manager".
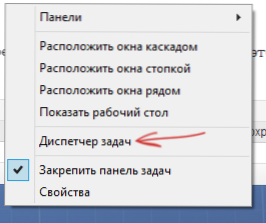
Zadaća Task Manager iz programske trake sustava Windows
Nadam se da će ove metode biti dovoljne.
Na primjer, postoje drugi, možete stvoriti prečac na radnoj površini ili pozvati dispečera kroz "Pokreni". Više o ovoj temi: 8 načina za otvaranje Task Manager sustava Windows 10 (pogodno za prethodni OS). Obratimo se onome što se može učiniti uz pomoć Voditelja zadataka.
Prikaz korištenja procesora i korištenja RAM-a
U sustavu Windows 7, upravitelj zadataka po zadanom se otvara na kartici "Aplikacije", gdje možete vidjeti popis programa, brzo ih zatvorite pomoću naredbe "Otključaj zadatak", koja funkcionira čak i ako je program zamrznut.
Ova kartica ne dopušta upotrebu resursa programom. Štoviše, ova kartica ne prikazuje sve programe koji se izvode na vašem računalu - softver koji se izvodi u pozadini i nema prozora nije prikazan ovdje.
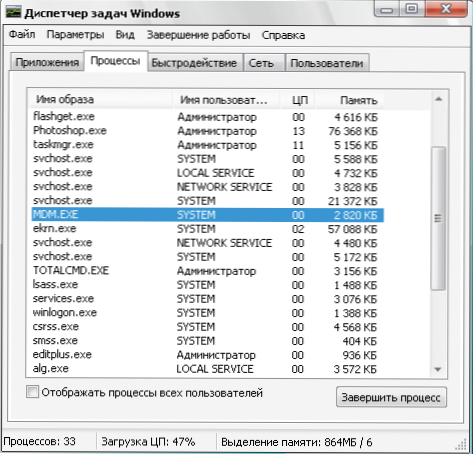
Task Manager za Windows 7
Ako prijeđete na karticu "Procesi", možete vidjeti popis svih programa koji se izvode na računalu (za trenutni korisnik), uključujući pozadinske procesore koji su nevidljivi ili se nalaze u traci sustava Windows. Osim toga, kartica procesa prikazuje vrijeme procesora i RAM-a računala koji koristi program koji se izvodi, što u nekim slučajevima omogućuje izvući korisne zaključke o tome što točno usporava sustav.
Da biste vidjeli popis procesa koji se izvode na računalu, kliknite gumb "Prikaži procese za sve korisnike".
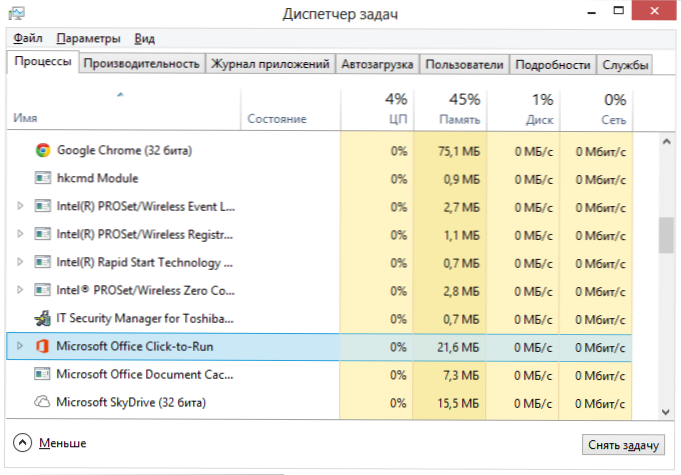
Task Manager Windows 8 procesi
U sustavu Windows 8 glavna je kartica upravitelja zadatka "Procesi", koji prikazuje sve informacije o korištenju računalnih resursa programima i procesima koji se nalaze u njima.
Kako ubiti procese u sustavu Windows

Ubijte taj proces u Windows Task Manageru
Ubijanje procesa znači zaustavljanje izvršavanja i istovara iz memorije sustava Windows. Najčešće postoji potreba za ubacivanjem procesa pozadine: na primjer, vi ste izvan igre, ali računalo se usporava i vidite da se datoteka game.exe i dalje drži u upravitelju zadataka sustava Windows i jede resurse ili neki program učitava procesor za 99%. U tom slučaju možete kliknuti desnom tipkom miša na taj postupak i odabrati stavku kontekstnog izbornika "Ukloni zadatak".
Provjerite upotrebu računala
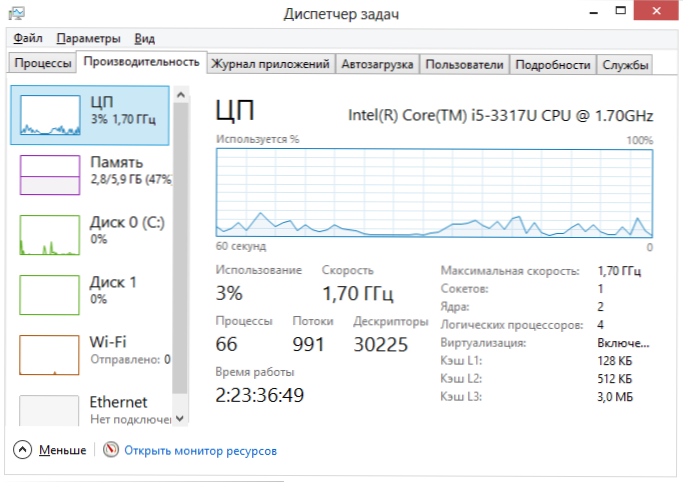
Izvedba u Windows Task Manageru
Ako u Upravitelj zadataka sustava Windows otvoritete karticu Performance (Performanse), moći ćete vidjeti ukupnu statistiku o korištenju računalnih resursa i pojedinačne grafike za RAM, procesor i svaku jezgru procesora. U sustavu Windows 8 statistika upotrebe mreže prikazat će se na istoj kartici, u sustavu Windows 7 ove su informacije dostupne na kartici Mreža.U sustavu Windows 10 informacije o opterećenju na grafičkoj kartici također su dostupne na kartici izvedbe.
Zasebno pregledajte upotrebu pristupa mreži za svaki proces.
Ako usporavate internet, ali nije jasno koji program skida nešto, možete saznati ovo, za koju u upravitelju zadataka na kartici "Izvedba" kliknite gumb "Open Resource Monitor".
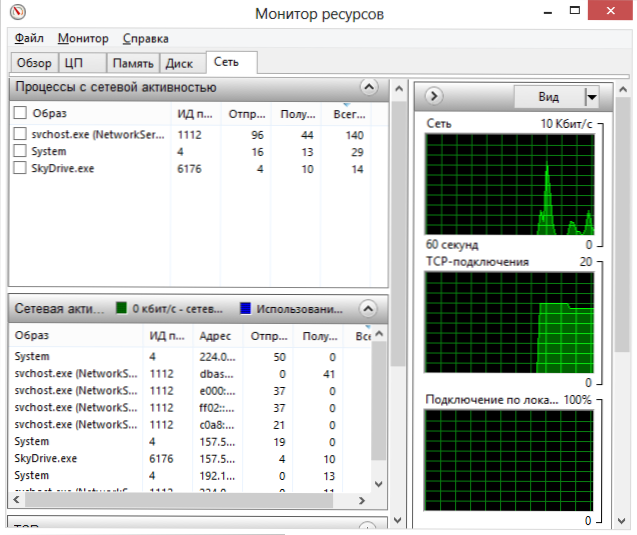
Windows Resource Monitor
U nadzoru resursa na kartici "Mreža" nalaze se sve potrebne informacije - možete vidjeti koje programe koriste internetski pristup i koristiti promet. Valja napomenuti da će popis uključivati aplikacije koje ne koriste pristup Internetu, ali koriste mrežne mogućnosti za komuniciranje s računalnim uređajima.
Slično tome, u programu Windows 7 Resource Monitor možete pratiti upotrebu tvrdog diska, RAM-a i drugih resursa računala. U sustavu Windows 10 i 8, većina tih informacija može se vidjeti na kartici "Procesi" upravitelja zadataka.
Upravljanje, omogućivanje i onemogućivanje automatskog predstavljanja u upravitelju zadacima
U sustavu Windows 10 i 8, upravitelj zadataka je dobio novu karticu "Startup", gdje možete vidjeti popis svih programa koji se automatski pokreću kada se pokrene sustav Windows i koriste se resursi.Ovdje možete ukloniti nepotrebne programe od pokretanja (međutim, ovdje nisu prikazani svi programi. Pojedinosti: Pokretanje programa Windows 10).
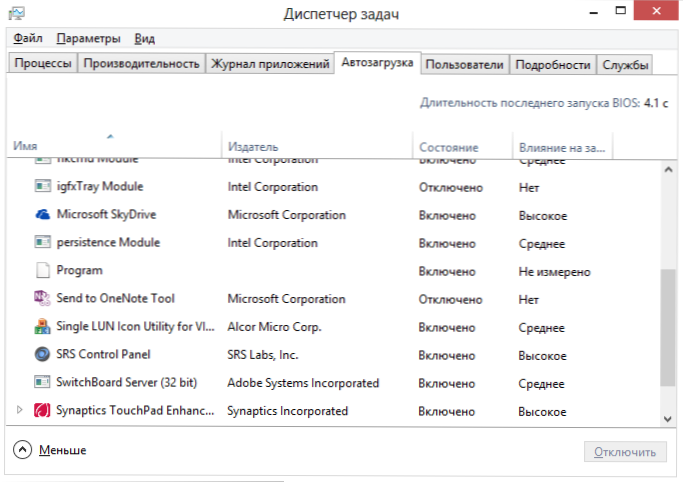
Programi u pokretanju u Upravitelju zadacima
U sustavu Windows 7 možete koristiti karticu Startup u msconfig za to ili koristiti alate za treće strane za čišćenje pokretanja, na primjer CCleaner.
Ovo zaključuje moj kratki izlet u Windows Task Manager za početnike, nadam se da je korisno za vas, budući da ste pročitali do sada. Ako podijelite ovaj članak s drugima - to će biti izvrsno.












