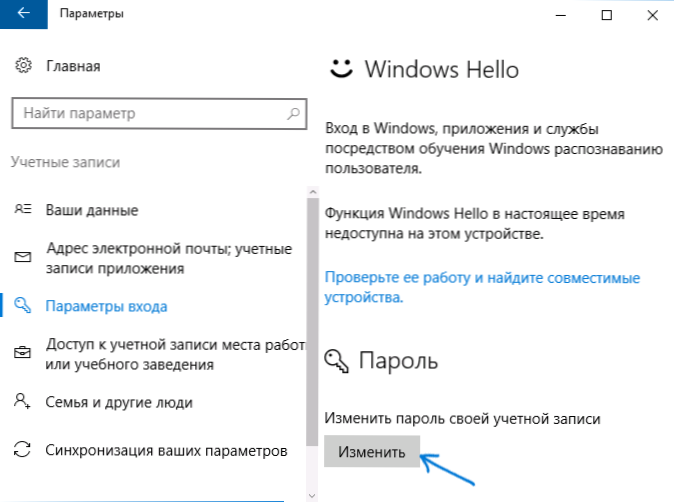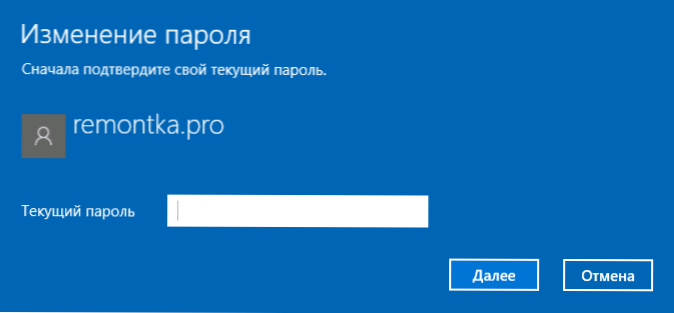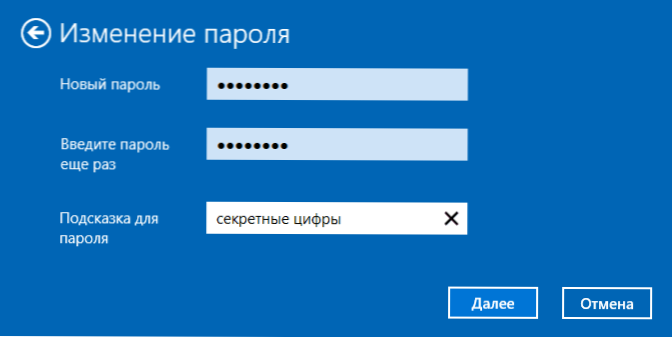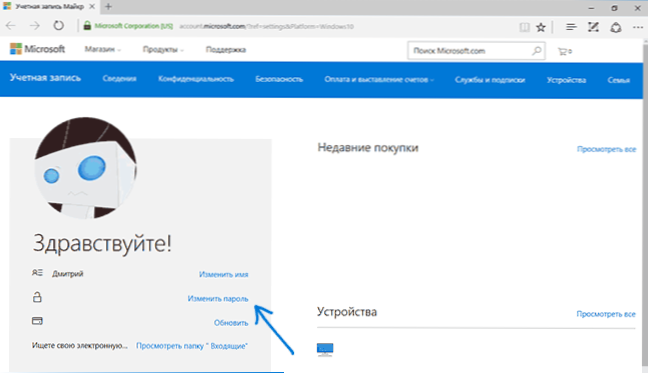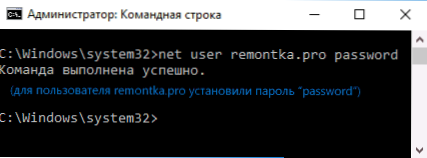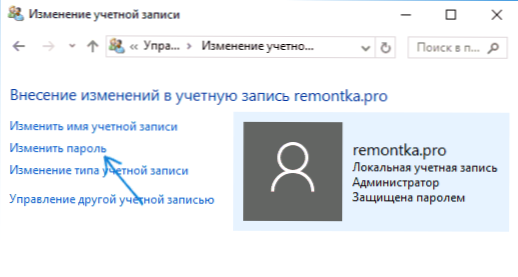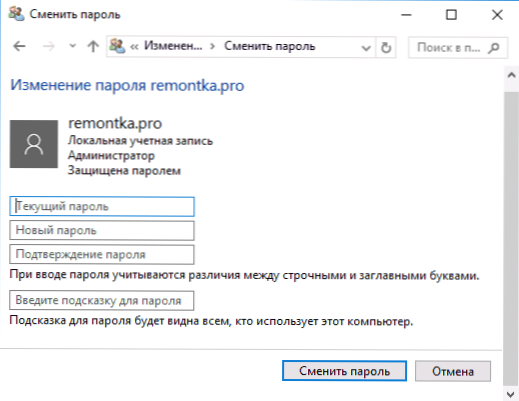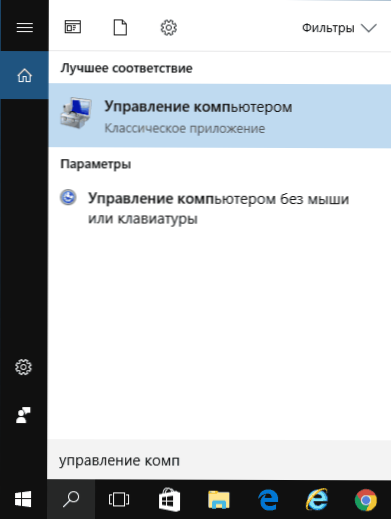Ako ste iz nekog razloga morali promijeniti korisničku lozinku u sustavu Windows 10, to je obično vrlo lako za napraviti (pod uvjetom da znate trenutnu lozinku) i može se implementirati na nekoliko načina odjednom, a to je korak po korak u ovoj uputi. Ako ne znate svoju trenutnu lozinku, trebao bi biti zaseban udžbenik Kako poništiti zaporku za sustav Windows 10.
Ako ste iz nekog razloga morali promijeniti korisničku lozinku u sustavu Windows 10, to je obično vrlo lako za napraviti (pod uvjetom da znate trenutnu lozinku) i može se implementirati na nekoliko načina odjednom, a to je korak po korak u ovoj uputi. Ako ne znate svoju trenutnu lozinku, trebao bi biti zaseban udžbenik Kako poništiti zaporku za sustav Windows 10.
Prije nego što započnete, razmotrite jednu važnu točku: u sustavu Windows 10 možda imate Microsoftov račun ili lokalni račun. Jednostavan način promjene lozinke u parametrima radi za to i za drugi račun, ali ostatak opisanih metoda su zasebni za svaku vrstu korisnika.
Da biste saznali koju vrstu računa upotrebljavate na računalu ili prijenosnom računalu, idite na start - parametre (ikona zupčanika) - račune. Ako vidite svoje korisničko ime sa svojom adresom e-pošte i stavkom "Upravljanje Microsoft računom", to je sukladno tome Microsoftov račun. Ako je samo naziv i potpis "Lokalni račun", taj je korisnik "lokalno", a njegove postavke nisu sinkronizirane na mreži. Također može biti korisno: Kako onemogućiti zahtjev za lozinkom kada se prijavite na sustav Windows 10 i kada se probudite iz hibernacije.
- Kako promijeniti lozinku u postavkama sustava Windows 10
- Promijenite zaporku za Microsoft račun na mreži
- Upotreba naredbenog retka
- Na upravljačkoj ploči
- Upotreba "Upravljanje računalom"
Promijenite korisničku lozinku u postavkama sustava Windows 10
Prvi način promjene korisničke lozinke je standardni i najvjerojatnije najjednostavniji: korištenje Windows 10 postavki posebno dizajniranih za to.
- Idite na Start - Postavke - Računi i odaberite "Opcije prijave".
- U odjeljku "Zaporka za promjenu zaporke računa" kliknite gumb "Promijeni".
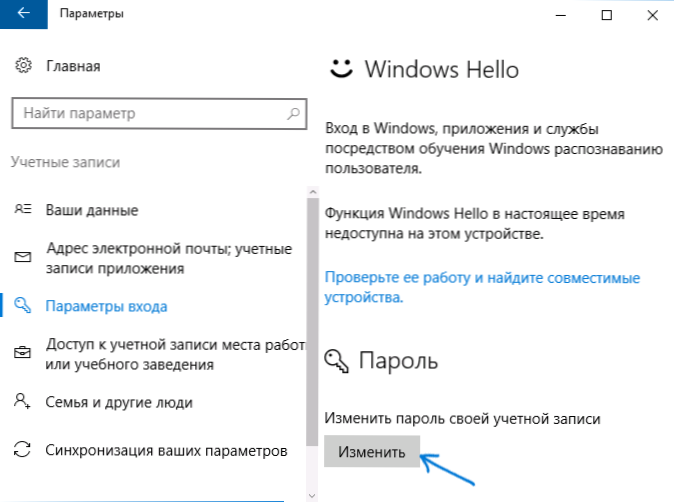
- Morat ćete unijeti trenutnu korisničku lozinku (i ako imate Microsoftov račun, računalo će vam trebati biti povezano s internetom u vrijeme ovih koraka za promjenu zaporke).
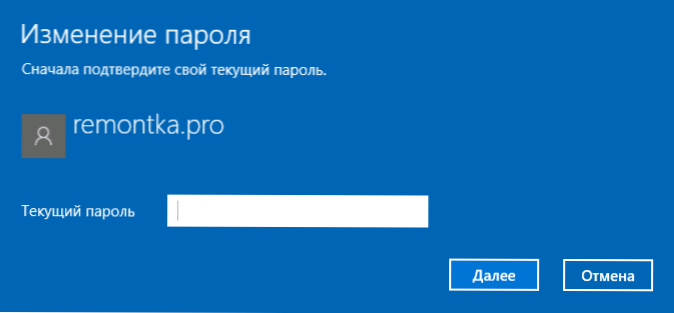
- Upišite novu lozinku i novo upozorenje (u slučaju lokalnog korisnika) ili staru lozinku, plus novu lozinku dvaput (za Microsoft račun).
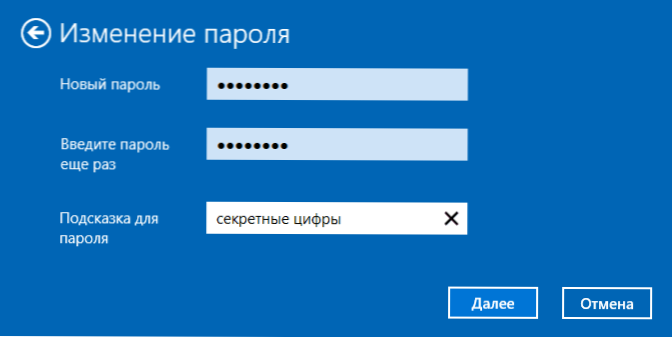
- Kliknite "Dalje", a zatim, nakon primjene postavki, Gotovo.
Nakon ovih koraka, kada se ponovo prijavite, morate koristiti novu lozinku za sustav Windows 10.
Napomena: ako je svrha promjene lozinke brže se prijaviti u sustav, a ne mijenjati, na istoj stranici postavki ("Opcije prijavljivanja") možete postaviti PIN ili grafičku lozinku za ulazak u sustav Windows 10 (lozinka će ostati isti, ali ga unesite u redza ulazak u OS nije potrebno).
Promijenite zaporku za Microsoft račun na mreži
Ako koristite Microsoft račun u sustavu Windows 10, lozinku korisnika ne možete promijeniti na računalu, nego u postavkama računa na službenim Microsoftovim web stranicama. Istodobno, to se može učiniti s bilo kojeg uređaja povezanog s internetom (ali kako biste se prijavili tako da postavite lozinku, računalo ili prijenosno računalo sa sustavom Windows 10 također mora biti povezano s internetom prilikom prijave da biste sinkronizirali promijenjenu lozinku).
- Idite na stranicu https://account.microsoft.com/?ref=settings i prijavite se pomoću trenutne zaporke za Microsoft račun.
- Promijenite zaporku pomoću odgovarajuće postavke u postavkama računa.
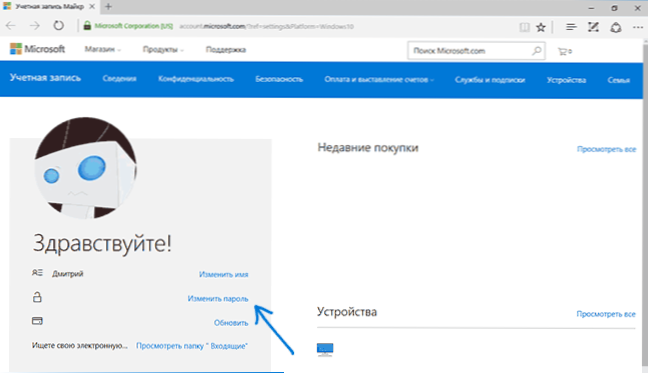
Nakon što spremite postavke na Microsoftovu web stranicu, na svim uređajima na koje ste prijavljeni pomoću ovog računa povezanog s internetom, promijenit će se i lozinka.
Načini za promjenu lozinke za lokalnog korisnika sustava Windows 10
Za lokalne račune u sustavu Windows 10 postoji nekoliko načina za promjenu lozinke, uz postavke u sučelju Parametri, ovisno o situaciji, možete koristiti bilo koji od njih.
Upotreba naredbenog retka
- Pokrenite naredbeni redak u ime administratora (Uputa: Kako pokrenuti naredbeni redak od administratora) i koristite sljedeće naredbe pritiskom na Enter nakon svakog od njih.
- neto korisnici (kao rezultat izvršenja ove naredbe, obratite pažnju na ime željenog korisnika, kako biste izbjegli pogreške u sljedećoj naredbi).
- neto korisničko korisničko ime new_password (ovdje je korisničko ime željeno ime iz koraka 2, a nova lozinka je lozinka koju treba postaviti. Ako korisničko ime sadrži razmake, stavite ga u navode u naredbi).
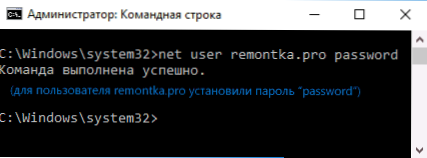
Učinjeno je. Odmah nakon toga bit će postavljena nova lozinka za odabranog korisnika.
Promjena lozinke na upravljačkoj ploči
- Idite na upravljačku ploču sustava Windows 10 (u gornjem lijevom kutu "Pogled", postavite "Ikone") i otvorite stavku "Korisnički računi".
- Kliknite "Upravljanje drugim računom" i odaberite željeni korisnik (uključujući trenutni korisnik ako promijenite njegovu lozinku).
- Kliknite "Promijeni zaporku".
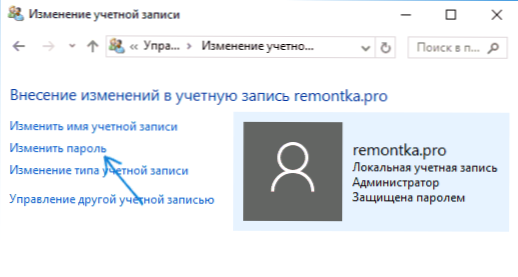
- Unesite trenutnu lozinku i dvaput unesite novu korisničku lozinku.
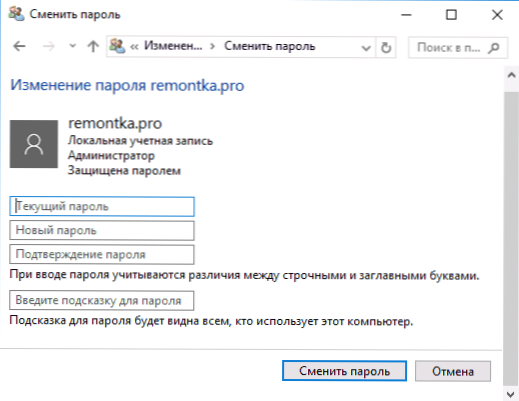
- Kliknite gumb "Promijeni zaporku".
Možete zatvoriti upravljanje računom upravljačke ploče i koristiti novu lozinku sljedeći put kada se prijavite.
Korisničke postavke u upravljanju računalom
- U potrazi na traci sa zadacima sustava Windows 10, počnite upisivati "Upravljanje računalom", otvorite ovaj alat
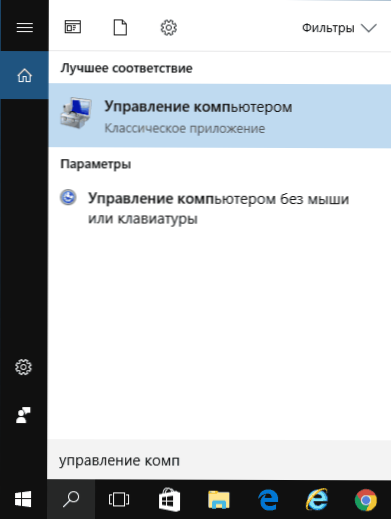
- Idite na odjeljak (lijevo) "Upravljanje računalom" - "Uslužni programi" - "Lokalni korisnici i grupe" - "Korisnici".
- Desnom tipkom miša kliknite željeni korisnik i odaberite "Postavi lozinku".

Nadam se da će vam opisani načini za promjenu lozinke biti dovoljni. Ako se nešto ne riješi ili se situacija jako razlikuje od standardnog - ostavite komentar, možda vam mogu pomoći.