Slike i fotografije jedan su od najpopularnijih načina prijenosa podataka. Redovito objavljujemo svoje fotografije na društvenim mrežama, web stranice i vijesti su ispunjeni slikama. Posebne slike koriste web dizajneri kako bi stvorili najljepše i najatraktivnije web stranice. U svim se slučajevima koriste slike različitih formata i veličina. Srećom, možete promijeniti veličinu svake fotografije. Softver Adobe Photoshop korisniku nudi gotovo neograničene mogućnosti za rad s fotografijama. U ovom članku ćemo razumjeti kako smanjiti ili povećati sliku u Photoshopu. Počnimo. Idemo!

Članak o postavljanju širine i visine fotografije
U Photoshopu se provodi posebna metoda koja vam omogućuje očuvanje oštrine i detalja fotografije kad se povećava. Ova je metoda dostupna u verzijama koje nisu starije od Photoshop CC.
Da biste povećali ili smanjili sliku, pokrenite program i idite na izbornik "Slika". Na padajućem popisu odaberite "Veličina slike". U prozoru koji se otvori i izvršit će sve potrebne postavke. Možete se uključiti pomoću kombinacije tipki Alt + Ctrl + I.
U prozoru "Veličina slike" zapišite dvije točke: "Širina" i "Visina". Možete promijeniti njihove vrijednosti kako biste postigli potrebne parametre. Ako želite da se fotografija smanji ili povećava proporcionalno, kliknite posebnu ikonu u obliku veza s lijeve strane. Ako su povezani, onda kada se vrijednost visine promijeni, širina će se također mijenjati proporcionalno. Ako su veze isključene, svaki parametar se mijenja zasebno.

U većini slučajeva veza je omogućena.
S desne strane možete odabrati jedinicu mjerenja. Prema zadanim je postavkama postavljen na "Pixel", jer je ta jedinica mjere koja se obično smatra najprikladnijom. Ispod možete postaviti razlučivost koja se mjeri u pikselima po inču.

Za različite situacije, svoju verziju. Nemojte zaboraviti na resampling
Ako tijekom postupka uređivanja fotografije želite osigurati proporcionalnu prilagodbu svih piksela, svakako odaberite stavku Ponovno uzorkovanje. Ako je potrebno, odaberite način interpolacije u izborniku "Resampling". Da biste odabrali parametre ponovnog snimanja, kliknite na mali trokut, a zatim će se otvoriti popis u kojem možete odabrati jedan od nekoliko načina:
- Automatski (Photoshop će samostalno odabrati najprikladniju metodu);
- Spremi pojedinosti (odabirom ove metode, mogućnost smanjenja buke postaje dostupna);
- Bicubic s povećanjem (koristi interpolaciju kako bi dobili glatku sliku);
- Bicubic sa smanjenjem (smanjuje sliku, uz povećanje oštrine);
- Glatki gradijenti (analiziraju boje susjednih piksela, omogućuju glatke prijelaze u boji);
- Po susjednim pikselima (ova metoda se koristi za očuvanje oštrih rubova);
- Bilinear (ova metoda temelji se na dodavanju novih piksela na postojeće, računajući prosječnu boju).
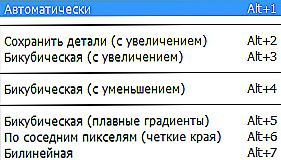
Program nudi nekoliko opcija.
Ako vam nije stalo do spremanja ukupnog broja piksela, možete to učiniti bez ovog načina rada.
Osim toga, možete odabrati željenu opciju u odjeljku "Prilagodi". Zadana postavka je "Original Size". Izmjena ove stavke nije obavezna.
Nakon što odredite sve potrebne postavke, kliknite gumb "U redu" da biste primijenili promjene. Nakon toga ostaje samo za spremanje slike i uživanje u rezultatu.
Sada znate kako brzo i jednostavno povećati ili smanjiti sliku u programu Photoshop.Napišite komentare ako vam je ovaj članak koristan i postavite zanimljiva pitanja o razmatranoj temi.












