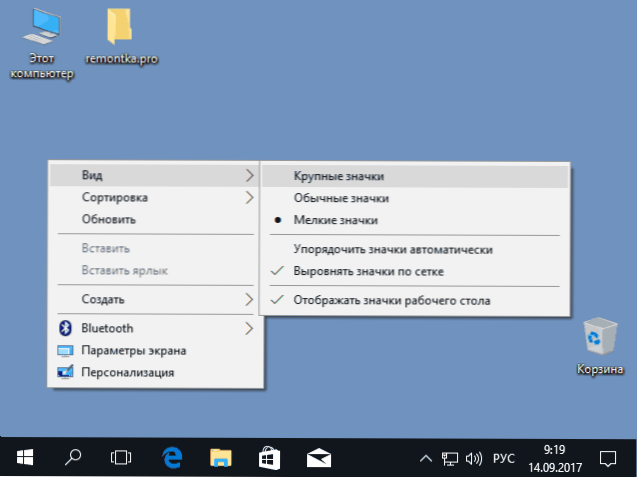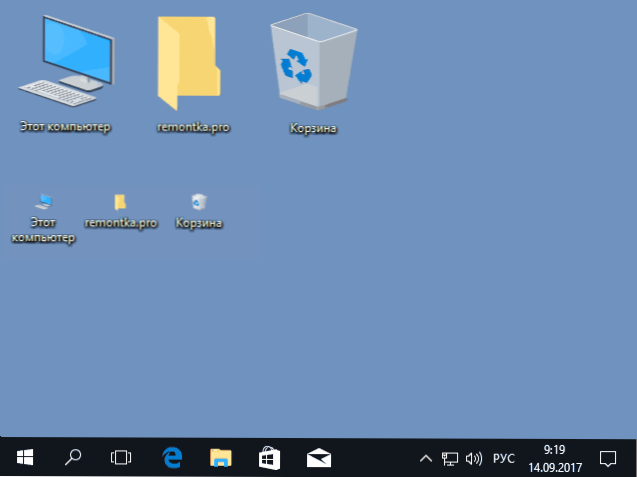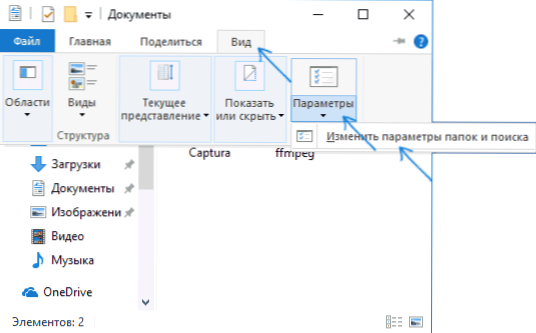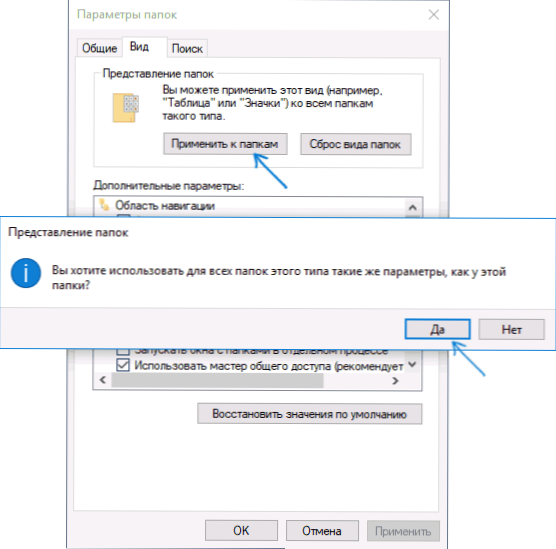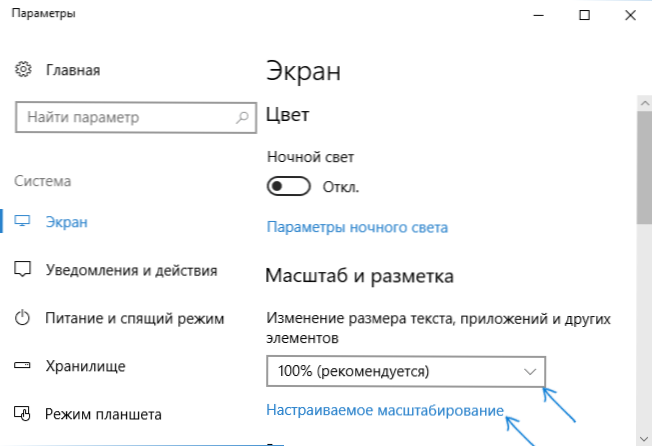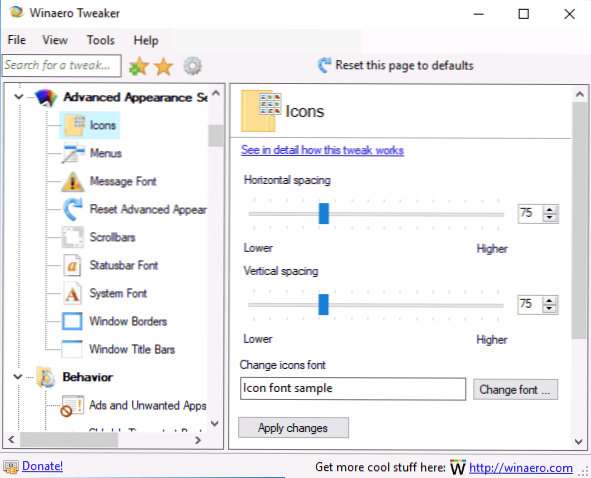Ikone na radnoj površini sustava Windows 10, kao iu istraživačima i na programskoj traci imaju "standardnu" veličinu koja možda neće biti prikladna za sve korisnike. Naravno, možete koristiti opcije skaliranja, ali to nije uvijek najbolji način za promjenu veličine oznaka i drugih ikona.
Ikone na radnoj površini sustava Windows 10, kao iu istraživačima i na programskoj traci imaju "standardnu" veličinu koja možda neće biti prikladna za sve korisnike. Naravno, možete koristiti opcije skaliranja, ali to nije uvijek najbolji način za promjenu veličine oznaka i drugih ikona.
Ova uputa detaljno prikazuje načine kako promijeniti veličinu ikona na radnoj površini sustava Windows 10, u programu Windows Explorer i na traci zadataka, kao i dodatne informacije koje bi mogle biti korisne: na primjer, kako promijeniti stil fonta i veličinu ikona. Također može biti korisno: Kako promijeniti veličinu fonta u sustavu Windows 10.
Promjena veličine ikona na radnoj površini sustava Windows 10
Najčešće korisničko pitanje odnosi se na veličinu ikona na radnoj površini sustava Windows 10. Postoji nekoliko načina za to.
Prva i prilično očita sastoje se od slijedećih koraka.
- Desnom tipkom miša kliknite bilo gdje na radnoj površini.
- U izborniku View odaberite velike, redovite ili male ikone.
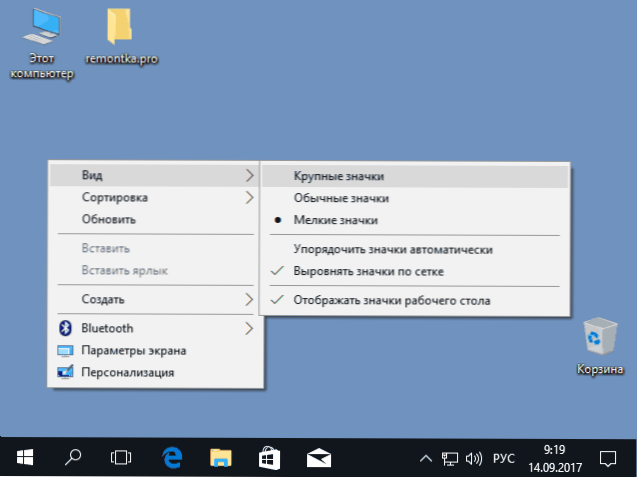
Time će se postaviti odgovarajuća veličina ikone. Međutim, dostupne su samo tri opcije, a drugačija veličina na taj način nije dostupna.
Ako želite povećati ili smanjiti ikone proizvoljnom vrijednošću (uključujući njihovo manje od "malih" ili veći od "velikih"), to je također vrlo jednostavno:
- Dok ste na radnoj površini, pritisnite i držite tipku Ctrl na tipkovnici.
- Zakrenite kotačić za miša gore ili dolje kako biste povećali ili smanjili veličinu ikona. U odsutnosti miša (na prijenosnom računalu) koristite gestikulaciju dodirne pločice (obično gore i dolje u desnom dijelu dodirne podloge ili gore i dolje s dva prsta u isto vrijeme bilo gdje na dodirnoj podlozi). Slike u nastavku prikazuju odmah i vrlo velike i vrlo male ikone.
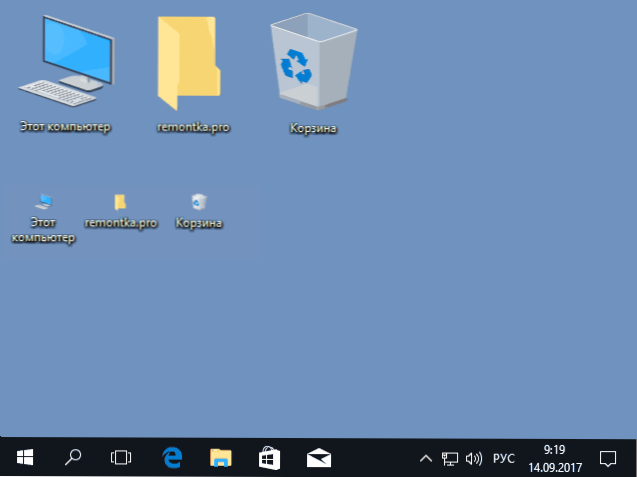
U vodiču
Da biste promijenili veličinu ikona u programu Windows Explorer 10, sve iste metode su dostupne kao što je opisano za ikone na radnoj površini. Osim toga, u "View" izborniku istraživača nalazi se stavka "Ogromne ikone" i opcije prikazivanja u obliku popisa, tablice ili pločica (na radnoj površini nema takvih stavki).

Kada povećate ili smanjite veličinu ikona u programu Explorer, postoji jedna značajka: samo se trenutna mapa mijenja. Ako želite primijeniti iste dimenzije na sve druge mape, upotrijebite sljedeći način:
- Nakon što postavite veličinu koja vam odgovara u prozoru Explorer, kliknite stavku izbornika "View", otvorite "Parameters" i kliknite na "Change folder and search parameters".
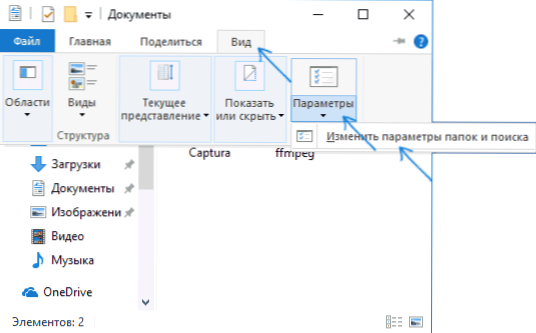
- U mapi opcija kliknite karticu Prikaz i kliknite gumb Primijeni na mape u prikazu mapa i pristajete primijeniti trenutne postavke prikaza na sve mape u programu Explorer.
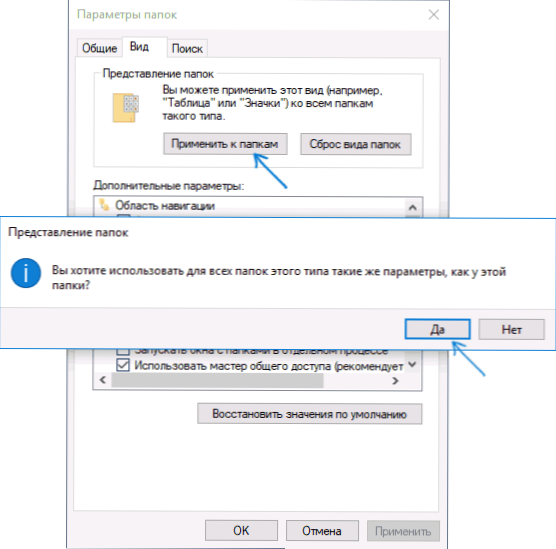
Nakon toga, u svim mapama, ikone će biti prikazane u istom obliku kao u mapi koju ste konfigurirali (Napomena: radi za jednostavne mape na disku, na mape sustava, kao što su "Preuzimanja", "Dokumenti", "Slike" i drugi parametri morat će se koristiti zasebno).
Kako promijeniti veličinu ikona programske trake
Nažalost, nema toliko mogućnosti za promjenu veličine ikona na programskoj traci sustava Windows 10, ali ipak je moguće.
Ako trebate smanjiti ikone, dovoljno je da desnom tipkom miša kliknete na bilo koji prazni prostor na programskoj traci i otvorite opcije programske trake u kontekstnom izborniku. U otvorenom prozoru postavki programske trake omogućite stavku "Koristi tipke gumba za programske trake".

Uz povećanje ikona u ovom slučaju, to je teže: jedini način da to učinite pomoću alata sustava Windows 10 je korištenje parametara skaliranja (to će također promijeniti veličinu drugih elemenata sučelja):
- Desnom tipkom miša kliknite bilo prazni prostor na radnoj površini i odaberite stavku izbornika "Postavke zaslona".
- U odjeljku Skaliranje i označavanje navedite veću skalu ili upotrijebite Custom Scaling da biste odredili skalu koja nije na popisu.
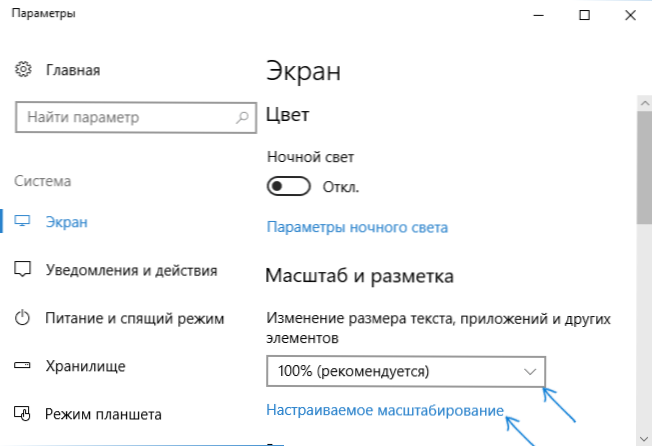
Nakon promjene visine, morat ćete se odjaviti i ponovno prijaviti kako bi promjene stupile na snagu, rezultat može izgledati slično snimci zaslona u nastavku.

Dodatne informacije
Kada izmijenite veličinu ikona na radnoj površini i Windows 10 opisanim metodama, njihovi potpisi ostaju iste veličine, a sustav postavlja horizontalne i vertikalne vremenske intervale. Ali ako želite, ovo se može promijeniti.
Najlakši način za to je korištenje besplatnog programa Winaero Tweaker, koji u odjeljku Napredno oblikovanje izgleda sadrži stavku Ikona, a to vam omogućuje prilagodbu:
- Horizontalni razmak i Vertikalni razmak - horizontalni i vertikalni razmak između ikona.
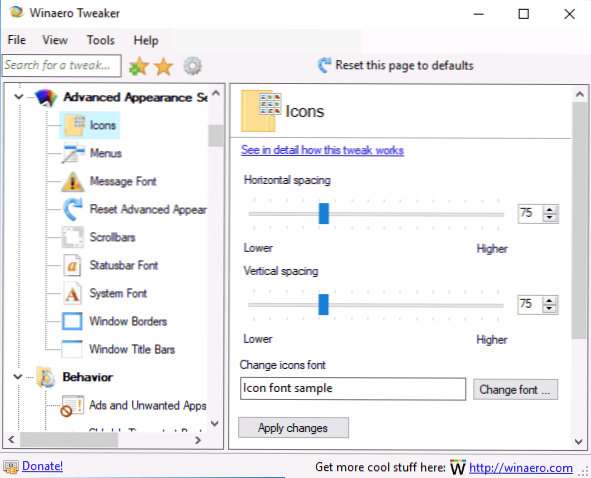
- Font se koristi za bilješke ikona, gdje je moguće odabrati font koji nije font sustava, njegova veličina i vrsta slova (podebljano, kurziv, itd.).
Nakon primjene postavki (gumb Primjene izmjena) morat ćete se odjaviti i prijaviti da biste vidjeli promjene koje ste napravili.Saznajte više o programu Winaero Tweaker i gdje ga možete preuzeti u pregledu: Prilagodba ponašanja i izgleda sustava Windows 10 u programu Winaero Tweaker.