Ako operacijski sustav nema dovoljno memorije, vrijeme je da razmislite o tome kako povećati kapacitet diska (C :). Tijekom vremena, OS "raste" - u njemu se pojavljuju novi programi, a ažuriranja se preuzimaju. Slobodni prostor u particiji postaje sve manji, čak i ako instalirate sve uslužne programe u drugu jedinicu. Disk sustava možete očistiti od neželjenih datoteka ili je promijeniti veličinu. I ne morate formatirati tvrdi disk ili ponovno instalirati sustav Windows.

Karakteristike samog HDD-a se ne mijenjaju. Vi samo preraspodjeljujete postojeće resurse između logičnih diskova. Fizička memorija ostaje ista. Ako ga želite proširiti, morat ćete kupiti novi tvrdi disk.
Ne biste trebali proširiti odjeljak ako još uvijek ima slobodan prostor. Ako nešto pođe krivo kada promijenite veličinu, izgubit ćete sve podatke.
sadržaj
- 1 Kako očistiti disk od smeća?
- 2 Kada trebam proširiti disk?
- 3 Upravljanje računalom
- 4 Uslužni programi treće strane
- 4.1 Acronis Disk Director
- 4.2 Aomei pomoćnik za particioniranje
- 4.3 Čarobnjak za particioniranje MiniToola
- 5 Kako promijeniti veličinu diska prilikom instalacije sustava Windows?
Kako očistiti disk od smeća?
U procesu rada u sustavu se riješe "nepotrebne informacije". To su datoteke preostale iz udaljenih aplikacija, zastarjela predmemorija, unosi u registar koji ne vode nigdje i ne pripadaju ništa. Odvojeni jedni od drugih, oni ne vagaju mnogo.No, u skupini, sustav je jako začepljen i zauzima veliku količinu memorije. Možete očistiti OS smeće i stvoriti mjesta za potrebe sustava Windows.
- Desnom tipkom kliknite ikonu diska.
- Stavka "Svojstva".
- Kartica "Općenito".
- Gumb "Čišćenje".
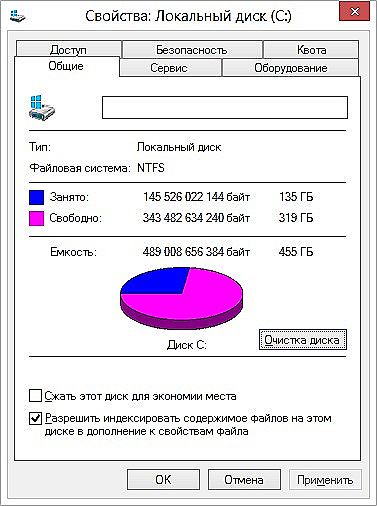
Kliknite na "Čišćenje"
- Potvrdite okvir pored željenih stavki. Bolje je izbrisati "Privremene datoteke". Također možete izbrisati "Skice" - ovo je pregled ("minijatura") slika i videozapisa. S njima se ne vidi redovita ikona, već slika ili okvir. No, u cacheu se mogu pohraniti minijature slika koje više ne trebate. Zato slobodno izbrisati sve preglede, ako zauzima dodatni prostor. Čim otvorite mapu s fotografijama ili fotografijama, nove sličice za ikone bit će učitane u predmemoriju.

Stavite kvačicu pokraj potrebnih datoteka
- Također možete koristiti program za uklanjanje smeća. Na primjer, uklopite CCleaner.
I još nekoliko savjeta:
- Nemojte instalirati programe s intenzivnim resursima na disku sustava. Koristite druge odjeljke za preuzimanje igara, urednika, multimedijskih programa.
- Ne bacajte videozapise, fotografije, arhive u poddirektorije (C :). Prijenos osobnih podataka na drugo mjesto.
- Ne zagušite radnu površinu prečacima i mapama.
Čišćenje OS ne mijenja veličinu diska sustava.Ali to će povećati količinu podataka koji bi teoretski mogli stati na nju.
Kada trebam proširiti disk?
Ako sustav Windows ima dovoljno resursa za rad, nema potrebe ništa dodirivati. Ručno širenje logičkih particija povezano je s određenim rizikom. Ako nešto ne učinite u redu, sustav će prestati učitavati. Promijenite veličinu kataloga sustava samo kao posljednje sredstvo. Na primjer:
- Za Windows, mali je prostor izvorno dodijeljen. Kada "rezanje" volumena nije izračunalo koliko je potrebna memorija za stabilan rad.
- Očistili ste smeće, izbrisali nepotrebne podatke, premjestili datoteke na drugu particiju, ali to nije pomoglo. Slobodni prostor u odjeljku sustava popunjava se prebrzo jer se stalno ugrađuju razna ažuriranja, proširenja i dodatke.
Upravljanje računalom
Evo kako povećati memoriju na pogonu C bez alata za treće strane:
- Desnom tipkom miša kliknite ikonu "Moje računalo".
- Stavka "Upravljanje". Da biste otvorili ovaj izbornik, trebate administratorska prava.
- Proširite popis "Pohrana". On je s lijeve strane prozora.
- Odaberite stavku "Upravljanje diskom".
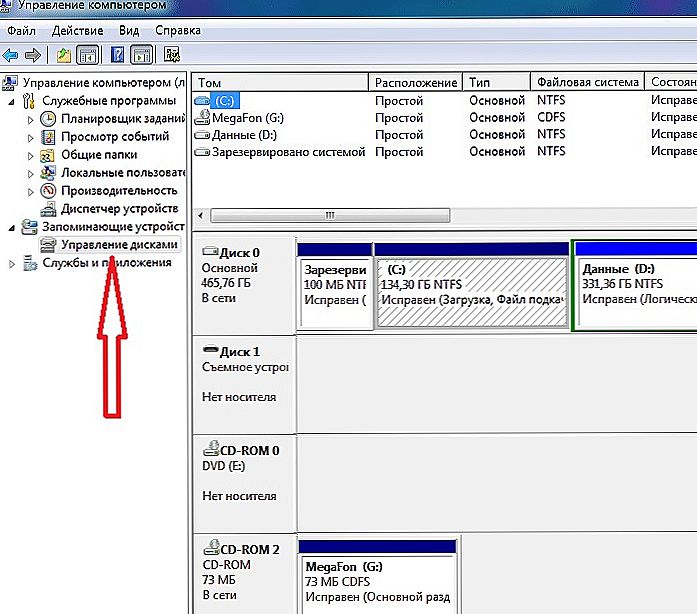
Pronađite i pokrenite Disk Management
- Desnom tipkom miša kliknite na particiju sustava.
- Potrebna vam je linija "Expand Tom" da biste povećali veličinu. Ako ova stavka nije aktivna, potrebna je dodatna glasnoća.
- Da biste je dobili, desnom tipkom miša kliknite bilo koji drugi disk s besplatnim prostorom.
- Odaberite "Sažimanje glasnoće".
- Navedite broj megabajta koji želite "prenijeti" na (C :).
- Potvrdite akciju i pričekajte da sustav obnovi particiju.
- Sada imate neraspoređena sjećanja. A opcija "Expand tom" bit će aktivna.
- Da biste dovršili postupak, računalo se može ponovno pokrenuti nekoliko puta. Nemojte prekidati proces ili isključiti računalo.
Nemojte dodirivati objekt "Sustav rezerviran". Nemojte mijenjati oznake pogona ("slova") i staze za njih. Nemojte aktivnu particiju na kojoj OS nije instaliran.
Uslužni programi treće strane
Pomoću posebnih programa možete promijeniti veličinu svezaka. Pozvani su kao "Upravitelji odjeljaka". Imaju jednostavno sučelje. Za rad s njima ne trebaju posebne vještine. Ipak, ove alate treba pažljivo koristiti. Ako nešto ne poduzmete, možete općenito ukloniti sve količine i izbrisati podatke.
U gotovo svim ovim aplikacijama, slično sučelje. Stoga, za ostale programe, algoritam akcija će biti isti.
Acronis Disk Director

Prozor Acronis Disk Director
Evo kako povećati prostor na disku (C :) s Acronis Disk Director:
- Instalirajte ovaj program. Možete ga preuzeti na službenoj web stranici tvrtke Acronis. Plaća se, ali preuzimanje demonstracije je dostupno. Također, na World Wide Webu postoje "sjeckane" verzije programa.
- Pokreni ga. Otvorit će se prozor s popisom logičkih particija.
- Desnom tipkom miša kliknite glasnoću koju želite povećati.
- Stavka "Promijeni veličinu". To je prvi na popisu kontekstnog izbornika.
- Označite potvrdne okvire "Dodaj nedodijeljeni prostor" i "Uzmi s drugih volumena".
- U brojaču "Ostavite slobodni prostor na volumenu (%)" odredite postotak ostatka memorije u sekciji. Ova vrijednost ovisi o općim parametrima tvrdog diska i lokalnog diska koji komprimiran. Ako je postavljeno na 80%, 20% volumena će se dodati na particiju sustava (D :). Nemojte pretjerati. Nemojte "povlačiti" (C :) sve slobodne resurse. Dakle, nemate gdje stavljati osobne podatke.
- U polju "Veličina" odredite željeni volumen glasnoće sustava.
- Kliknite "U redu". Prozor za postavljanje se zatvara.
- U samom programu kliknite na "Primijeni operacije na čekanju".
- Uslužni program će pripremiti i provjeriti sve. Nakon što kliknete Nastavi, računalo će se ponovo pokrenuti (moguće više puta). Tijekom pokretanja sustava prostor na disku će biti preraspodijeljen.Ne isključujte računalo, nemojte izvaditi kabel za napajanje, inače ćete izgubiti podatke iz odjeljaka.
Nakon potpunog preuzimanja, vidjet ćete da se glasnoća (C :) povećala.
I dalje možete to učiniti: oslobodite prostor komprimiranjem jednog volumena, au drugoj dodajte ovu "nenadziranu" memoriju.
Aomei pomoćnik za particioniranje
Evo kako povećati veličinu diska (C :) pomoću Aomei Partition Assistant:
- Preuzmite i instalirajte program. Možete ga pronaći na aomeitech.com. Otvorite glavnu stranicu globalnog mrežnog resursa i otvorite karticu "DOWNLOAD". Standardna ("Standardna") komunalna dozvola se besplatno distribuira.
- Pokreni ga. Otvara se popis dostupnih svezaka.
- Najprije morate stisnuti disk (D :) kako bi oslobodili prostor. Pritisnite desnu tipku miša i odaberite "Uredi".
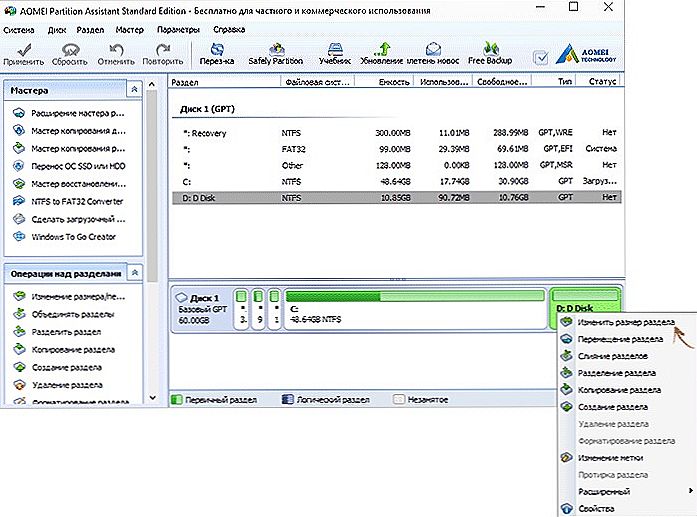
Kliknite "Promjena veličine particije"
- Smanjite glasnoću sekcije. Da biste to učinili, navedite brojčanu vrijednost ili pomaknite klizač koji pokazuje koliko je memorije dodijeljeno.
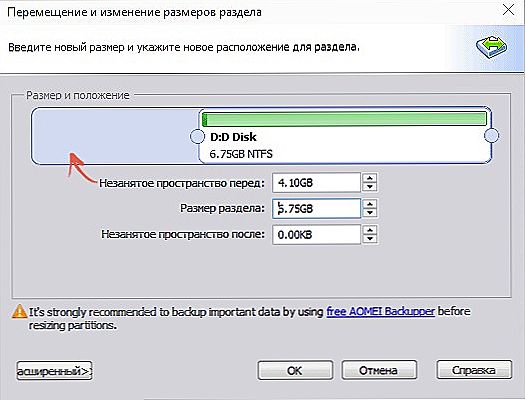
Promjena veličine diska (C :)
- Sada promijenite disk (C :) baš kao (D :). Samo nemojte se smanjiti, ali proširite glasnoću.
- Nakon postavljanja i dodjeljivanja memorije, kliknite gumb "Primijeni" u glavnom prozoru uslužnih programa.
- Računalo se može ponovno pokrenuti nekoliko puta. Nemojte ga isključiti, čak i ako je postupak odgođen.
Čarobnjak za particioniranje MiniToola
U programu nema ruskog jezika (iako možete pronaći verzije s online prijevoda amatera). Ali upotreba je jednostavna kao i kod prethodnih uslužnih programa. Radi na Windows i Linuxu.
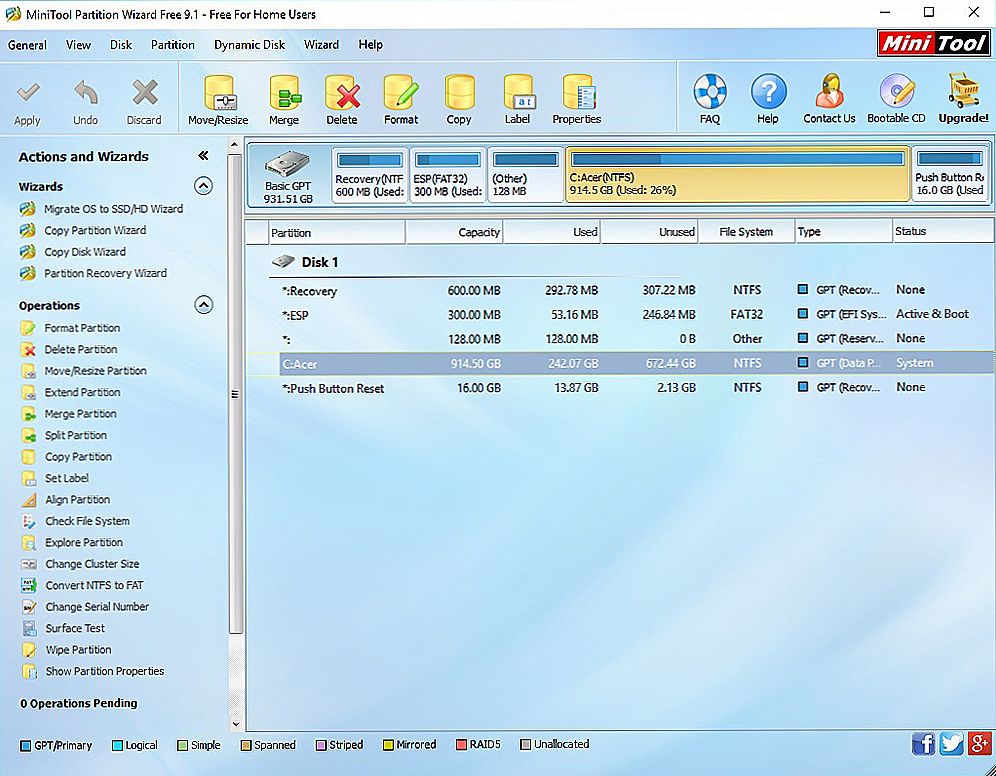
Prozor čarobnjaka za particioniranje MiniToola
- Preuzmite aplikaciju s web stranice partitionwizard.com, instalirajte i pokrenite. Pojavljuje se popis volumena.
- Oslobodite memoriju na prvom mjestu. Desnom tipkom miša kliknite disk (D :) (ili bilo koji drugi, ako sustav nije rezervirao).
- Stavka "Premjesti / promijeni veličinu". Otvorit će se prozor za promjenu glasnoće.
- Možete ručno unijeti vrijednosti ili podesiti klizač.
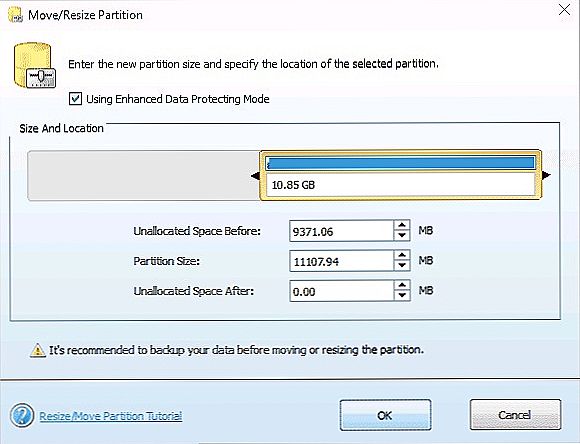
Promjena veličine diska u MiniToolu
- U polju "Nerazvrstani prostor nakon" odredite veličinu diska koji želite završiti (ako komprimirate volumen, broj megabajta bit će manji od izvornika).
- Potvrdite radnju.
- Učinite isto za disk (C :). Distribuirajte slobodnu memoriju na njemu.
- Klizač bi trebao biti pored lijeve strane prozora. Ako postoji "praznina" između njega i granice, pojavit će se problemi s učitavanjem OS-a.
- Potvrdite ponovo.
- Kliknite "Primijeni". Nalazi se u gornjem lijevom kutu glavnog prozora aplikacije.
- Pričekajte da program rasporedi resurse između količina. Ne isključujte računalo.
Kako promijeniti veličinu diska prilikom instalacije sustava Windows?
Ako instalirate ili ponovno instalirate sustav Windows, možete promijeniti veličinu diska sustava odmah tijekom inicijalizacije. Ali to ne sprema parametre sustava, dizajn, programe i druge podatke. Bolje izradite sigurnosnu kopiju važnih podataka.
- Pokrenite sustav Windows s CD-a ili flash pogona.
- Kada je riječ o odabiru vrste instalacije, kliknite na "Puna instalacija". Otvara se popis odjeljaka.
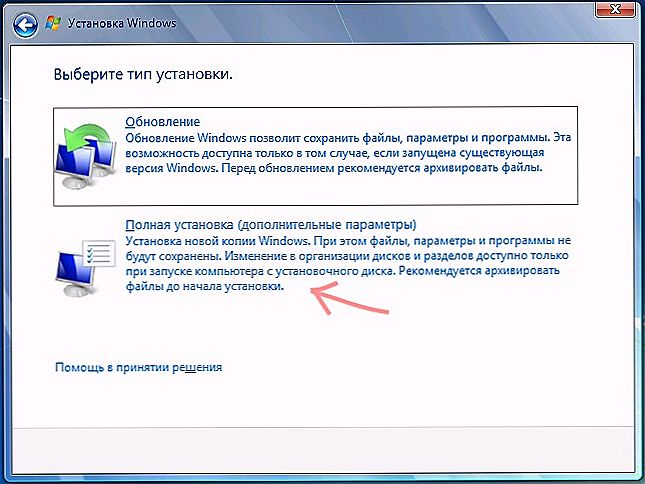
Odaberite "Puna instalacija"
- Ne dodirujte količine za koje ništa ne znate. Najvjerojatnije postoje važni podaci o sustavu. Radite samo s poznatim (C :) i (D :).
- Odaberite onu koju želite promijeniti.
- Kliknite vezu "Postavljanje diska".
- I dalje na gumbu "Proširi".
- Da biste ga koristili, morate imati nedodijeljenu memoriju. Da biste izradili, možete izbrisati jednu od particija koje ne pripadaju OS-u. Zatim dodajte željenu glasnoću na disk sustava. A od ostalih resursa čine novi vrh.
Opcija će biti relevantna:
- Ako je to prva instalacija sustava Windows.
- Ako ste se odlučili za „početi ispočetka” i formatirati tvrdi disk.
U prvom slučaju se računalo ne nezamjenjiva podataka, u drugom - oni ne bi trebali biti tamo.
Naučili ste nekoliko načina za povećanje diska (C :). Ali nemojte to učiniti bez razloga. Ako sustav treba slobodan prostor za virtualizaciju, stranicu za slanje stranica, pohranu sigurnosnih kopija i točke za oporavak, onda ima smisla promijeniti veličinu glavnog volumena. No, ako sve radi dobro, i još uvijek ima dovoljno memorije u odjeljku, bolje je da ništa ne dodirnete.
I koje upravitelje odjeljka preporučujete?












