 U ovom priručniku korak po korak opisuje načine promjene rezolucije zaslona u sustavu Windows 10, a također predstavlja rješenja za moguće probleme vezane uz razlučivost: željena razlučivost nije dostupna, slika izgleda mutna ili mala, itd. Prikazan je i video u kojem se cijeli proces prikazuje vizualno.
U ovom priručniku korak po korak opisuje načine promjene rezolucije zaslona u sustavu Windows 10, a također predstavlja rješenja za moguće probleme vezane uz razlučivost: željena razlučivost nije dostupna, slika izgleda mutna ili mala, itd. Prikazan je i video u kojem se cijeli proces prikazuje vizualno.
Prije nego što izravno govorim o mijenjanju rezolucije, napisat ću neke stvari koje bi mogle biti korisne korisnicima novaca. Također korisno: Kako promijeniti veličinu fonta u sustavu Windows 10, Kako ispraviti zamućene fontove sustava Windows 10.
Razlučivost zaslona monitora određuje broj točaka vodoravno i okomito na slici. Kod viših razlučivosti slika obično izgleda manja. Za moderne monitora tekućeg kristala, kako biste izbjegli vidljive "nedostatke" slike, trebali biste podesiti razlučivost koja je jednaka fizičkoj razlučivosti zaslona (što se može naučiti iz tehničkih karakteristika).
Promijenite razlučivost zaslona u postavkama sustava Windows 10
Prvi i najlakši način za promjenu rezolucije je da uđite u odjeljak "Zaslon" u novi sučelje postavki za Windows 10. Najbrži način za to je da desnom tipkom miša kliknete na radnu površinu i odaberete stavku izbornika "Postavke zaslona".
Na dnu stranice vidjet ćete stavku za promjenu razlučivosti zaslona (u ranijim verzijama sustava Windows 10, najprije morate otvoriti "Napredne postavke zaslona" gdje ćete vidjeti mogućnost promjene rezolucije). Ako imate više monitora, odabirom odgovarajućeg monitora možete postaviti vlastitu razlučivost za to.
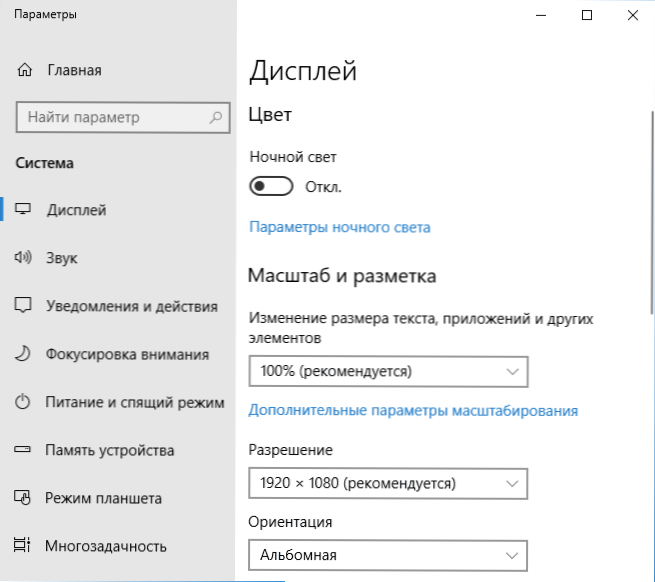
Kada završite, kliknite "Primijeni" - razlučivost će se promijeniti, vidjet ćete kako se slika promijenila na monitoru i možete spremiti promjene ili ih otkazati. Ako slika zaslona nestane (crni zaslon, nema signala), nemojte ništa pritisnuti, ako ne poduzmete nikakvu radnju s vašeg dijela, prethodni parametri rezolucije će se vratiti u roku od 15 sekundi. Ako izbor rezolucije nije dostupan, upute bi trebale pomoći: Rješenje sustava Windows 10 ne mijenja se.
Promijenite razlučivost zaslona pomoću uslužnih programa za video kartice
Kada se instaliraju upravljački programi popularnih grafičkih kartica s NVIDIA, AMD ili Intel, uslužni program za konfiguraciju ove video kartice dodan je na upravljačku ploču (a ponekad i na izbornik desnom tipkom miša na radnoj površini) - NVIDIA upravljačku ploču, AMD Catalyst, Intel HD grafičku upravljačku ploču.
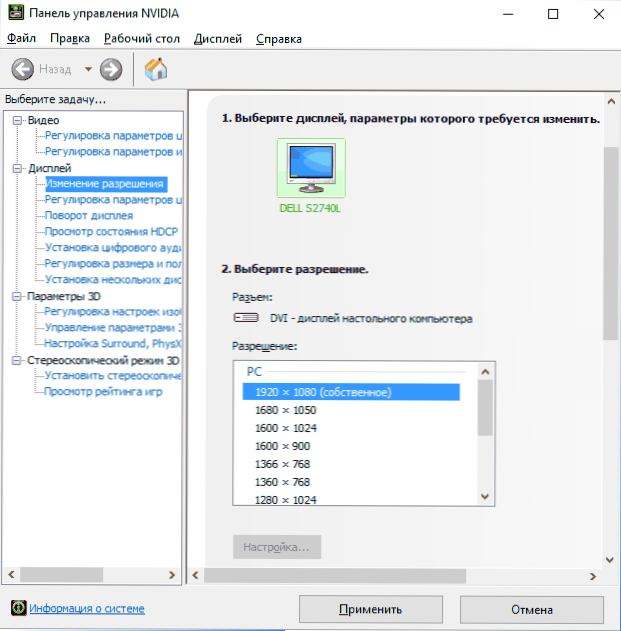
U ovim alatima, među ostalim, postoji i mogućnost promjene rezolucije zaslona monitora.
Upotreba upravljačke ploče
Razlučivost zaslona se također može promijeniti na upravljačkoj ploči u već poznatom "starom" sučelju postavki zaslona. Ažuriranje 2018: određena mogućnost izmjene dozvola uklonjena je u najnovijoj verziji sustava Windows 10).
Da biste to učinili, idite na upravljačku ploču (prikaz: ikone) i odaberite stavku "Zaslon" (ili upišite "Zaslon" u polje za pretraživanje - u trenutku pisanja ovog članka to je stavka upravljačke ploče, a ne postavke sustava Windows 10).

Na popisu s lijeve strane odaberite "Postavke razlučivosti zaslona" i odaberite željenu rezoluciju za jedan ili više monitora. Kada kliknete "Primijeni", također, kao u prethodnom postupku, možete potvrditi ili poništiti izmjene (ili čekati i bit će otkazane).

Video upute
Prvo, videozapis koji pokazuje kako promijeniti razlučivost zaslona sustava Windows 10 na razne načine, a ispod ćete naći rješenja za uobičajene probleme koji mogu nastati tijekom ovog postupka.
Problemi pri odabiru rezolucije
Windows 10 ima ugrađenu podršku za rezolucije 4K i 8K, a prema zadanim postavkama sustav odabire optimalnu razlučivost zaslona (što odgovara njegovim karakteristikama). Međutim, s nekim vrstama veza i nekim monitorima, automatsko otkrivanje možda neće funkcionirati, a možda nećete vidjeti pravo na popisu dostupnih dozvola.
U tom slučaju, pokušajte sa sljedećim mogućnostima:
- U prozoru naprednih postavki zaslona (u sučelju novog podešavanja) pri dnu odaberite stavku "Svojstva grafičkog adaptera", a zatim kliknite gumb "Popis svih modova". Provjerite ima li popis potrebna dozvola. Svojstva adaptera također se mogu pristupiti kroz "Napredne postavke" u prozoru koji mijenja razlučivost zaslona upravljačke ploče iz druge metode.

- Provjerite jeste li instalirali najnovije službene upravljačke programe video kartice. Nadalje, prilikom nadogradnje na sustav Windows 10, čak i oni možda neće ispravno raditi. Možda ćete morati napraviti čistu instalaciju, pogledajte Instaliranje NVidia Drivers u sustavu Windows 10 (pogodno za AMD i Intel).
- Neki nestandardni monitori mogu zahtijevati vlastite vozače. Provjerite jesu li one na web-mjestu proizvođača vašeg modela.
- Problemi pri postavljanju razlučivosti mogu se pojaviti i prilikom korištenja adaptera, adaptera i kineskih HDMI kabela za povezivanje monitora. Vrijedi pokušati s drugom mogućnošću povezivanja, ako je moguće.
Drugi tipičan problem prilikom promjene rezolucije - loša kvaliteta slike na zaslonu.To je obično uzrokovano činjenicom da je postavljena slika koja ne odgovara fizičkoj rezoluciji monitora. A to je učinjeno, u pravilu, jer je slika premalena.
U tom slučaju, bolje je vratiti preporučenu razlučivost, a zatim zumirati (desnom tipkom miša kliknite postavke zaslona na radnoj površini - promijeniti veličinu teksta, aplikacija i drugih elemenata) i ponovno pokrenuti računalo.
Čini se da je odgovoreno na sva moguća pitanja o toj temi. Ali ako iznenada ne - pitajte u komentarima, mislite nešto.













