 Pitanje mijenjanja rezolucije u sustavu Windows 7 ili 8, a isto tako u igri, iako pripada kategoriji "za najviše početnika", ali se često postavlja pitanje. U ovom priručniku nećemo izravno dotaknuti radnje potrebne za promjenu razlučivosti zaslona, već i na neke druge stvari. Vidi također: Kako promijeniti razlučivost zaslona u sustavu Windows 10 (+ video upute).
Pitanje mijenjanja rezolucije u sustavu Windows 7 ili 8, a isto tako u igri, iako pripada kategoriji "za najviše početnika", ali se često postavlja pitanje. U ovom priručniku nećemo izravno dotaknuti radnje potrebne za promjenu razlučivosti zaslona, već i na neke druge stvari. Vidi također: Kako promijeniti razlučivost zaslona u sustavu Windows 10 (+ video upute).
Konkretno, razgovarat ću o tome zašto potrebna razlučivost možda nije na popisu dostupnih, na primjer, kada Full HD 1920 na 1080 zaslonu ne uspije postaviti razlučivost iznad 800 × 600 ili 1024 × 768, o tome zašto je bolje postaviti rezoluciju na moderna monitora, što odgovara fizičkim parametrima matrice, i što učiniti ako je sve na zaslonu preveliko ili premalo.
Promijenite razlučivost zaslona u sustavu Windows 7
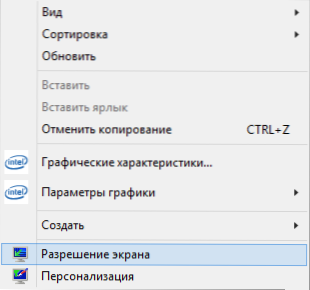
Da biste promijenili razlučivost u sustavu Windows 7, jednostavno kliknite desnom tipkom miša na prazan prostor na radnoj površini i odaberite stavku "Razlučivost zaslona" u kontekstnom izborniku koji se pojavljuje, gdje su postavljeni ovi parametri.

Sve je jednostavno, ali neki ljudi imaju problema - nejasna slova, sve je premalilo ili veliko, nema potrebnog rezolucije i slično.Ispitajmo ih sve, kao i moguće rješenje u redu.
- Na suvremenim monitorima (na bilo kojem LCD-TFT, IPS i drugima) preporučuje se postavljanje razlučivosti koja odgovara fizičkoj rezoluciji monitora. Te informacije trebaju biti u svojoj dokumentaciji ili, ako nema dokumenata, možete pronaći tehničke značajke vašeg monitora na Internetu. Ako postavite nižu ili višu razlučivost, pojavit će se iskrivljene slike - zamagliti, "ljestve" i druge, što nije dobro za oči. U pravilu, prilikom postavljanja razlučivosti, "ispravno" označeno je riječ "preporučeno"
- Ako popis dostupnih dopuštenja ne sadrži potrebnu, dostupne su samo dvije ili tri opcije (640 × 480, 800 × 600, 1024 × 768), a sve je veliko na zaslonu, a najvjerojatnije niste instalirali upravljačke programe za grafičku karticu računala. Dovoljno je preuzeti ih s službene web stranice proizvođača i instalirati ga na računalo. Pročitajte više o ovom članku Ažuriranje upravljačkih programa za video kartice.
- Ako se čini da je sve vrlo mala kada instalirate potrebnu razlučivost, nemojte pokušavati promijeniti veličinu fontova i elemenata instaliranjem niže razlučivosti. Kliknite vezu "Promijeni veličinu teksta i ostale elemente" i postavite željenu vrijednost.
To su najčešći problemi koji se mogu susresti u tim akcijama.
Kako promijeniti razlučivost zaslona u sustavu Windows 8 i 8.1
Za operacijske sustave Windows 8 i Windows 8.1 možete promijeniti razlučivost zaslona na isti način kao što je gore opisano. U tom slučaju, preporučujem da slijedite iste preporuke.
Međutim, novi operativni sustav predstavio je još jedan način za promjenu razlučivosti zaslona, što ćemo ovdje pogledati.
- Pomaknite pokazivač miša na bilo koji od desnih kutova zaslona kako bi se ploča pojavila. Na njemu odaberite stavku "Parametri", a zatim na dnu "Promijeni postavke računala".
- U prozoru s postavkama odaberite "Računalo i uređaji", a zatim - "Zaslon".
- Podesite željenu razlučivost zaslona i druge opcije prikaza.
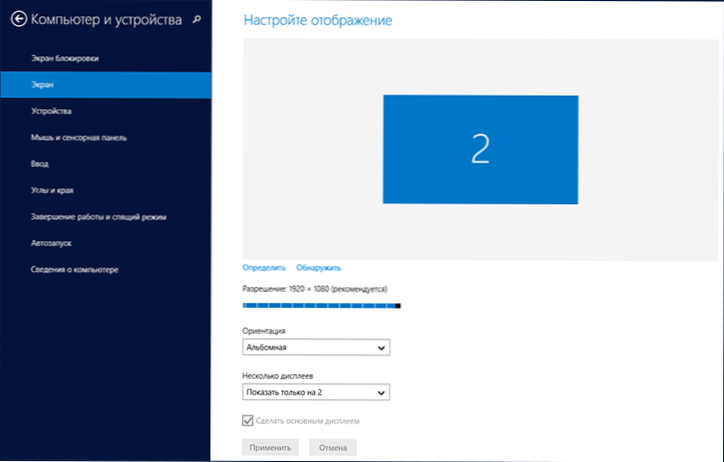
Promijenite razlučivost zaslona u sustavu Windows 8
Može biti prikladnije za nekoga, iako osobno upotrebljavam istu metodu za promjenu rezolucija u sustavu Windows 8 kao u sustavu Windows 7.
Upotreba alata za upravljanje grafičkim karticama za promjenu razlučivosti
Osim gore opisanih opcija, razlučivost se također može promijeniti pomoću različitih grafičkih kontrolnih ploča NVidia (GeForce grafičke kartice), ATI (ili AMD, Radeon grafičke kartice) ili Intel.

Pristup grafičkim značajkama iz područja obavijesti
Za mnoge korisnike, kada se radi u sustavu Windows, u području obavijesti postoji ikona za pristup funkcijama grafičke kartice, au većini slučajeva, ako kliknete desnom tipkom miša, možete brzo promijeniti postavke zaslona, uključujući razlučivost zaslona, jednostavno odabirom izbornik.
Promijenite razlučivost zaslona u igri
Većina igara na cijelom zaslonu postavlja vlastitu rezoluciju koju možete promijeniti. Ovisno o igri, ove postavke mogu biti u stavkama "Grafika", "Napredne postavke grafike", "Sustav" i druge. Napominjem da u nekim vrlo starim igrama ne možete promijeniti razlučivost zaslona. Još jedna napomena: instaliranje veće rezolucije u igri može dovesti do činjenice da će se "usporiti", pogotovo na ne previše moćnim računalima.
To je sve što vam mogu reći o promjeni rezolucije zaslona u sustavu Windows. Nadam se da su informacije korisne.












