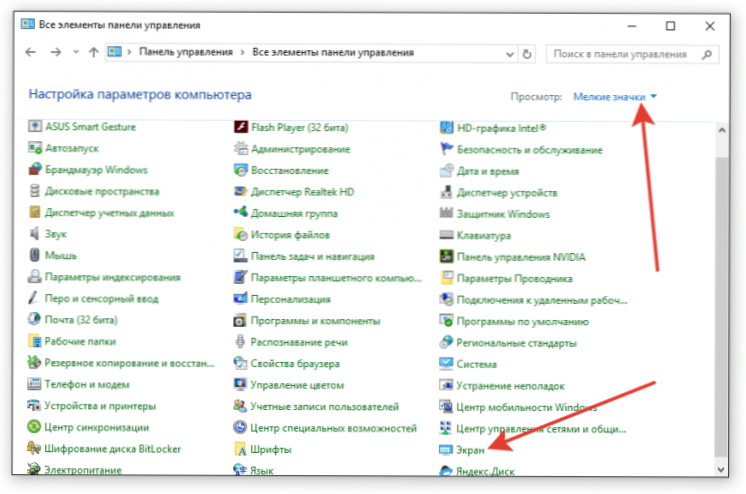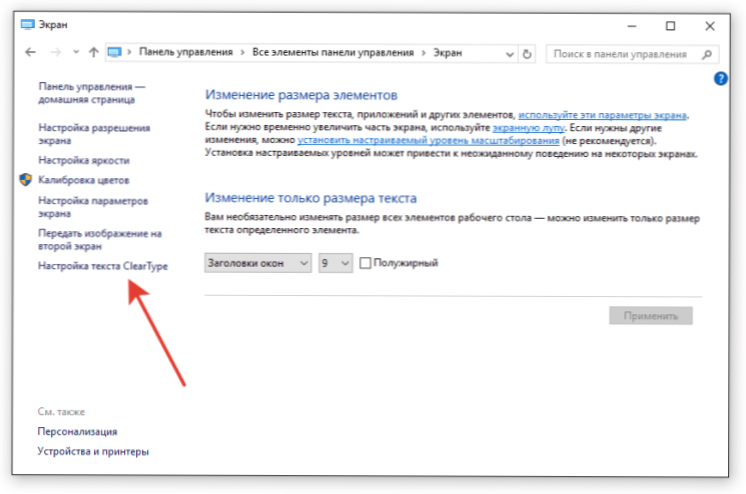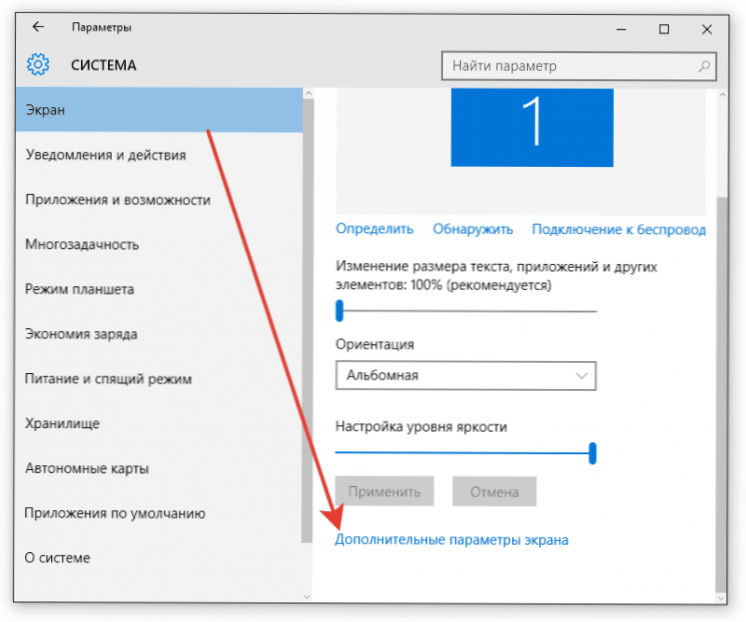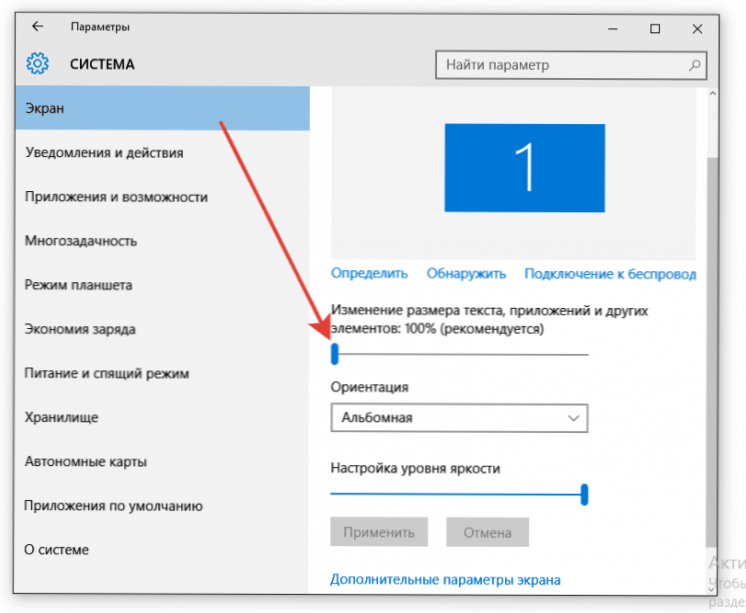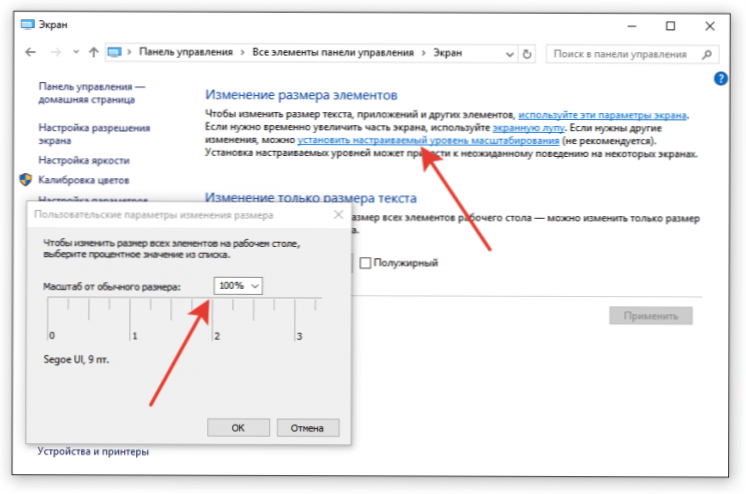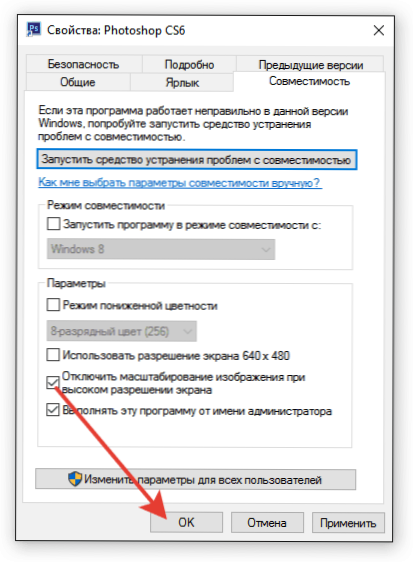U ovom ćemo članku govoriti o tome što je ClearType, kome se to sviđa i kako ga omogućiti pomoću primjera sustava Windows 10.
SSD, Smart TV prijemnici, igraće video kartice, procesori za računala, višenamjenski uređaji, antivirusni programi, usmjerivači, Wi-Fi pojačala, smartphone do 10.000 rubalja
Što je ClearType?
Ovo je anti-aliasing tehnologija koja je uvedena u sustavu Windows XP. Efekt se postiže korištenjem podpiksela. Potreba za ClearType pojavila se u masivnom prijelazu na LCD zaslone. Na starim CRT monitorima nije bilo fiksnih piksela, pa fontovi, čak i kod velikog povećanja, nisu izgledali neravnomjerno i razbijeni.
ClearType tehnologija uključuje više sjenčanja zahvaljujući kojoj tekst postaje jasniji i gusti. Razlika je vidljiva kao s ozbiljnim povećanjem razmjera, iu normalnom načinu - font je puno lakši za čitanje.
Omogućite i onemogućite tehnologiju
Prema zadanim postavkama tehnologija je omogućena u svim najnovijim verzijama sustava Windows, počevši od "sedam". Da biste bili sigurni da ClearType funkcionira, slijedite ove korake:
- Otvorite upravljačku ploču.
- Idite na način prikaza "Male ikone".
- Idite na odjeljak "prikaz".
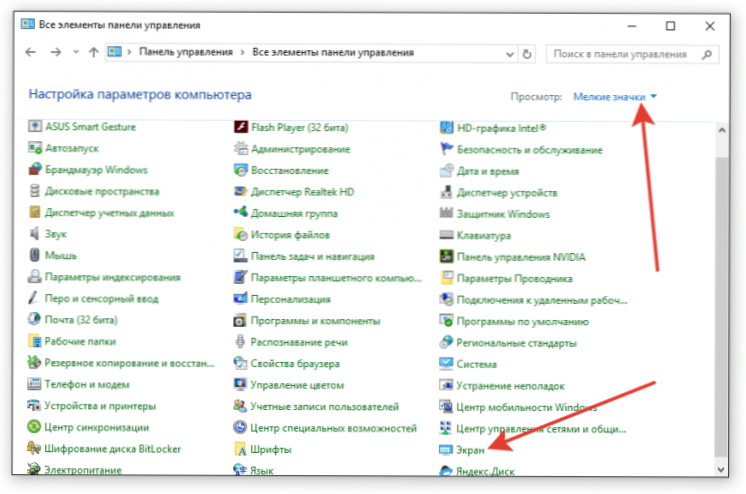
- Pronađite stavku izbornika s lijeve strane "CustomType prilagodba teksta".
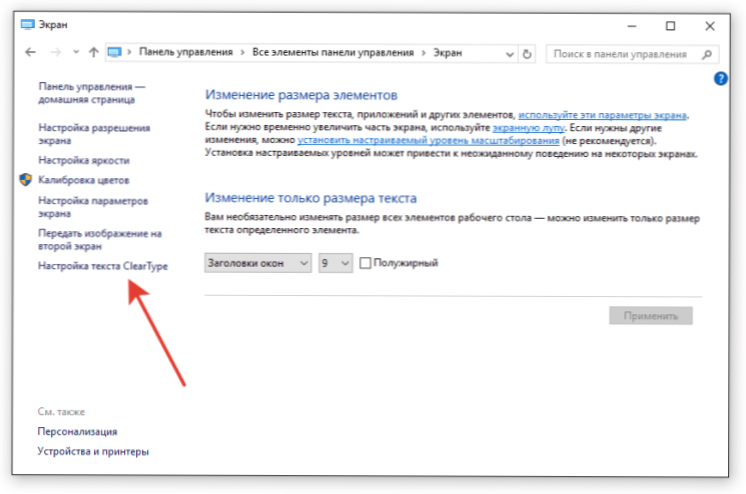
Ako je stavka "omogućiti"provjerite, tada tehnologija već radi.Ako nema kvačica, provjerite ga i kliknite"dalje".

Ako želite onemogućiti funkciju, poništite okvir i kliknite "dalje". Čarobnjak vas zatraži da prođete iste korake kao i prilikom uključivanja ClearType da prilagodite prikaz fontova na zaslonu.
Postavka ClearType
Nakon što kliknete gumb "Dalje", čarobnjak će provjeriti koja je razlučivost postavljena u postavkama zaslona. Ako je postavljena vrijednost bez baze, morat ćete ga ručno promijeniti. Da biste bili sigurni da je odgovarajući omjer piksela postavljen na postavkama zaslona:
- Otvori se parametri Windows 10.
- Odaberite pododjeljak "sistem".
- Tab "prikaz"kliknite na vezu"Napredne opcije"Također možete doći do ovog pododjeljka putem radne površine: desnom tipkom miša kliknite prazan prostor i odaberite"Mogućnosti zaslona".
- Pogledajte koja je vrijednost postavljena u nizu "dozvola".
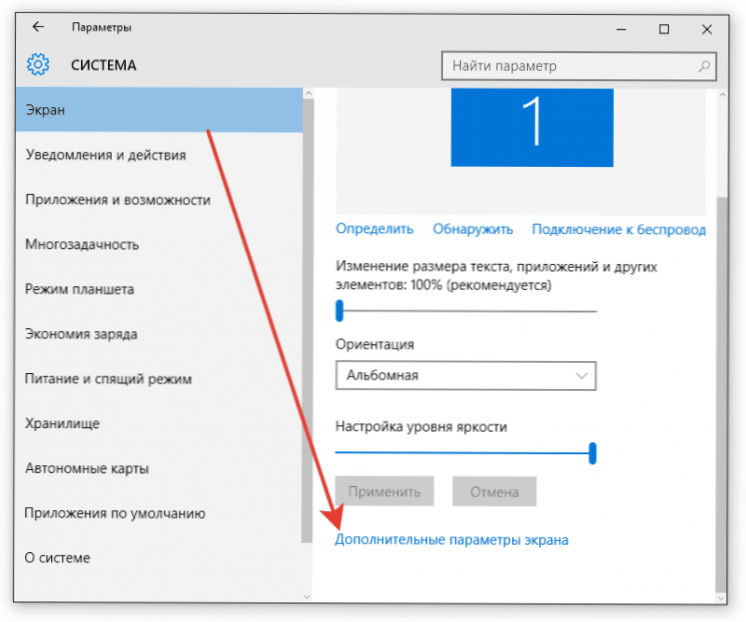
Osnovni odnos mora imati objašnjenje da se preporučuje.Ako ne vjerujete u opis alata, pronađite tehničke značajke vašeg prikaza na Internetu. Ako je jedna od vrijednosti navedena u svojstvima, a sustav poziva bazu jedan u drugi ili ne pokazuje prikladan omjer piksela, ponovo instalirajte upravljačke programe grafičke kartice.
Vidi također:
- Kako omogućiti turbo način rada u pregledniku (Chrome, Yandex, Opera)
- Umotavanje naredbenog retka: kako kopirati i zalijepiti tekst u nju. Kako promijeniti dizajn boje
- Kako onemogućiti (omogućiti) vatrozid u sustavu Windows 7?
- Kako instalirati ForkPlayer na Smart TV (na primjer, LG i Samsung)
- Što je QSS i WPS? Što je QSS gumb na Wi-Fi usmjerivaču i kako ga koristiti?
Ako je razlučivost u redu, vidjet ćete poruku u prozoru konfiguracije ClearType.
Ako je nekoliko računala povezano s računalom, konfigurirajte ih zauzvrat.

Nakon provjere rezolucije, čarobnjak za postavljanje će predložiti odabir najboljeg primjera teksta. Plavi okvir označava zadane postavke. Ako vam se sviđa druga opcija, slobodno ga označite i kliknite "dalje". Usredotočite se na vašu percepciju, ne može biti nikakvih poticaja sa strane.

Postupak se mora ponoviti 4-5 puta ovisno o verziji sustava Windows (na primjer "5 najboljih").Nakon dovršavanja svih koraka, čarobnjak će ponuditi primjenu konfiguracije zaslona ili konfigurirati drugi monitor, ako postoji.
U sustavu Windows 7 i 8, ugađanje se obavlja na isti način. Na sustavu Vista XP postoje samo opcije uključivanja / isključivanja. Da biste prilagodili postavke, morate koristiti posebni programski program ClearType Tuner PowerToy for XP koji je dostupan za besplatno preuzimanje s Microsoftove web stranice.
Ostale postavke prikaza fonta
Većina web mjesta optimizirana je za rezoluciju od 1920 × 1080, tako da kada koristite 2K ili 4K monitor, font na njima može izgledati premalen. Da biste je povećali, primijenite skaliranje.
- Otvori se parametri „Deseci”.
- Idite na odjeljak "sistem".
- Tab "prikaz"pronađi trkača"Promijeni veličinu teksta"i igrati sa svojim značenjem, odabirom optimalne veličine fonta.
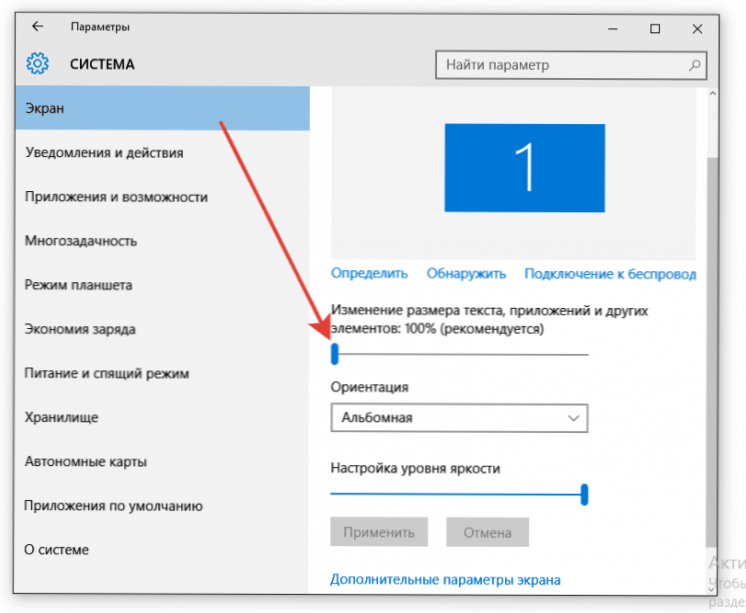
Nakon skaliranja tekst može postati nejasan. Ovo stanje možete riješiti ponovnim pokretanjem računala ili ponovnim konfiguriranjem ClearType. Ako vam to ne pomogne, slijedite ove korake:
- Otvorite upravljačku ploču.
- Pogledajte "Male ikone".
- Idite na "prikaz".
- Kliknite vezu "Postavljanje prilagođene razine ... ".
- Postavite klizač na 100% izvorne veličine.
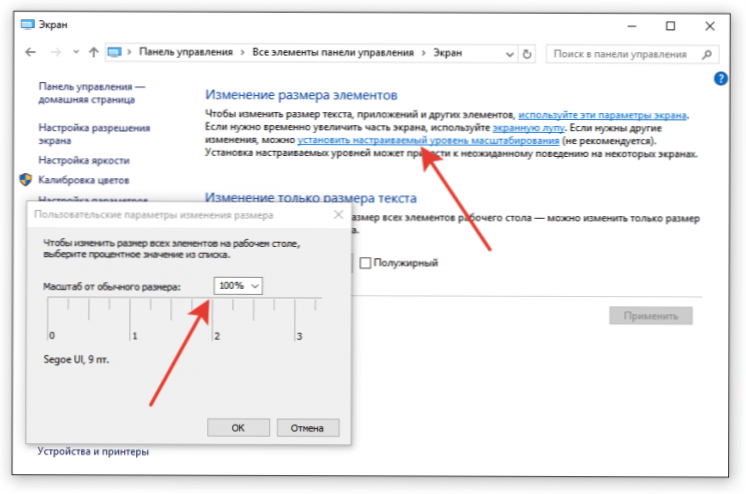
Ako ove radnje ne bi pomogle u uklanjanju zamućenja, napravi suprotno: u opcijama skaliranja postavite 100%, a na upravljačkoj ploči zumirajte.
Blur tekst u aplikacijama
Ako je tekst zamagljen u određenim aplikacijama, pomoći će pojedinačno podešavanje svojstava problema. Tako da se ne može mjeriti s ostatkom sustava:
- Pronađite izvršnu datoteku programa. Desnom tipkom kliknite na njega i otvorite svojstva.
- Idite na karticu "kompatibilnost".
- Provjerite "Onemogući skaliranje"i kliknite"U redu".
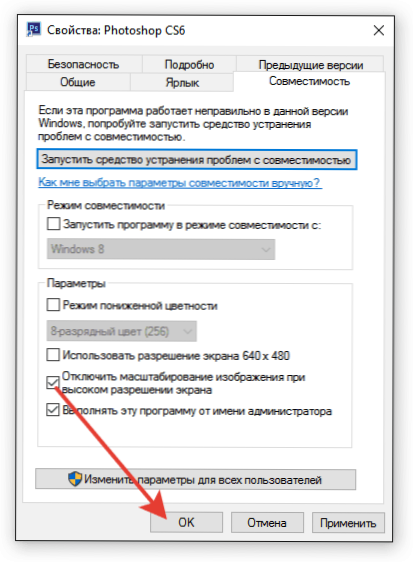
- Kako postaviti besplatne kanale na pametnom TV-u
- Očisti memoriju na Androidu: dokazane metode
- Kalibracija baterije za laptop
- Što je UEFI i kako je bolje od BIOS-a?
- Kako napraviti sigurnosne kopije sustava Windows 10 na uređaju i zašto?
- Kako ubrzati učitavanje sustava Windows 10
- Ako se videozapad usporava prilikom gledanja na mreži
Nakon ove postavke, fontovi u sustavu bit će skalirani, au nekim programima zaslon će biti isti, pa će zamućenje nestati.