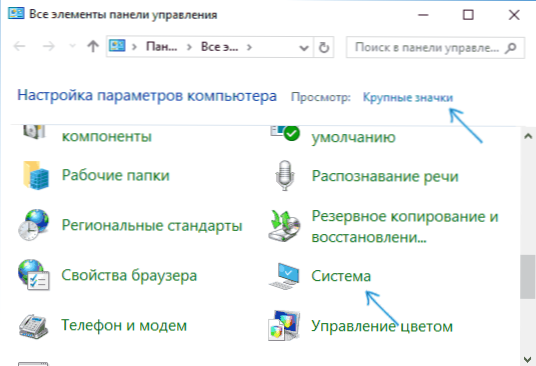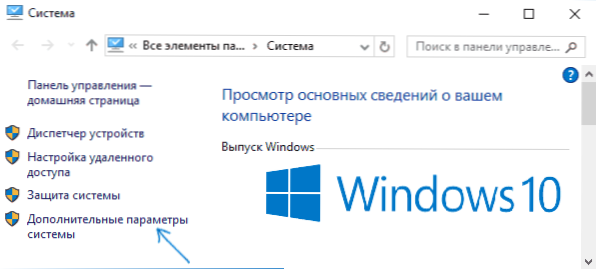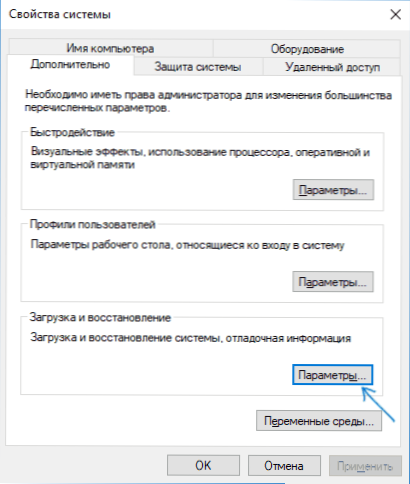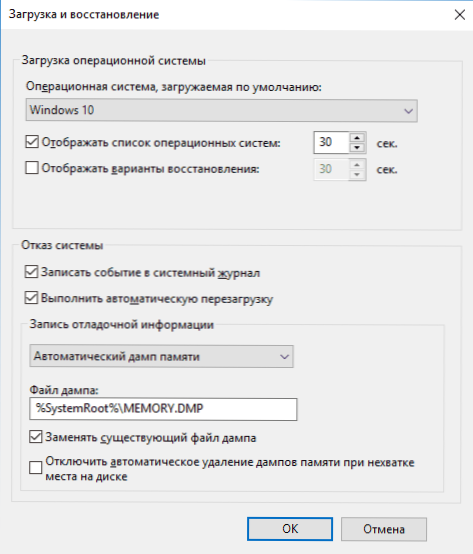Memorijska memorija (snimka operativnog stanja koja sadrži informacije o uklanjanju pogrešaka) često je najkorisnija kada se pojavi plavi ekran smrti (BSoD) za dijagnosticiranje uzroka pogrešaka i njihovo ispravljanje. Spremnik memorije sprema se u datoteku C: \ Windows \ MEMORY.DMP, i mini odlagališta (mali memorijski deponij) - u mapi C: \ Windows \ Minidump (više o tome kasnije u članku).
Memorijska memorija (snimka operativnog stanja koja sadrži informacije o uklanjanju pogrešaka) često je najkorisnija kada se pojavi plavi ekran smrti (BSoD) za dijagnosticiranje uzroka pogrešaka i njihovo ispravljanje. Spremnik memorije sprema se u datoteku C: \ Windows \ MEMORY.DMP, i mini odlagališta (mali memorijski deponij) - u mapi C: \ Windows \ Minidump (više o tome kasnije u članku).
Automatsko stvaranje i čuvanje memorijskih odlagališta nije uvijek uključeno u Windows 10, au uputama za ispravljanje određenih BSoD pogrešaka, povremeno moram opisati način omogućavanja automatske pohrane memorijskih odlagališta u sustavu za kasnije pregledavanje u BlueScreenView i analognim računalima - to je razlog zašto Odlučeno je napisati zasebni priručnik o tome kako omogućiti automatsko stvaranje memorijskog odlagališta u slučaju pogrešaka sustava, kako bi se dodatno uputili na to.
Postavljanje memorijske izvatke za pogreške u sustavu Windows 10
Da bi se omogućila automatska spremanja datoteke s izvatkom pogreške sustava, dovoljno je slijediti ove jednostavne korake.
- Idite na upravljačku ploču (za to u sustavu Windows 10 možete započeti tipkati "Upravljačka ploča" u traci za traku zadataka), ako na upravljačkoj ploči omogućenoj "Kategorije", postavite "Ikone" i otvorite stavku "Sustav".
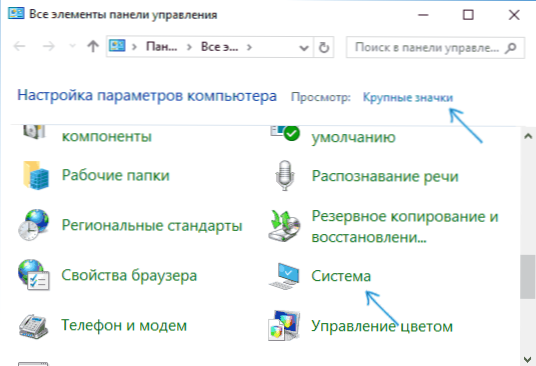
- Na izborniku s lijeve strane odaberite "Napredne postavke sustava".
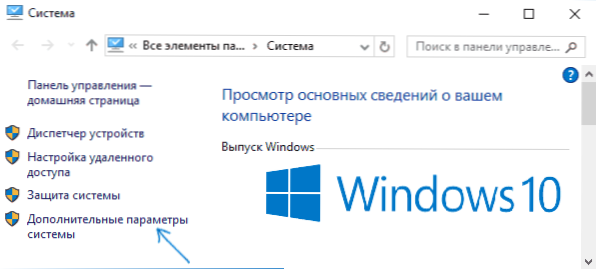
- Na kartici "Napredno" u odjeljku "Učitaj i vraćam" kliknite gumb "Opcije".
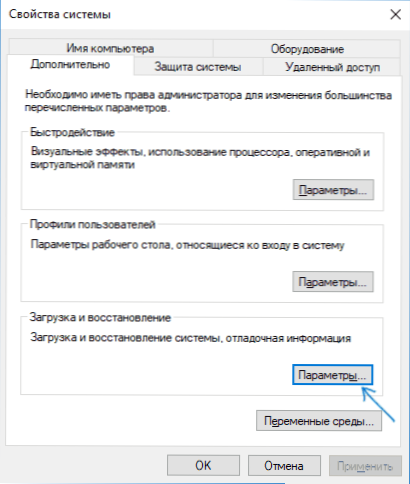
- Opcije za stvaranje i spremanje odlagališta memorije nalaze se u odjeljku "Sustav neuspjeh". Zadane opcije su zapisivanje u dnevnik sustava, automatsko ponovno podizanje sustava i zamjena postojećeg memorije, izrada "Automatsko deblokiranje memorije" pohranjenih u % SystemRoot% \ MEMORY.DMP (tj. MEMORY.DMP datoteka unutar mape sustava Windows). Parametri za omogućavanje automatskog stvaranja memorijskih odlagališta, koji se koriste prema zadanim postavkama, također se mogu vidjeti na slici ispod.
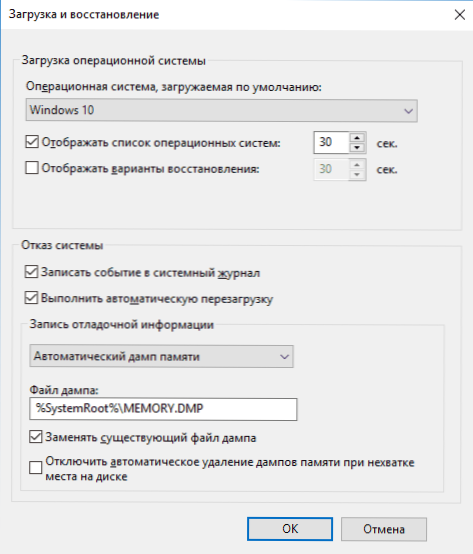
Opcija "Automatsko deponiranje memorije" sprema snimku kernela sustava Windows 10 s potrebnim informacijama o uklanjanju pogrešaka, kao i memorijom dodijeljenoj za uređaje, upravljačke programe i softver koji se izvodi na razini kernela. Također, prilikom odabira automatskog deponiranja memorije, u mapi C: \ Windows \ Minidump spremaju se mali memorijski odlagališta. U većini je slučajeva ovaj parametar optimalan.
Uz "Automatsko deponiranje memorije" u opcijama za spremanje informacija o uklanjanju pogrešaka, postoje i druge opcije:
- Cijeli memorijski dump - sadrži cjelovitu snimku memorije sustava Windows. tj veličina datoteke iz memorije memory.dmp će biti jednak količini korištene (korištene) RAM-a u vrijeme pogreške. Normalan korisnik obično nije potreban.
- Kernel memory dump - sadrži iste podatke kao i "Automatic memory dump", u stvari to je ista mogućnost, osim za način na koji Windows postavlja veličinu stranične datoteke u slučaju odabira jednog od njih. Općenito, opcija "Automatska" je bolja (više detalja za one zainteresirane, na engleskom - ovdje.)
- Mala memorijska odlagališta - izradite samo mini odlagališta C: \ Windows \ Minidump, Kada je ova opcija odabrana, spremljene su 256 KB datoteke koje sadrže osnovne podatke o plavom zaslonu smrti, popisom učitanih upravljačkih programa i procesima. U većini slučajeva, za neprofesionalnu upotrebu (na primjer, kao u uputama na ovoj stranici za ispravljanje BSoD pogrešaka u sustavu Windows 10), to je mali memorijski deponij koji se koristi. Na primjer, prilikom dijagnosticiranja uzroka plavog zaslona smrti, BlueScreenView koristi datoteke s malim izvatkom. Međutim, u nekim slučajevima možda će biti potrebno imati puni (automatsko) memorijsko smeće - često se mogu zatražiti softverske podrške ako nastanu problemi (vjerojatno uzrokovani ovim softverom).
Dodatne informacije
U slučaju da morate ukloniti memorijski odlagalište, to možete učiniti ručno brisanjem MEMORY.DMP datoteke u mapi sustava Windows i datotekama sadržanim u mapi Minidump. Također možete koristiti alat za Windows Disk Cleanup (pritisnite tipke Win + R, upišite cleanmgr i pritisnite Enter). U dijaloškom okviru "Disk Cleanup" (Čišćenje diska) kliknite gumb "Clear System Files" (Zatvori sustavne datoteke), a zatim na popisu provjerite je li datoteka iz memorije izbrisana zbog pogrešaka u sustavu kako biste ih uklonili (u nedostatku takvih stavki možete pretpostaviti da odlagališta memorije još nisu stvorene).
Dakle, zaključak o tome zašto se stvaranje odlagališta memorije može isključiti (ili isključiti nakon uključivanja): najčešće uzrok su programi za čišćenje računala i optimiziranje sustava, kao i softver za optimiziranje rada SSD-a koji također može onemogućiti njihovo stvaranje.