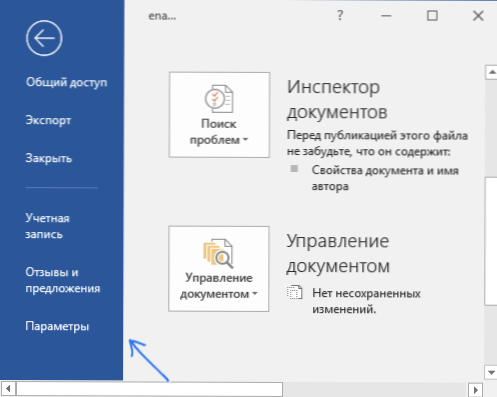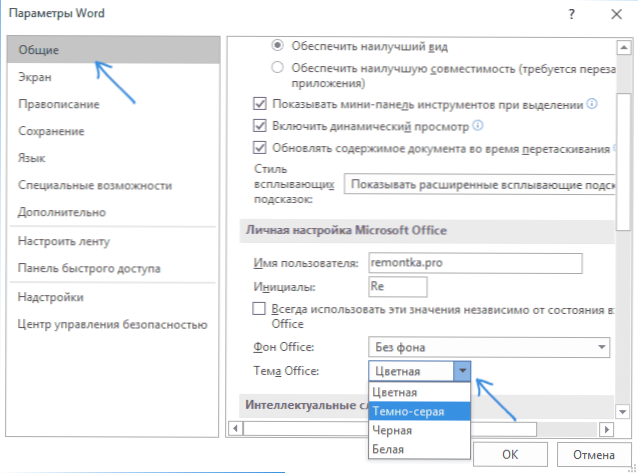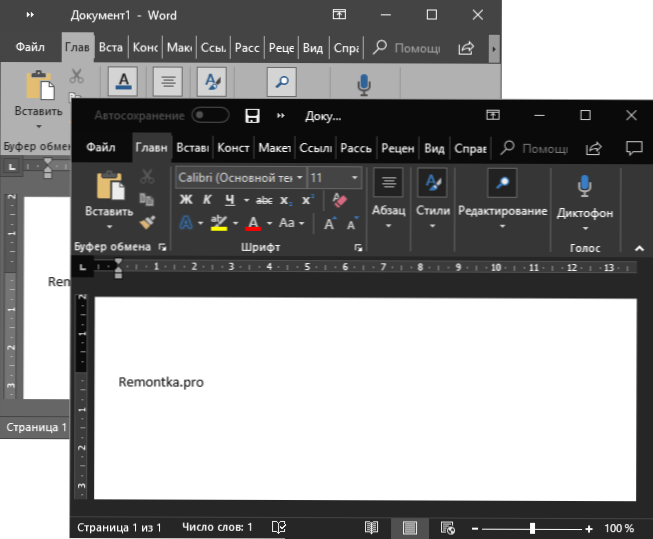Nedavno su mnogi programi, pa čak i Windows, stekli "tamnu" verziju sučelja. Međutim, nisu svi svjesni da tamna tema može biti uključena u Word, Excel, PowerPoint i ostale programe programa Microsoft Office.
Nedavno su mnogi programi, pa čak i Windows, stekli "tamnu" verziju sučelja. Međutim, nisu svi svjesni da tamna tema može biti uključena u Word, Excel, PowerPoint i ostale programe programa Microsoft Office.
Ovaj jednostavan vodič detaljno ukljuÄŤuje tamnu ili crnu temu sustava Office, koja se primjenjuje izravno na sve Microsoftove uredske programe. Značajka je prisutna u Office 365, Office 2013 i Office 2016.
Uključite tamnosivu ili crnu temu u programu Word, Excel i PowerPoint
Da biste omogućili jednu od opcija tamne boje (tamno siva ili crna je dostupna za odabir) u Microsoft Office, slijedite ove korake u bilo kojem uredskom softveru:
- Otvorite stavku izbornika "Datoteka", a zatim - "Opcije".
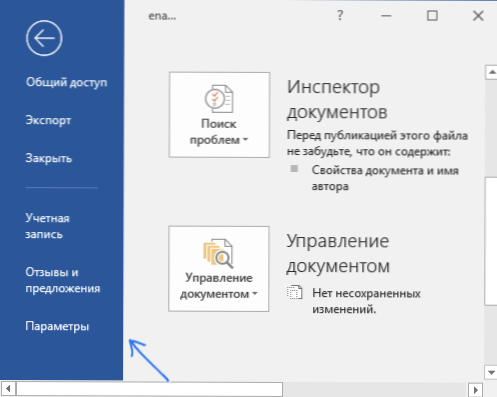
- U odjeljku "Općenito" u odjeljku "Personalizacija sustava Microsoft Office" u odjeljku "Tema sustava Office" odaberite temu koja vam je potrebna. Od tamnih, dostupne su "tamno sivo" i "crno" (oba su prikazana na slici ispod).
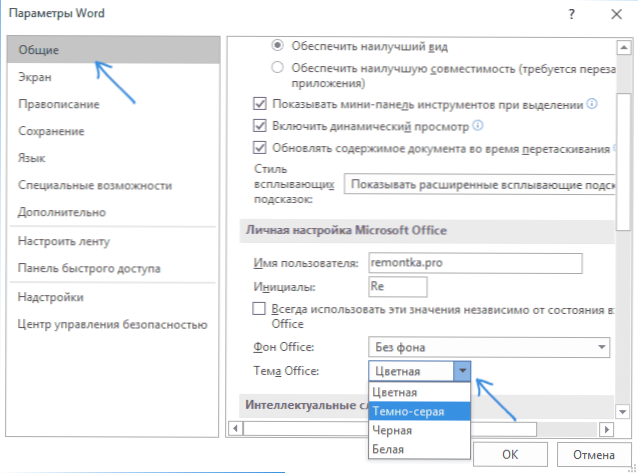
- Kliknite U redu da biste primijenili postavke.
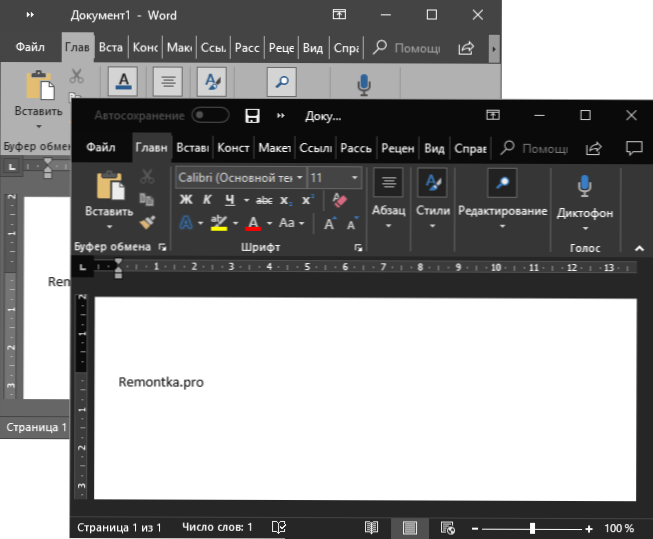
Navedeni parametri teme Microsoft Office primjenjuju se odmah na sve programe uredskog paketa i nema potrebe prilagoditi dizajn u svakom od programa.
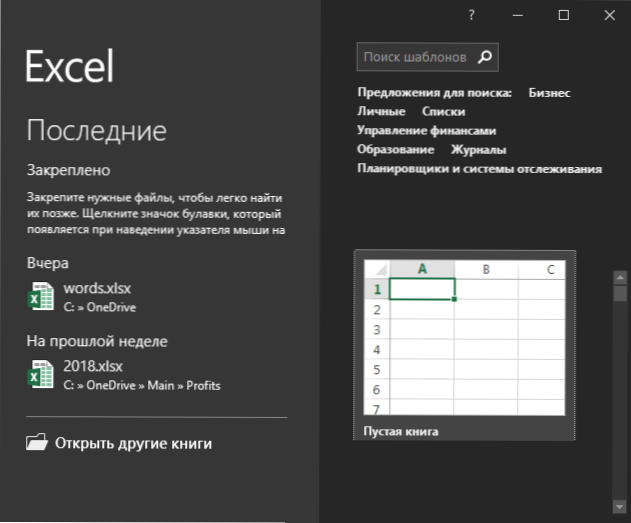
Stranice uredskih dokumenata i dalje ostaju bijele, a to je standardni izgled listova, koji se ne mijenja.Ako trebate potpuno promijeniti boje uredskih programa i drugih prozora, postignete rezultat kao što je prikazano u nastavku, upute će vam pomoći. Kako promijeniti boje sustava Windows Windows 10.
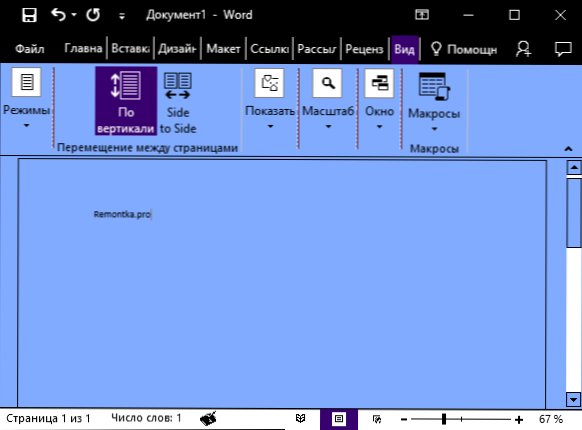
Usput, ako niste znali, možete uključiti tamnu temu sustava Windows 10 u Start - Opcije - Personalizacija - Boje - Odaberite zadani način rada - Tamno. Međutim, ne primjenjuje se na sve elemente sučelja, već samo na parametre i neke aplikacije. Zasebno, uključivanje tamne teme dostupan je u postavkama preglednika Microsoft Edge.