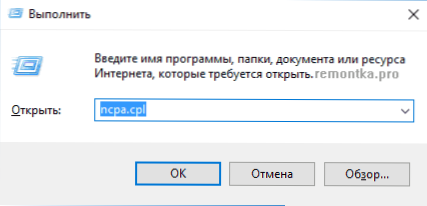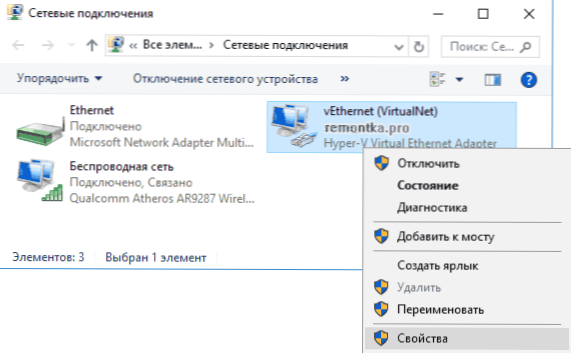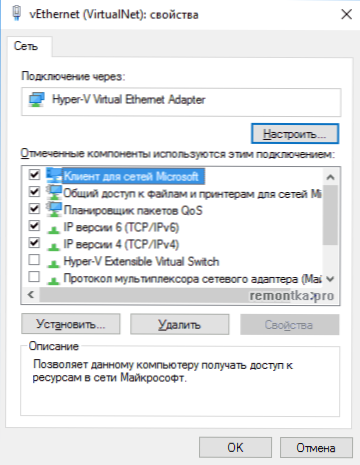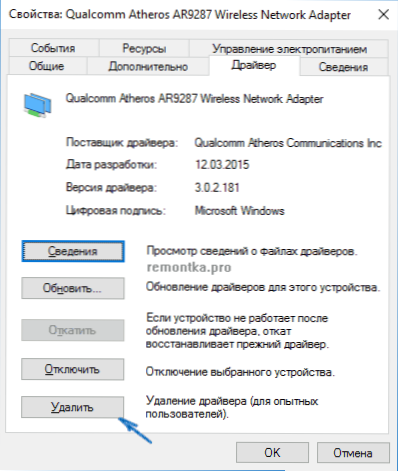Jedan od čestih problema nakon nadogradnje na sustav Windows 10, kao i nakon čiste instalacije sustava ili jednostavno instaliranje "velikih" ažuriranja u operacijski sustav - Internet ne radi, a problem se može odnositi i na žičane i Wi-Fi veze.
Jedan od čestih problema nakon nadogradnje na sustav Windows 10, kao i nakon čiste instalacije sustava ili jednostavno instaliranje "velikih" ažuriranja u operacijski sustav - Internet ne radi, a problem se može odnositi i na žičane i Wi-Fi veze.
Ovaj vodič detaljno objašnjava što treba učiniti ako Internet prestane raditi nakon nadogradnje ili instaliranja sustava Windows 10 i zbog uobičajenih razloga za to. Jednako tako, metode su prikladne za one korisnike koji koriste konačne i Insider skupove sustava (potonji često susreću zahvaćeni problem). Također će se uzeti u obzir slučaj kada je, nakon ažuriranja Wi-Fi veze, veza postala "ograničena bez pristupa Internetu" žutom uskličnikom. Izborno: kako ispraviti pogrešku "Ethernet ili Wi-Fi mrežni prilagodnik nemaju valjane IP postavke", Neprepoznata mreža sustava Windows 10.
Ažurirano (kolovoz 2016.): ažurirani sustav Windows 10 ima brzi način vraćanja svih mrežnih postavki i postavki interneta u njihov izvorni status kada postoje problemi s vezama - kako vratiti mrežne postavke sustava Windows 10.
Priručnik je podijeljen u dva dijela: prvi navode tipičniji uzroci gubitka internetske veze nakon ažuriranja, a drugi - nakon instalacije i ponovne instalacije operacijskog sustava.Međutim, metode drugog dijela mogu biti prikladne za slučajeve pojave problema nakon ažuriranja.
Internet ne radi nakon nadogradnje na sustav Windows 10 ili instalacije ažuriranja u njega
Nadogradili ste se na sustav Windows 10 ili instalirali najnovija ažuriranja na već instalirane prvih deset, a internet (žicom ili Wi-Fi mrežom) nestaje. U nastavku slijedi korake koji se trebaju poduzeti u ovom slučaju.
Prvi je korak provjeriti jesu li svi potrebni protokoli za rad interneta uključeni u svojstva veze. Da biste to učinili, učinite sljedeće.
- Pritisnite tipke Windows + R na tipkovnici, upišite ncpa.cpl i pritisnite Enter.
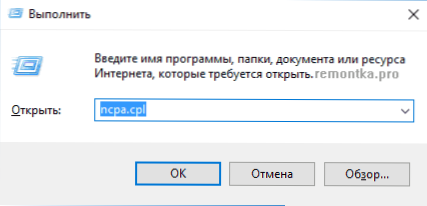
- Otvorit će se popis veza, kliknite na onaj koji koristite za pristup Internetu, desnom tipkom miša i odaberite "Svojstva".
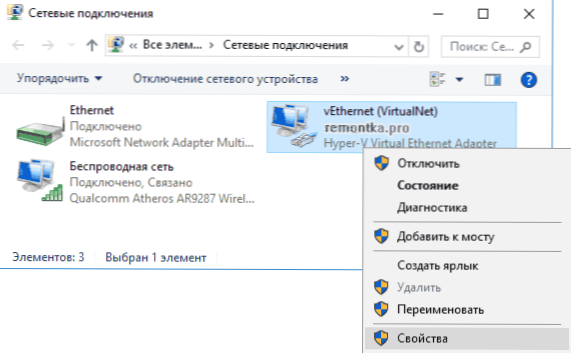
- Obratite pažnju na popis "Označene komponente koje koristi ova veza". Da bi internet radio ispravno, trebalo bi omogućiti barem IP verziju 4. No, općenito, standardni popis protokola obično je omogućen prema zadanim postavkama, a također pruža podršku za lokalnu kućnu mrežu, pretvarajući imena računala u IP itd.
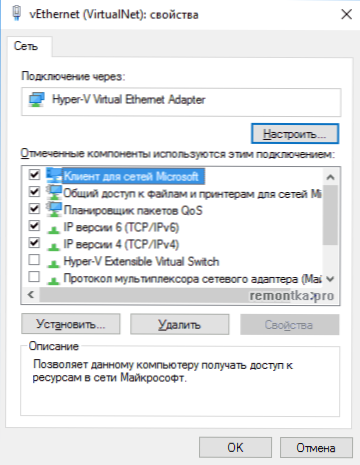
- Ako imate važne protokolove isključen (a to se događa nakon ažuriranja), uključite ih i primijenite postavke veze.
Sada provjerite je li se pristup internetu pojavio (pod uvjetom da je provjera komponenti pokazala da su se neki od protokola za neki razlog zaista pokazali onesposobljeni).
Napomena: ako se za žični internet istodobno koristi više veza - preko lokalne mreže + PPPoE (veza velike brzine) ili L2TP, PPTP (VPN veza), provjerite protokole za to i za drugu vezu.
Ako ova opcija ne funkcionira (tj. Protokoli su omogućeni), sljedeći najčešći razlog zbog kojeg internet ne radi nakon nadogradnje na sustav Windows 10 je instalirani protuvirusni ili vatrozid.
To jest, ako ste prije nadogradnje instalirali antivirusne programe treće strane i da ih ne nadograđujete na 10, a da je ne uklonite, može uzrokovati probleme s internetom. Takvi su problemi primijetili softverom ESET, BitDefender, Comodo (uključujući vatrozid), Avast i AVG, ali mislim da popis nije potpuna. I jednostavno onemogućavanje zaštite, u pravilu, ne rješava problem s internetom.
Rješenje je potpuno uklanjanje protuvirusnog ili vatrozida (bolje je upotrebljavati službene alate za uklanjanje s web-mjesta razvojnog programera, za pojedinosti potražite u odjeljku Kako potpuno ukloniti antivirusni program s računala), ponovo pokrenite računalo ili prijenosno računaloprovjerite radi li internet i ako funkcionira, a zatim nakon toga instalirajte antivirusni softver koji vam je potreban (ili možete promijeniti antivirusni program, pogledajte: Najbolji besplatni antivirusni programi).
Osim protuvirusnog softvera, prethodno instalirani VPN programi treće strane mogu uzrokovati sličan problem, ako imate nešto slično, pokušajte ukloniti takav softver s računala, ponovno ga pokrenuti i testirati Internet.
Ako se problem pojavio s Wi-Fi vezom, a nakon ažuriranja Wi-Fi mreže i dalje se povezuje, ali uvijek kaže da je veza ograničena i bez pristupa internetu, najprije pokušajte sljedeće:
- Idite na upravitelja uređaja pomoću desnog klika na početak.
- U odjeljku "Mrežni prilagodnici" pronađite Wi-Fi adapter, desnom tipkom miša kliknite na njega i odaberite "Svojstva".
- Na kartici Upravljanje napajanjem poništite opciju "Dopusti ovom uređaju da se isključi za uštedu energije" i primjenjuju postavke.

Doživljaj je najčešće djelovanje ove radnje (pod uvjetom da se situacija s ograničenom Wi-Fi vezom pojavila točno nakon nadogradnje na sustav Windows 10).Ako to ne uspije, pokušajte s ovim metodama: Wi-Fi veza je ograničena ili ne radi u sustavu Windows 10. Također pogledajte: Wi-Fi veza bez pristupa internetu.
Ako nijedna od gore navedenih opcija nije pomogla ispraviti problem, preporučujem vam da pročitate članak: Stranice u pregledniku ne otvaraju se, a Skype radi (čak i ako se ne poveže s vama, u ovom su priručniku navedeni savjeti koji mogu pomoći u vraćanju internetske veze). Internet svibanj isto tako biti korisno i savjeti koji su navedeni u nastavku za neradni Internet nakon instalacije OS.
Ako Internet prestane raditi nakon čiste instalacije ili ponovne instalacije sustava Windows 10
Ako internet ne radi odmah nakon instalacije sustava Windows 10 na računalo ili prijenosno računalo, problem je najvjerojatnije uzrokovan upravljačkim programerima mrežne kartice ili Wi-Fi adaptera.
Međutim, neki korisnici pogrešno vjeruju da ako upravitelj uređaja pokazuje da "Uređaj radi ispravno", a kada pokušavate ažurirati upravljačke programe, Windows izvještava da ih ne treba ažurirati, to definitivno nije upravljački program. Međutim, to nije slučaj.
Prvo što biste trebali prisustvovati nakon instalacije sustava u slučaju takvih problema je preuzeti službene upravljačke programe za čipset, mrežnu karticu i Wi-Fi (ako su dostupni).Učinite to bi trebao biti od proizvođača matične ploče računala (PC) ili laptop proizvođača stranice posebno za svoj model (ne koristiti vozač pakete ili „univerzalno” driver). Istodobno, ako službena web stranica nema upravljačke programe za Windows 10, također možete preuzeti za Windows 8 ili 7 na istoj dubini bita.
Prilikom njihovog instaliranja, bolje je najprije ukloniti upravljačke programe za koje je instaliran Windows 10, za to:
- Idite na upravitelja uređaja (desni klik na početak - "Upravitelj uređaja").
- U odjeljku "Mrežni prilagodnici" desnom tipkom miša kliknite željeni adapter i odaberite "Svojstva".
- Na kartici "Driver" uklonite postojeći upravljački program.
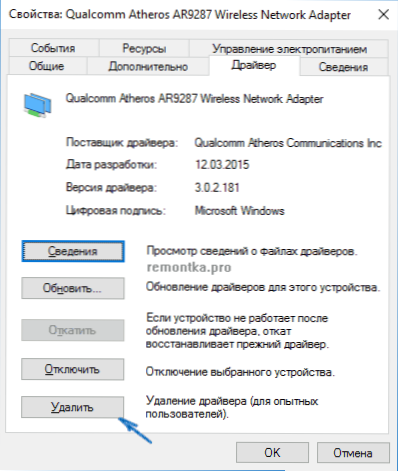
Nakon toga pokrenite datoteku upravljačkog programa prethodno preuzetu s službene web stranice, ona bi trebala biti instalirana normalno, a ako je problem s internetom uzrokovan tim faktorom, sve bi trebalo funkcionirati.
Drugi mogući razlog zbog kojeg Internet možda neće raditi odmah nakon ponovne instalacije sustava Windows jest da zahtijeva određenu konfiguraciju, stvaranje veze ili mijenjanje parametara postojeće veze, takve informacije gotovo su uvijek dostupne na web mjestu pružatelja usluge, provjerite (pogotovo ako ste instalirali OS i ne znam je li vam potreban Internet postava za vašeg davatelja usluga).
Dodatne informacije
U svim slučajevima neobjašnjivih internetskih problema, ne zaboravite na alate za rješavanje problema u sustavu Windows 10 - to često može pomoći.
Brzi način za početak rješavanja problema je da desnom tipkom miša kliknete ikonu veze u području obavijesti i odaberite "Otklanjanje poteškoća", a zatim slijedite upute čarobnjaka za automatsko rješavanje problema.

Još jedna opsežna uputa za slučaj da internet ne radi putem kabela - Internet ne radi na računalu putem kabela ili usmjerivača.
I na kraju, postoji službena uputa o tome što učiniti ako Internet ne radi u sustavu Windows 10 od same tvrtke Microsoft - http://windows.microsoft.com/ru-ru/windows-10/fix-network-connection-issues