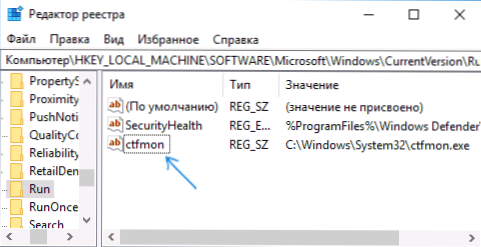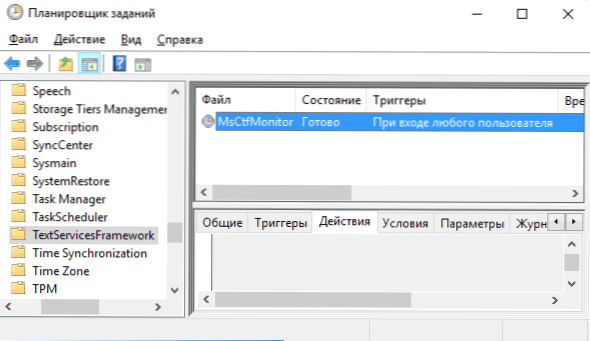Jedan od uobičajenih problema s korisnikom u sustavu Windows 10 jest da tipkovnica na računalu ili prijenosnom računalu prestaje raditi. U tom slučaju najčešće tipkovnica ne radi na zaslonu za prijavu ili u aplikacijama iz trgovine.
Jedan od uobičajenih problema s korisnikom u sustavu Windows 10 jest da tipkovnica na računalu ili prijenosnom računalu prestaje raditi. U tom slučaju najčešće tipkovnica ne radi na zaslonu za prijavu ili u aplikacijama iz trgovine.
U ovom priručniku - o mogućim metodama za ispravljanje problema s nemogućnošću unošenja lozinke ili samo unosa s tipkovnice i načina na koji to može biti uzrokovano. Prije nego što počnete, ne zaboravite provjeriti je li tipkovnica dobro povezana (nemojte biti lijeni).
Napomena: ako naiđete na tipkovnicu koja ne radi na zaslonu za prijavu, možete upotrijebiti tipkovnicu na zaslonu da unesete lozinku - kliknite gumb pristupačnosti u donjem desnom dijelu zaslona za zaključavanje i odaberite opciju On-Screen Keyboard. Ako u ovom trenutku miš također ne radi za vas, a zatim pokušajte isključiti računalo (laptop) dugo (nekoliko sekundi, najvjerojatnije ćete čuti nešto poput klika na kraju) držeći gumb za uključivanje, a zatim ga ponovo uključite.
Ako tipkovnica ne radi samo na zaslonu za prijavu i aplikacijama u sustavu Windows 10
Često, tipkovnica pravilno funkcionira u BIOS-u, u redovitim programima (notepad, Word itd.), Ali ne radi na zaslonu za prijavu u sustavu Windows 10 i aplikacija iz trgovine (na primjer, u pregledniku Edge u pretraživanju na programskoj traci i itd.)
Razlog tom ponašanju obično je proces ctfmon.exe koji se ne izvodi (možete ga pregledati u upravitelju zadataka: desnom tipkom miša kliknite gumb Start - Upravitelj zadataka - kartica "Detalji").
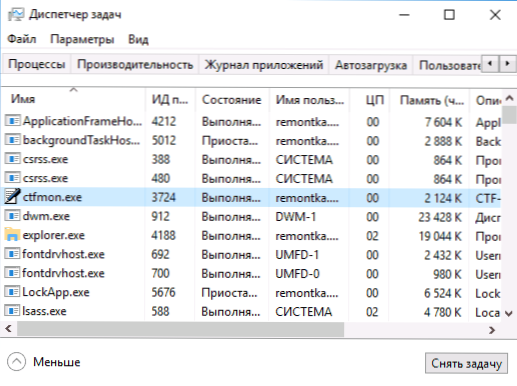
Ako se proces ne izvodi, možete:
- Pokrenite ga (pritisnite tipke Win + R, upišite ctfmon.exe u prozoru Pokreni i pritisnite Enter).
- Dodajte ctfmon.exe na automatsko prepoznavanje sustava Windows 10, za koju biste trebali izvršiti sljedeće korake.
- Pokrenite Registry Editor (Win + R, unesite regedit i pritisnite Enter)
- U uređivaču registra idite na odjeljak
HKEY_LOCAL_MACHINE \ SOFTWARE \ Microsoft \ Windows \ CurrentVersion \ Run \
- Izradite parametar niza u ovom odjeljku s nazivom ctfmon i vrijednosti C: \ Windows \ System32 \ ctfmon.exe
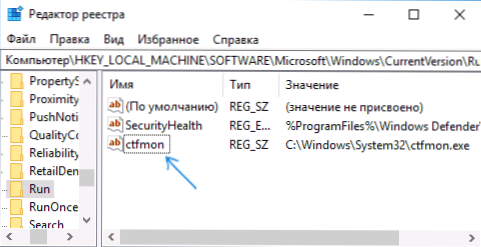
- Ponovo pokrenite računalo (samo ga ponovno pokrenite, a ne isključivanje i uključivanje) i testirali tipkovnicu.
Tipkovnica ne radi nakon isključivanja, ali radi nakon ponovnog pokretanja sustava
Druga uobičajena mogućnost: tipkovnica ne radi nakon isključivanja sustava Windows 10, a zatim uključivanja računala ili prijenosnog računala, no ako se samo ponovo pokrenete (opcija Ponovno pokretanje na izborniku Start), problem se ne pojavljuje.
Ako naiđete na takvu situaciju, a zatim je ispravite, možete upotrijebiti jedno od sljedećih rješenja:
- Isključite Windows 10 Quick Start i ponovno pokrenite računalo.
- Ručno instalirajte sve upravljačke programe sustava (a posebno čipset, Intel ME, ACPI, Power Management i slično) s web stranice proizvođača prijenosnog računala ili matične ploče (tj. Nemojte ažurirati u upravitelju uređaja i nemojte koristiti paket upravljačkog programa, već ga ručno instalirajte " rodbina ")
Dodatne metode za rješavanje problema
- Otvorite Task Scheduler (Win + R - taskschd.msc), idite na "Task Scheduler Library" - "Microsoft" - "Windows" - "TextServicesFramework". Provjerite je li zadatak MsCtfMonitor omogućen, možete ga izvršiti ručno (desni klik na zadatak - izvršite).
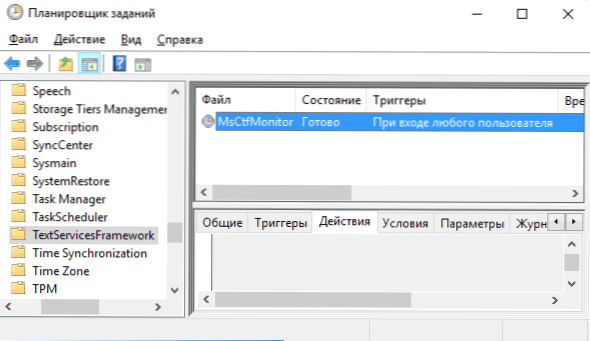
- Neke opcije nekih antivirusnih programa treće strane koje su odgovorne za sigurnu unos tipkovnice (na primjer, Kaspersky ima) mogu uzrokovati probleme s tipkovnicom. Pokušajte onemogućiti opciju u antivirusnim postavkama.
- Ako se problem pojavi pri unosu lozinke, a lozinka se sastoji od brojeva, a vi ga unesete s numeričke tipkovnice, provjerite je li ključ Num Lock (uključen), a ponekad možete slučajno pritisnuti ScrLk, Scroll Lock na probleme. Imajte na umu da neka prijenosna računala zahtijevaju Fn da držite ove tipke.
- U upravitelju uređaja pokušajte brisati tipkovnicu (možda se nalazi u odjeljku "Tipkovnice" ili "HID uređaji"), a zatim kliknite izbornik "Akcija" - "Ažuriraj konfiguraciju hardvera".
- Pokušajte resetirati BIOS na zadane postavke.
- Pokušajte potpuno isključiti računalo: isključite ga, odspojite ga, izvadite bateriju (ako je to laptop), pritisnite i držite gumb napajanja na uređaju nekoliko sekundi i ponovno ga uključite.
- Pokušajte riješiti probleme s sustavom Windows 10 (osobito stavke "Tipkovnica" i "Hardver i uređaj").
Još više opcija koje se odnose ne samo na Windows 10, već i na druge verzije operacijskog sustava opisane su u zasebnom članku. Tipkovnica ne radi kada se računalo pokreće, možda postoji rješenje ako još nije pronađeno.