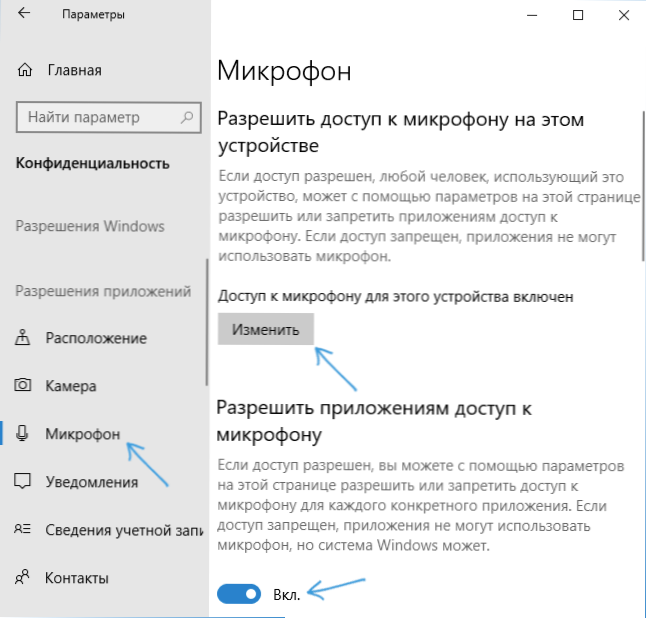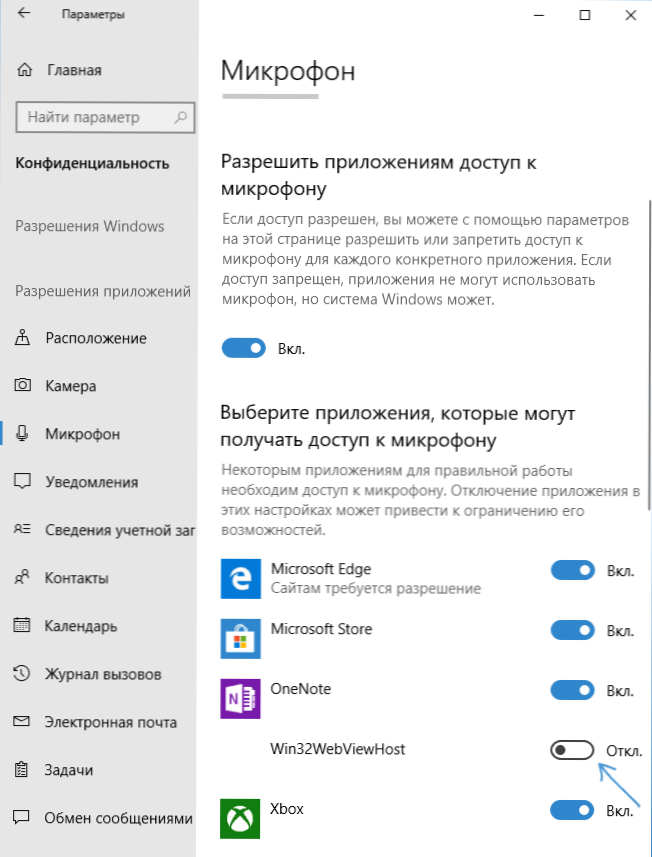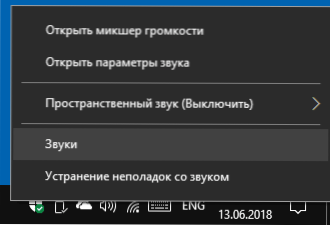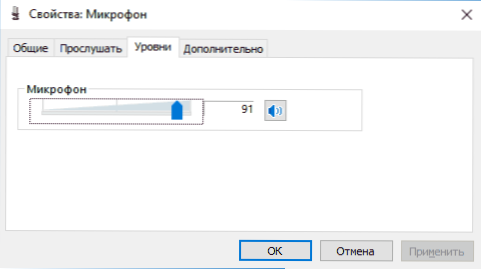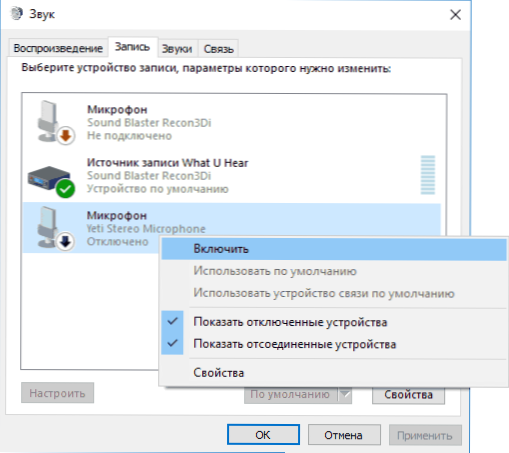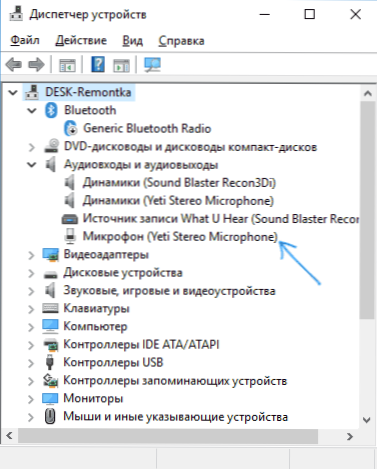Jedan od najčešćih problema u sustavu Windows 10 je problem s mikrofonom, pogotovo ako postanu češći nakon nedavnog ažuriranja sustava Windows. Mikrofon možda uopće ne funkcionira ili u nekim specifičnim programima, na primjer, u Skypeu ili u cijelosti u cijelom sustavu.
Jedan od najčešćih problema u sustavu Windows 10 je problem s mikrofonom, pogotovo ako postanu češći nakon nedavnog ažuriranja sustava Windows. Mikrofon možda uopće ne funkcionira ili u nekim specifičnim programima, na primjer, u Skypeu ili u cijelosti u cijelom sustavu.
U ovom priručniku korak po korak što učiniti ako je mikrofon u sustavu Windows 10 prestao raditi na računalu ili prijenosnom računalu, i nakon ažuriranja i nakon ponovne instalacije operativnog sustava ili bez bilo kakvih akcija korisnika. Na kraju članka nalazi se i videozapis koji prikazuje sve korake. Prije nego što započnete, provjerite vezu mikrofona (tako da je uključen u ispravni priključak, veza je čvrsto spojena), čak i ako ste potpuno sigurni da je sve u redu.
Mikrofon je prestao raditi nakon ažuriranja sustava Windows 10 ili ponovne instalacije
Nakon nedavnog većeg ažuriranja sustava Windows 10, mnogi su naišli na problem pri ruci. Slično tome, mikrofon može prestati raditi nakon čiste instalacije najnovije verzije sustava.
Razlog za to (često, ali ne uvijek, svibanj biti potrebno i dalje opisane metode) - nove postavke privatnosti OS, omogućujući vam da konfigurirate pristup mikrofonu različitih programa.
Stoga, ako imate najnoviju verziju sustava Windows 10, prije pokušaja metoda u sljedećim odjeljcima priručnika, isprobajte ove jednostavne korake:
- Otvori postavke (tipke Win + I ili putem izbornika Start) - Privatnost.
- S lijeve strane odaberite "Mikrofon".
- Provjerite je li uključen mikrofon. U suprotnom, kliknite "Uredi" i omogućite pristup i omogućite pristup aplikacijama na mikrofonu koji se nalazi neposredno ispod.
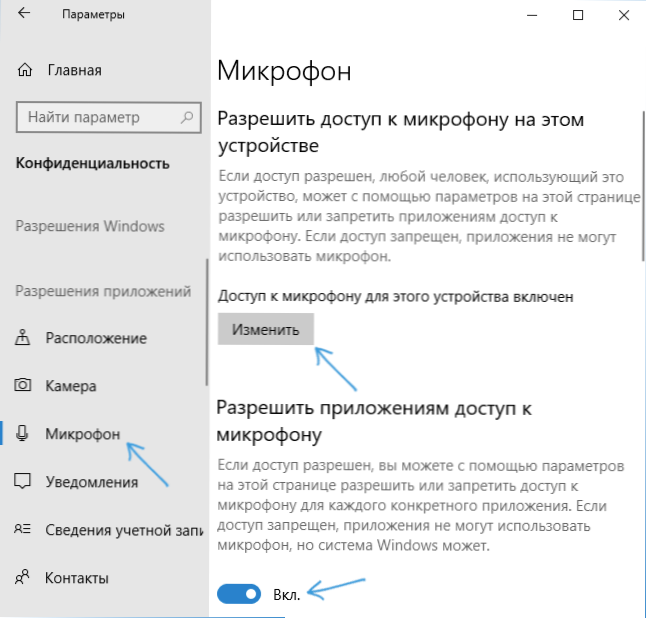
- Ispod toga na istoj stranici s postavkama u odjeljku "Odabir aplikacija koje mogu pristupiti mikrofonu" provjerite je li omogućen pristup aplikacijama na kojima ih namjeravate koristiti (ako program nije na popisu, sve je u redu).
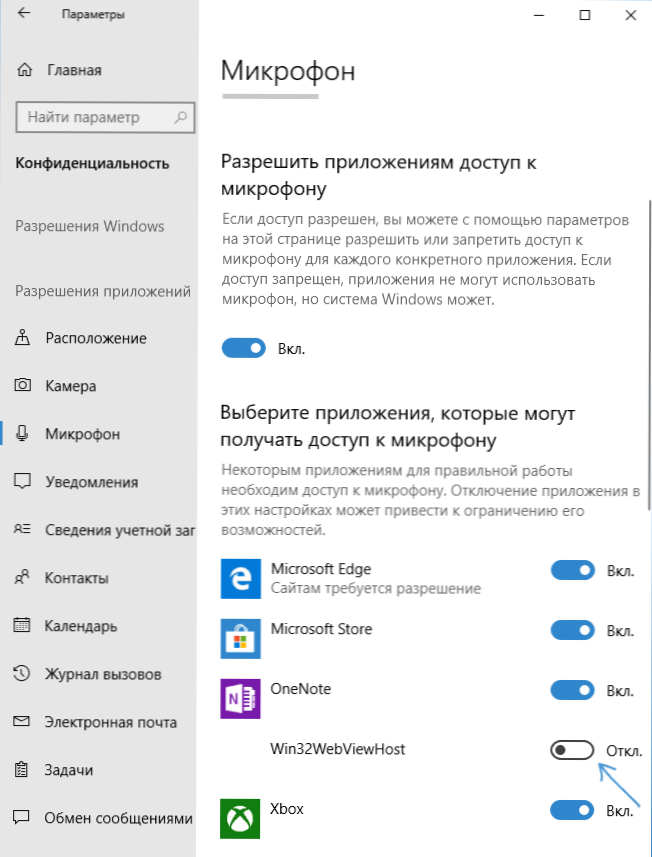
- Ovdje također omogućite pristup aplikaciji Win32WebViewHost.
Nakon toga možete provjeriti je li problem riješen. Ako ne, pokušajte pomoću sljedećih metoda ispraviti situaciju.
Provjerite uređaje za snimanje
Prema zadanim postavkama provjerite je li vaš mikrofon postavljen kao uređaj za snimanje i komunikaciju. Za ovo:
- Desnom tipkom miša kliknite ikonu zvučnika u području obavijesti, odaberite Zvuci i u prozoru koji se otvori kliknite karticu Zapis.
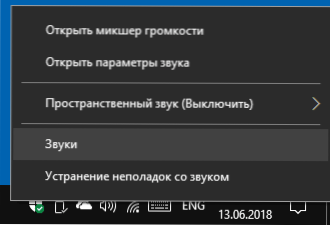
- Ako je vaš mikrofon prikazan,ali nije naveden kao komunikacijski uređaj i zadani unos, desnom tipkom miša kliknite na njega i odaberite "Upotrijebi zadano" i "Koristi zadani komunikacijski uređaj".

- Ako je mikrofon na popisu i već je postavljen kao zadani uređaj, odaberite ga i kliknite gumb "Svojstva". Provjerite opcije na kartici Razine, pokušajte onemogućiti potvrdni okvir "Ekskluzivni način" na kartici Napredno.
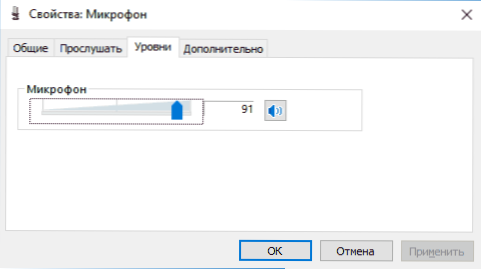
- Ako mikrofon nije prikazan, slično, desnom tipkom miša kliknite bilo gdje na popisu i uključite zaslon skrivenih i odspojenih uređaja - postoji li mikrofon među njima?
- Ako je uređaj također onemogućen, desnom tipkom miša kliknite na njega i odaberite "Omogući".
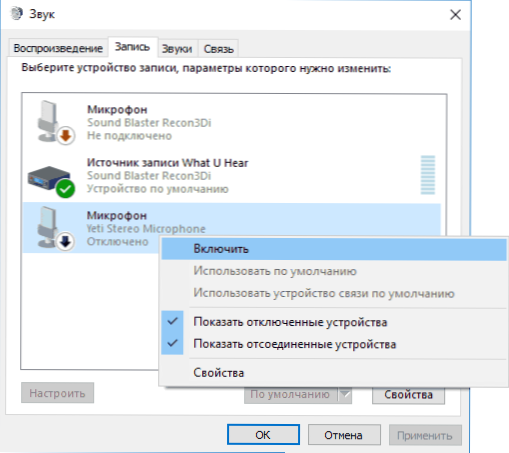
Ako se zbog tih radnji ništa ne postigne i mikrofon i dalje ne radi (ili se ne prikazuje na popisu rekordera), prijeđite na sljedeću metodu.
Provjera mikrofona u upravitelju uređaja
Možda problem iz upravljačkih programa za zvuk i mikrofon ne radi zbog toga (i to ovisi o zvučnoj kartici).
- Idite na upravitelja uređaja (da biste to učinili, desnom tipkom miša kliknite "Start" i odaberite željenu stavku kontekstnog izbornika). U Upravitelju uređaja otvorite odjeljak "Audio ulazi i audio izlazi".
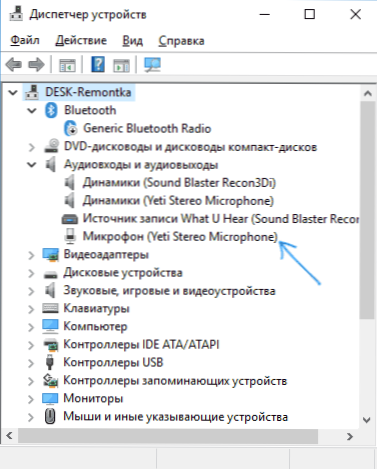
- Ako mikrofon nije prikazan tamo - imamo ili problema s upravljačkim programima, ili mikrofon nije povezan ili je neispravan, pokušajte nastaviti od 4. koraka.
- Ako je mikrofon prikazan, ali u blizini se nalazi uskličnik (radi s pogreškom), pokušajte kliknuti mikrofon desnom tipkom miša, odabrati stavku "Izbriši" i potvrditi brisanje. Zatim na izborniku Upravitelj uređaja odaberite "Akcija" - "Ažuriraj konfiguraciju hardvera". Možda će nakon toga zaraditi.
- U situaciji kada se mikrofon ne prikaže, možete pokušati ponovno instalirati upravljačke programe za zvuk, na početak - na jednostavan način (automatski): otvorite odjeljak "Zvučni uređaji, igre i video uređaji" u upravitelju uređaja, desnom tipkom miša kliknite zvučnu karticu i odaberite "Izbriši "potvrdite brisanje. Nakon brisanja odaberite "Akcija" - "Ažuriraj konfiguraciju hardvera" u upravitelju uređaja. Vozači će morati biti ponovno instalirani, a možda će se nakon toga mikrofon ponovno pojaviti na popisu.
Ako biste se morali pribjeći koraku 4, ali to nije riješilo problem, pokušajte ručno instalirati upravljačke programe zvuka s web stranice proizvođača svoje matične ploče (ako je to računalo) ili prijenosnog računala posebno za vaš model (tj.ne iz paketa vozača, a ne samo "Realtek" i slično iz izvora treće strane). Više o tome pročitajte u članku Izgubljeno zvuk sustava Windows 10.
Video upute
Mikrofon ne radi u programu Skype ili nekom drugom programu.
Neki programi, kao što su Skype, drugi programi za komunikaciju, snimanje zaslona i ostali zadaci, imaju svoje postavke mikrofona. tj čak i ako instalirate ispravni rekorder u sustavu Windows 10, postavke u programu mogu se razlikovati. Štoviše, čak i ako ste već postavili ispravan mikrofon, a zatim ga odspojite i ponovno spojite, te postavke u programima mogu ponekad biti poništene.
Stoga, ako mikrofon prestane raditi samo u određenom programu, pažljivo proučite njegove postavke, moguće je da sve što treba učiniti jest da označi ispravan mikrofon tamo. Na primjer, u programu Skype ovaj parametar nalazi se u Alati - Postavke - Postavke zvuka.
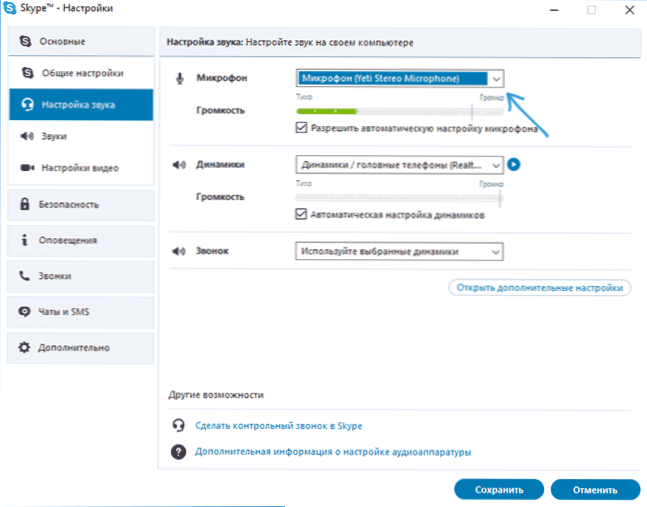
Imajte na umu da u nekim slučajevima problem može biti uzrokovan neispravnim priključkom, a ne spojenim priključcima na prednjoj ploči računala (ako spojimo mikrofon s njim), kabelom mikrofona (možete ga provjeriti na drugom računalu) ili nekom drugom hardverskom kvarom.