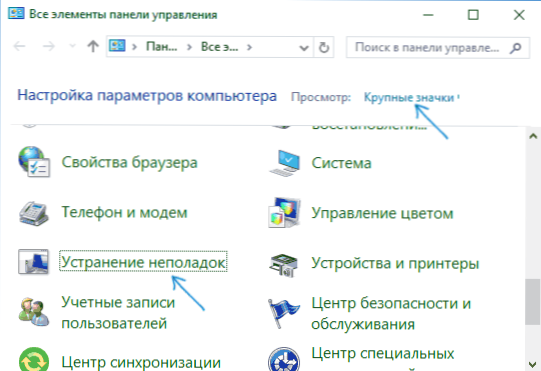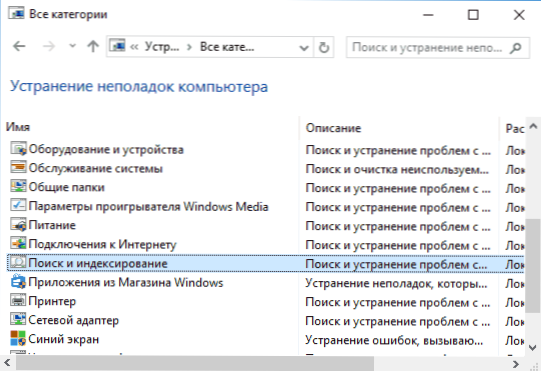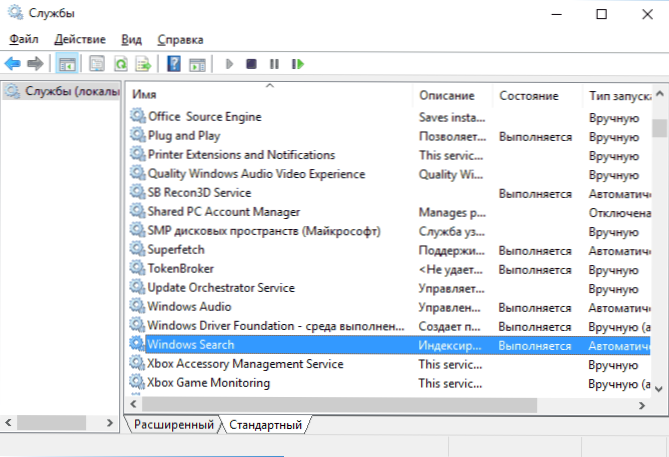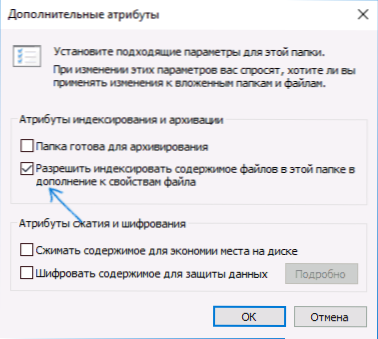Pretraživanje u sustavu Windows 10 je značajka koju bih preporučio svima da imaju na umu i upotrebljavaju, pogotovo s obzirom na to da s sljedećim ažuriranjima dogodi da se uobičajeni način pristupa potrebnim funkcijama može nestati (ali uz pomoć pretraživanja lako je pronaći).
Pretraživanje u sustavu Windows 10 je značajka koju bih preporučio svima da imaju na umu i upotrebljavaju, pogotovo s obzirom na to da s sljedećim ažuriranjima dogodi da se uobičajeni način pristupa potrebnim funkcijama može nestati (ali uz pomoć pretraživanja lako je pronaći).
Ponekad se dogodi da pretraživanje na programskoj traci ili u postavkama sustava Windows 10 ne radi iz bilo kojeg razloga. Načine za ispravljanje situacije - korak po korak u ovom priručniku.
Ispravljanje trake pretraživanja trake
Prije nego što krenete na druge načine kako biste riješili problem, preporučujem ugrađenu uslužni program za rješavanje problema s pretraživanjem i indeksom sustava Windows 10 - uslužni program automatski provjerava stanje usluga potrebnih za pretraživanje i, ako je potrebno, konfigurira ih.
Metoda je opisana na takav način da je radila u bilo kojoj verziji sustava Windows 10 od početka izlaza sustava.
- Pritisnite tipke Win + R (Win - ključ s logotipom sustava Windows), upišite kontrolu u prozoru "Run" i pritisnite Enter, upravljačka ploča će se otvoriti. U gornjem lijevom kutu "Prikaz" stavite "Ikone" ako se kaže "Kategorije".
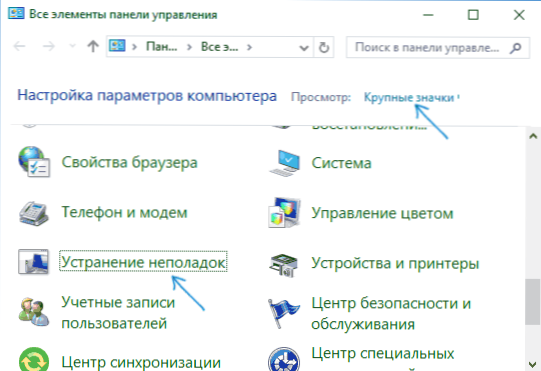
- Otvorite stavku "Rješavanje problema", a na lijevoj strani izbornika odaberite "Prikaži sve kategorije".

- Pokrenite alat za rješavanje problema za "Pretraživanje i indeksiranje" i slijedite upute čarobnjaka za rješavanje problema.
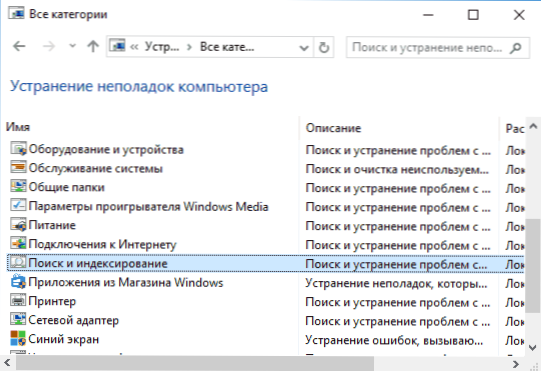
Po dovršetku čarobnjaka, ako je prijavljeno da su neki problemi riješeni, ali pretraživanje ne radi, ponovo pokrenite računalo ili laptop i ponovno provjerite.
Izbrišite i obnovite indeks pretraživanja
Sljedeći je način brisanje i obnavljanje indeksa pretraživanja za Windows 10. No, prije nego što počnete, preporučujem sljedeće:
- Pritisnite tipke Win + R i instalirajte service.msc
- Provjerite je li usluga Windows Search pokrenuta i pokrenuta. Ako to nije slučaj, dvaput kliknite na nju, uključite tipku za automatsko pokretanje, primijenite postavke i pokrenite uslugu (možda je već riješio problem).
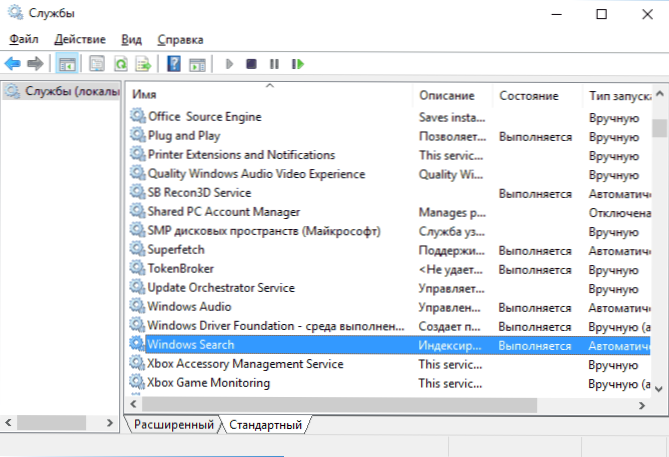
Nakon što to učinite, slijedite ove korake:
- Idite na upravljačku ploču (na primjer, pritiskom na tipku Win + R i tipkovnicu kao što je gore opisano).
- Otvorite "Mogućnosti indeksiranja".

- U prozoru koji se otvori kliknite "Napredno", a zatim kliknite gumb "Obnovi" u odjeljku "Rješavanje problema".

Pričekajte da se proces završi (pretraživanje će biti nedostupno neko vrijeme, ovisno o veličini diska i brzini rada s njom, prozor u kojem ste kliknuli gumb "Ponovno graditi" može se zamrznuti, a nakon pola sata ili sat pokušajte ponovo upotrijebiti pretragu.
Napomena: Sljedeći je postupak opisan u slučajevima kada pretraživanje u "Opcijama" sustava Windows 10 ne funkcionira, ali može riješiti i problem za pretraživanje trake zadataka.
Što učiniti ako pretraživanje ne radi u postavkama sustava Windows 10
U programu Parametri Windows 10 posjeduje vlastiti polje za pretraživanje koji vam omogućuje brzo pronalaženje potrebnih postavki sustava, a ponekad i prestaje raditi odvojeno od pretraživanja na traci zadataka (u ovom slučaju također može pomoći obnova gore navedenog indeksa pretraživanja).
Kao popravak, sljedeća opcija najčešće radi:
- Otvorite Explorer i na adresnoj traci istraživača umetnite sljedeću liniju % LocalAppData% \ Paketi \ windows.immersivecontrolpanel_cw5n1h2txyewy \ LocalState i zatim pritisnite Enter.
- Ako u ovoj mapi postoji indeksirana mapa, desnom tipkom miša kliknite na njega i odaberite "Svojstva" (ako nema, metoda ne odgovara).
- Na kartici "Općenito" kliknite gumb "Ostalo".
- U sljedećem prozoru: ako je stavka "Dopusti indeksiranje sadržaja mape" onemogućena, uključite ga i kliknite "U redu". Ako je već omogućen, poništite okvir, kliknite U redu, a zatim se vratite na prozor Napredni atributi, ponovo omogućite indeksiranje sadržaja i kliknite U redu.
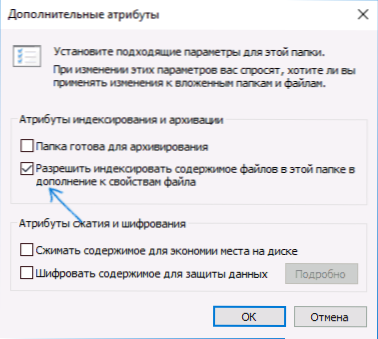
Nakon primjene parametara, pričekajte nekoliko minuta dok usluga pretraživanja indeksira sadržaj i provjerite je li pretraživanje započelo u parametrima.
Dodatne informacije
Neke dodatne informacije koje mogu biti korisne u kontekstu neradnog pretraživanja sustava Windows 10.
- Ako pretraživanje ne traži samo programe u izborniku Start, pokušajte obrisati pododjeljak {00000000-0000-0000-0000-000000000000} u HKEY_LOCAL_MACHINE \ SOFTWARE \ Microsoft \ Windows \ CurrentVersion \ Explorer \ mape tipovi \ {ef87b4cb-f2ce-4785-8658-4ca6c63e38c6 \ TopViews u uređivaču registra (za 64-bitne sustave, ponovite isti postupak za particiju \ TopViews \ {00000000-0000-0000-0000-000000000000} HKEY_LOCAL_MACHINE \ SOFTWARE \ Wow6432Node \ Microsoft \ Windows \ CurrentVersion \ Explorer \ FolderTypes \ {ef87b4cb-f2ce-4785-8658-4ca6c63e38c6}) i zatim ponovno pokrenite računalo.
- Ponekad, ako, osim pretraživanja, aplikacije također ne rade ispravno (ili se ne pokreću), metode iz priručnika možda neće funkcionirati. Windows 10 aplikacije ne rade.
- Možete pokušati izraditi novog korisnika sustava Windows 10 i provjeriti funkcionira li pretraživanje prilikom korištenja ovog računa.
- Ako pretraživanje nije funkcioniralo u prethodnom slučaju, možete pokušati provjeriti integritet datoteka sustava.
Pa, ako nijedna od predloženih metoda ne pomaže, možete se pridružiti ekstremnoj opciji - vraćanje sustava Windows 10 u prvobitno stanje (s ili bez podataka).