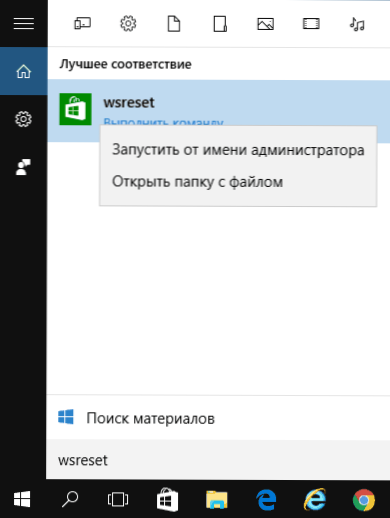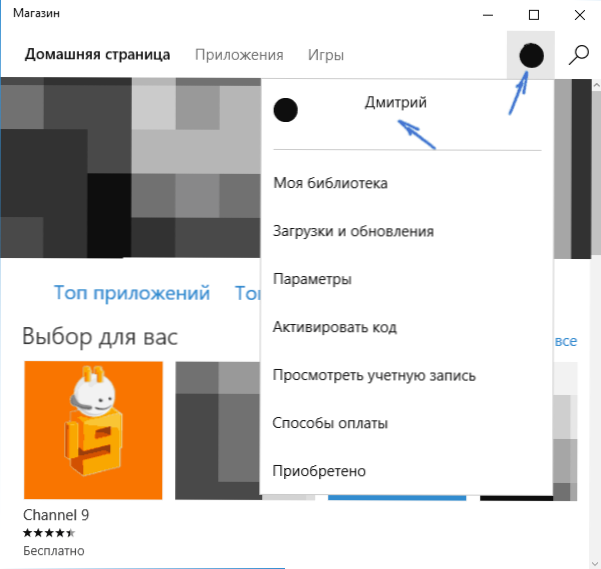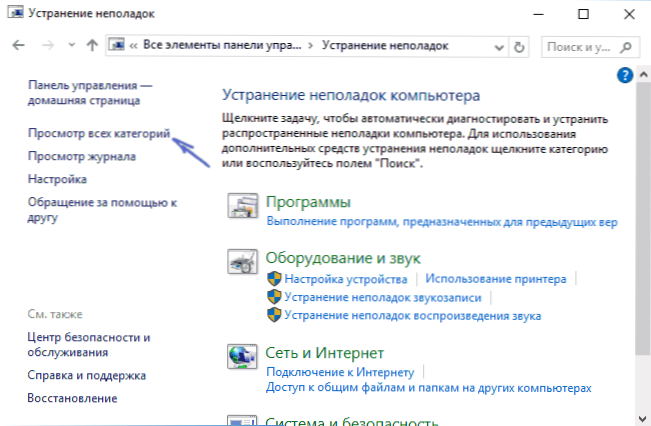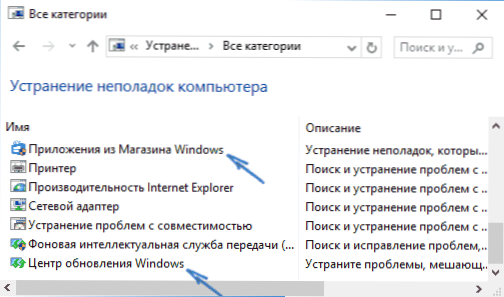Jedan od relativno uobičajenih problema sustava Windows 10 - pogreške prilikom ažuriranja i preuzimanja aplikacija iz trgovine u sustavu Windows 10. Šifre pogrešaka mogu biti različite: 0x80072efd, 0x80073cf9, 0x80072ee2, 0x803F7003 i drugi.
Jedan od relativno uobičajenih problema sustava Windows 10 - pogreške prilikom ažuriranja i preuzimanja aplikacija iz trgovine u sustavu Windows 10. Šifre pogrešaka mogu biti različite: 0x80072efd, 0x80073cf9, 0x80072ee2, 0x803F7003 i drugi.
U ovom priručniku postoje razni načini za ispravljanje situacije kada se aplikacije Windows 10 za pohranu ne instaliraju, preuzimaju ili ažuriraju. Prvo, postoje jednostavniji načini koji imaju malo utjecaja na sam operativni sustav (i stoga su sigurni), a ako ne pomognu, utječu na parametre sustava u većoj mjeri i, u teoriji, mogu dovesti do dodatnih pogrešaka, pa budite oprezni.
Prije nego nastavite: ako iznenada imate pogreške prilikom preuzimanja aplikacija sustava Windows 10 nakon instalacije nekog antivirusnog programa, pokušajte ga privremeno onesposobiti i provjeriti je li riješio problem. Ako ste odspojili značajke spywarea sa sustavima Windows 10 s programima treće strane prije nego što dožive bilo kakve probleme, provjerite jesu li Microsoftovi poslužitelji zabranjeni u datoteci računala (pogledajte datoteku Windows 10 Hosts). Usput, ako još uvijek niste ponovno pokrenuli računalo, učinite to: možda sustav treba ažurirati i nakon ponovnog pokretanja trgovine će ponovno funkcionirati. Jedna posljednja stvar: provjerite datum i vrijeme na računalu.
Ponovno namjestite Windows 10 pohranu, odjavite se
Prvo što biste trebali pokušati je resetirati Windows 10 trgovinu, a također se odjaviti iz svog računa i ponovno se prijaviti.
- Da biste to učinili, nakon zatvaranja trgovine aplikacija upišite pretragu wsreset i izvršiti naredbu u ime administratora (vidi screenshot). Isto se može učiniti pritiskom tipki Win + R i tipkanja wsreset.
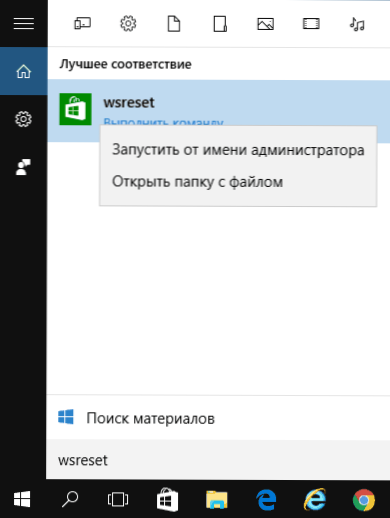
- Nakon uspješnog završetka naredbe (posao izgleda kao otvoren, ponekad dugo, naredbeni prozor), pohrana aplikacije sustava Windows trebala bi se automatski pokrenuti
- Ako se aplikacije ne počnu preuzimati nakon wsreset, odjavite se s računa u trgovini (kliknite ikonu računa, odaberite račun, kliknite gumb "Izlaz"). Zatvorite trgovinu, ponovo pokrenite i prijavite se svojim računom.
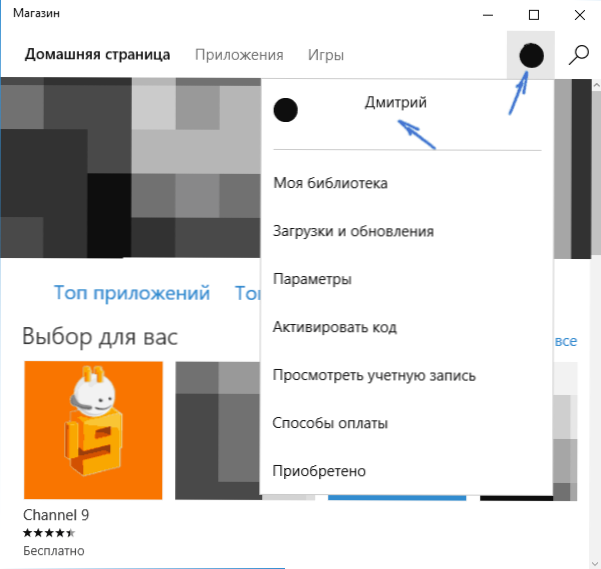
Zapravo, metoda nije tako često posao, ali preporučujem ga započeti s njim.
Rješavanje problema s Windowsima 10
Još jedan jednostavan i siguran način za probanje je ugrađeni alat za dijagnostiku i rješavanje problema za sustav Windows 10.
- Idite na upravljačku ploču (pogledajte Kako otvoriti upravljačku ploču u sustavu Windows 10)
- Odaberite "Problemi s pretraživanjem i popravkom" (ako u polju "Pogled" imate kategoriju) ili "Otklanjanje poteškoća" (ako je riječ "Ikone").
- S lijeve strane kliknite "Prikaz svih kategorija".
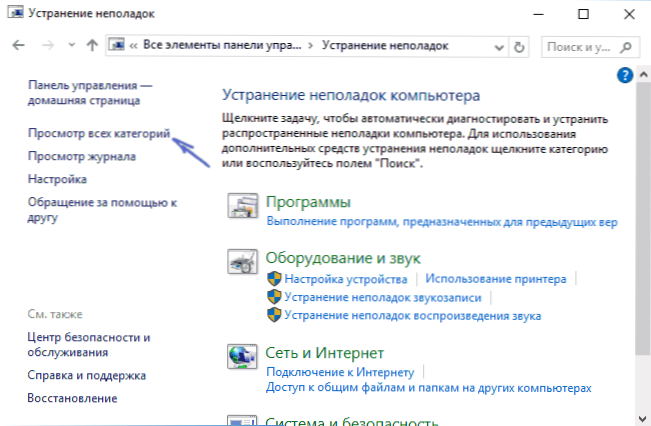
- Rješavanje problema s aplikacijama Windows Update i Windows Store.
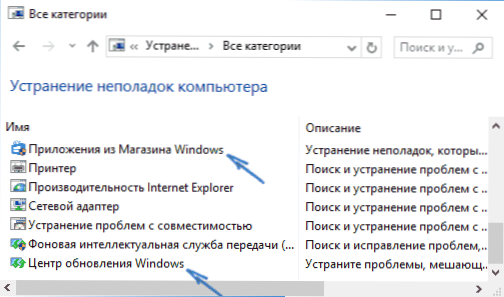
Nakon toga, samo u slučaju, ponovno pokrenite računalo i ponovno provjerite jesu li aplikacije instalirane iz trgovine.
Ponovo postavite centar za ažuriranje
Sljedeća metoda bi se trebala početi odspajanjem s interneta. Nakon što se poništite, slijedite ove korake:
- Pokrenite naredbeni redak kao administrator (putem izbornika s desnom tipkom miša na gumbu "Start", a zatim izvršite sljedeće naredbe redoslijedom.
- net stop wuauserv
- premjestiti c: \ Windows \ SoftwareDistribution c: \ Windows \ SoftwareDistribution.bak
- neto start wuauserv
- Zatvorite naredbeni redak i ponovno pokrenite računalo.
Provjerite jesu li aplikacije preuzete iz trgovine nakon tih radnji.
Ponovna instalacija sustava Windows 10 Store
Već sam pisao o tome kako je to učinjeno u uputama Kako instalirati Windows 10 trgovinu nakon brisanja, ja ću dati više kratko (ali i učinkovito) ovdje.

Da biste započeli, pokrenite naredbeni redak kao administrator, a zatim unesite naredbu
PowerShell -ExecutionPolicy Unrestricted-Command "i {$ manifest = (Get-AppxPackage Microsoft.WindowsStore) .InstallLocation + '\ AppxManifest.xml'; Dodati-AppxPackage -DisableDevelopmentMode -Registrirajte $ manifest}"Pritisnite Enter i kad naredba završi, zatvorite naredbeni redak i ponovno pokrenite računalo.
U ovom trenutku, to su svi načini na koje mogu ponuditi rješavanje problema koji se opisuju. Ako postoji nešto novo, dodajte vodič.