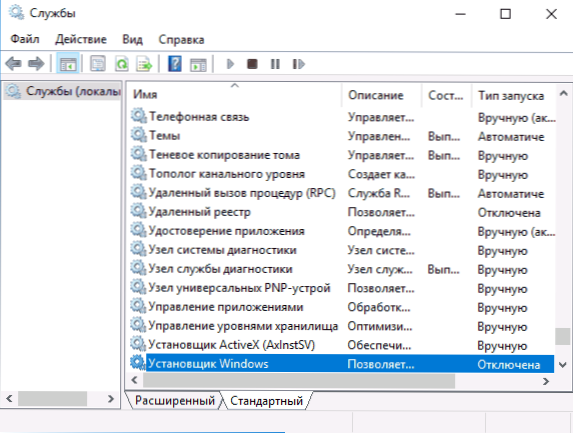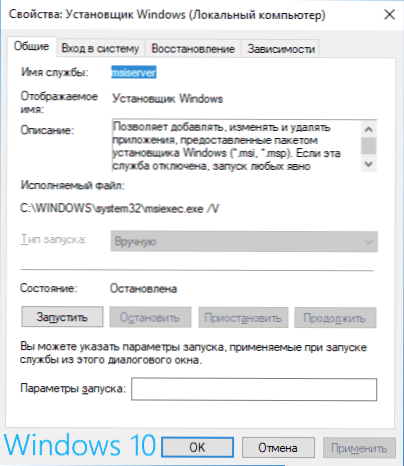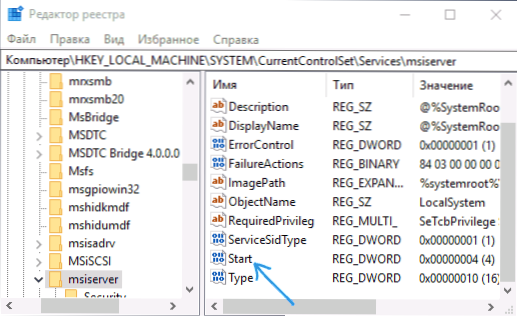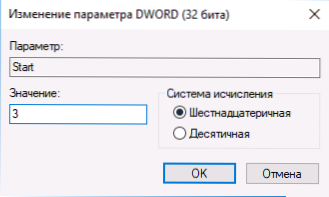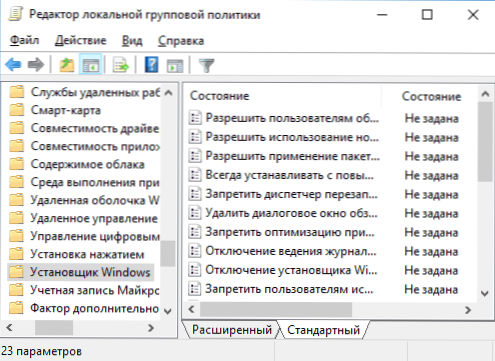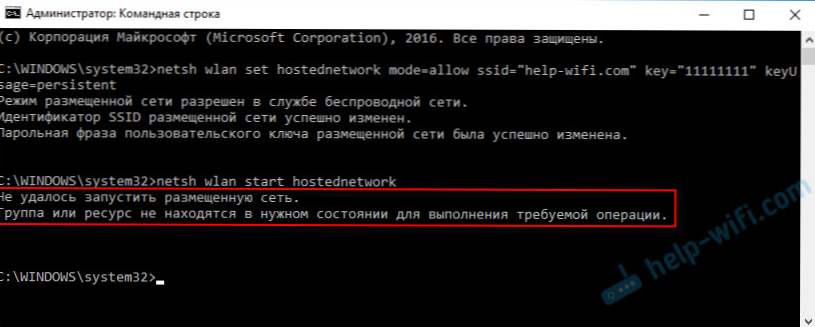Kada instalirate Windows programe i komponente koji se distribuiraju kao instalacijski program s ekstenzijom .MSI, možda ćete naići na pogrešku "Nije uspjelo pristupiti usluzi Windows Installer". Problem se može pojaviti u Windowsima 10, 8 i Windows 7.
Kada instalirate Windows programe i komponente koji se distribuiraju kao instalacijski program s ekstenzijom .MSI, možda ćete naići na pogrešku "Nije uspjelo pristupiti usluzi Windows Installer". Problem se može pojaviti u Windowsima 10, 8 i Windows 7.
Ovaj vodič detalji o tome kako riješiti pogrešku "Neuspjeh pristupa usluzi Windows Installer" - predstavlja nekoliko načina, počevši od jednostavnijih i često učinkovitijih, a završava složenijima.
Napomena: Prije nastavljanja sljedećih koraka, preporučujem provjeru postoje li točke vraćanja na računalo (upravljačka ploča - oporavak sustava) i koristite ih ako su dostupne. Također, ako ste onemogućili ažuriranja sustava Windows, uključite ih i izvršite ažuriranje sustava, to često rješava problem.

Provjerite rad servisa Windows Installer i po potrebi ga pokrenite
Prva stvar koju treba provjeriti jest da usluga Windows Installer nije iz bilo kojeg razloga onemogućena.
Da biste to učinili, slijedite ove jednostavne korake.
- Pritisnite tipke Win + R na tipkovnici, upišite service.msc u prozoru za pokretanje i pritisnite Enter.
- Otvara se prozor s popisom usluga, pronađite popis Windows Installera i dvokliknite tu uslugu. Ako usluga nije navedena, provjerite postoji li Windows Installer (to je ista stvar).Ako nije, onda o odluku - dalje u uputama.
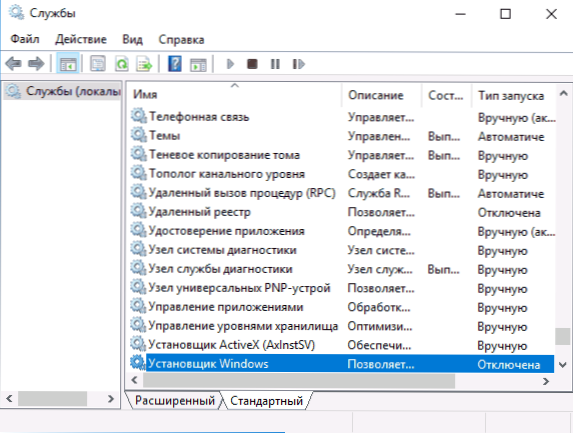
- Prema zadanim postavkama, vrsta pokretanja za uslugu treba biti postavljena na "Ručno", a normalno stanje - "Zaustavljeno" (počinje samo tijekom instalacije programa).
- Ako imate Windows 7 ili 8 (8.1), a vrstu pokretanja za uslugu Windows Installer postavljena je na "Disabled", promijenite je u "Manual" i primijenite postavke.

- Ako imate sustav Windows 10 i vrstu pokretanja je postavljena na "Onemogućeno", možete naići na činjenicu da ne možete promijeniti vrstu pokretanja u ovom prozoru (to se može dogoditi u 8-ke). U tom slučaju slijedite korake 6-8.
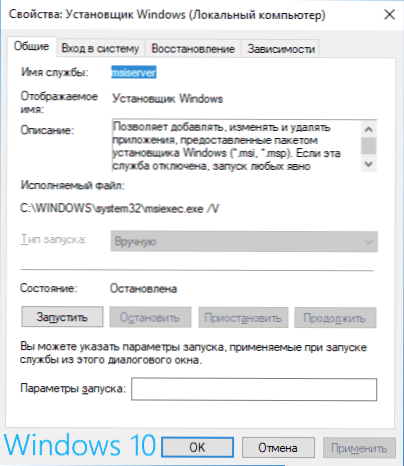
- Pokrenite Registry Editor (Win + R, unesite regedit).
- Idite na ključ registra
HKEY_LOCAL_MACHINE \ System \ CurrentControlSet \ Services \ msiserver
i dvokliknite opciju Start (Start) u desnom oknu.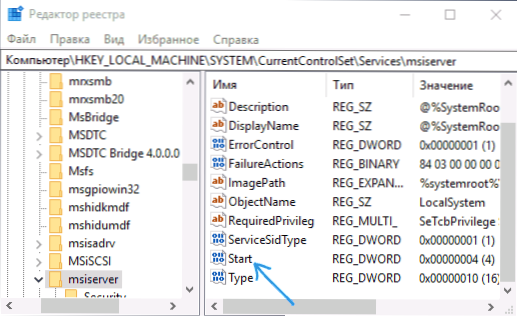
- Postavite na 3, kliknite U redu i ponovo pokrenite računalo.
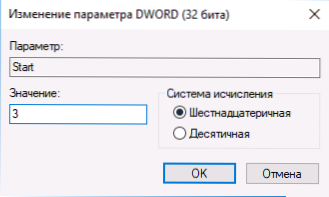
Također, samo u slučaju, provjerite vrstu pokretanja usluge "RPC daljinskog postupka" (to ovisi o radu usluge Windows Installer) - trebao bi biti postavljen na "Automatski" i sama usluga mora funkcionirati. Onemogućene usluge procesnog modula DCOM poslužitelja i mapera završne točke RPC također mogu utjecati na rad.
Sljedeći odjeljak opisuje kako vratiti servis Windows Installer, ali, osim toga, predloženi popravci također vraćaju parametre za pokretanje usluge na zadane.koji mogu pomoći u rješavanju problema.
Ako ne postoji "Windows Installer" ili "Windows Installer" usluga u services.msc
Ponekad se može pokazati da usluga Windows Installer nedostaje s popisa usluga. U tom slučaju, možete ga pokušati vratiti pomoću reg-datoteke.
Te datoteke možete preuzeti s stranica (na stranici naći ćete tablicu s popisom usluga, preuzeti datoteku za Windows Installer, pokrenuti i potvrditi spajanje s registrom, nakon dovršetka spajanja, ponovo pokrenite računalo):
- https://www.tenforums.com/tutorials/57567-restore-default-services-windows-10-a.html (za sustav Windows 10)
- https://www.sevenforums.com/tutorials/236709-services-restore-default-services-windows-7-a.html (za sustav Windows 7).
Provjerite pravila usluge Windows Installer
Ponekad ugađanje sustava i mijenjanje pravila programa Windows Installer mogu dovesti do pogreške u pitanju.
Ako imate Windows 10, 8 ili Windows 7 Professional (ili Corporate), možete provjeriti jesu li se pravila za Windows Installer promijenila na sljedeći način:
- Pritisnite tipke Win + R i unesite gpedit.msc
- Idite na Konfiguracija računala - Administrativni predlošci - Dijelovi - Windows Installer.
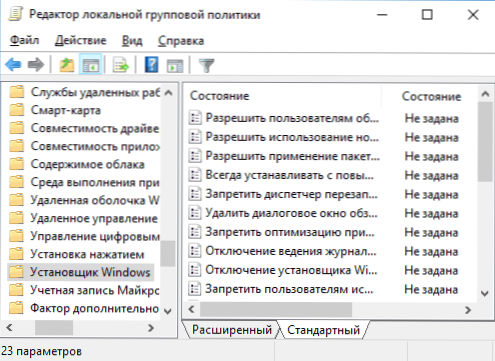
- Provjerite jesu li sva pravila postavljena na Nije konfigurirana. Ako to nije slučaj, dvaput kliknite pravila s navedenim statusom i postavite je na "Nije postavljeno".
- Provjerite pravila u istom odjeljku, ali u "Korisničkoj konfiguraciji".
Ako na računalu imate instaliran Windows Home Edition, put će biti sljedeći:
- Idite na urednik registra (Win + R - regedit).
- Preskoči na odjeljak
HKEY_LOCAL_MACHINE \ SOFTWARE \ Policies \ Microsoft \ Windows \
i provjerite postoji li podnaslov pod nazivom Instalater. Ako postoji - uklonite ga (desni klik na mapu "Installer - delete"). - Provjerite sličan odjeljak u
HKEY_CURRENT_USER \ SOFTWARE \ Policies \ Microsoft \ Windows \
Ako ove metode nisu pomogle, pokušajte vratiti servis Windows Installer ručno - druga metoda u zasebnoj uputi, usluga Windows Installer nije dostupna, također obratite pažnju na 3. opciju, možda će raditi.