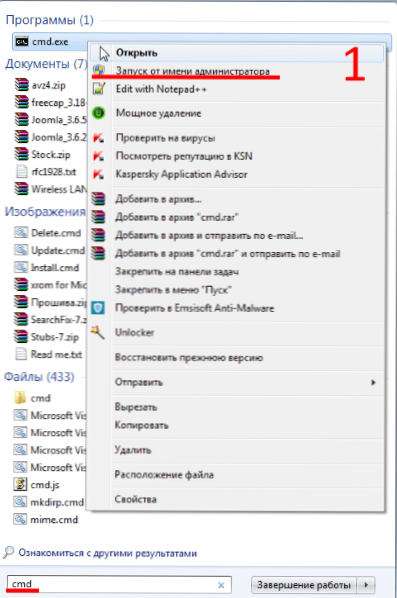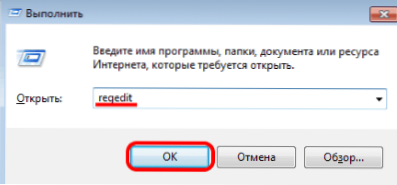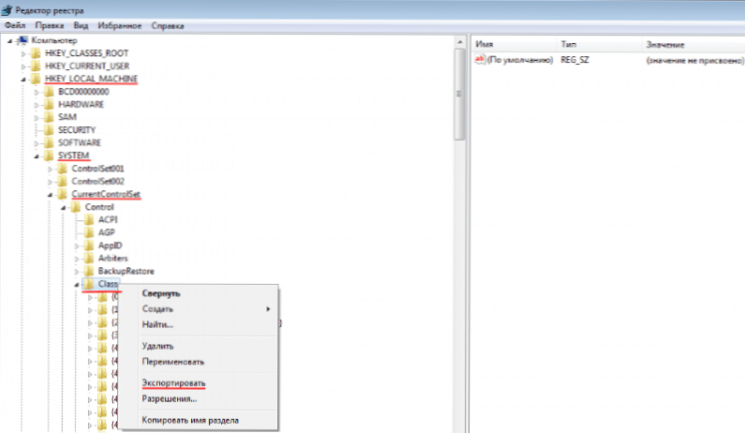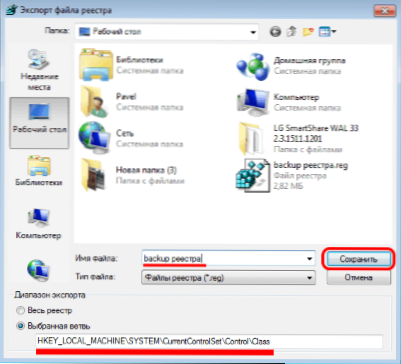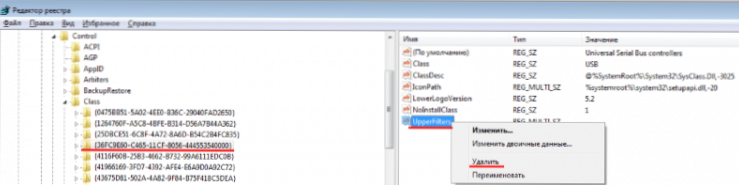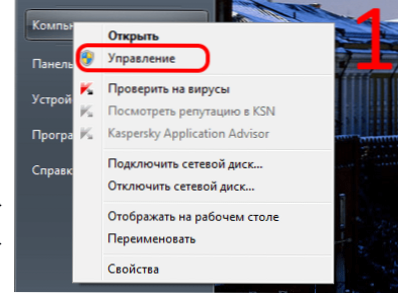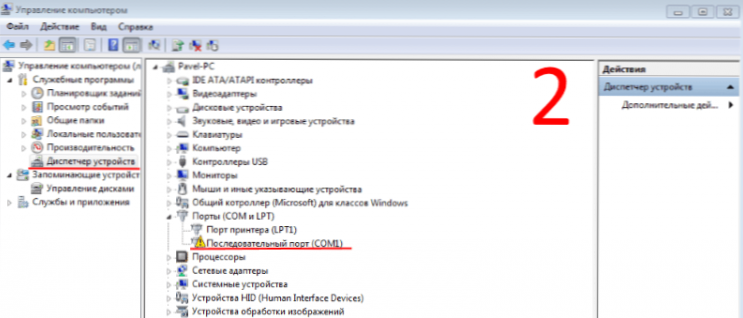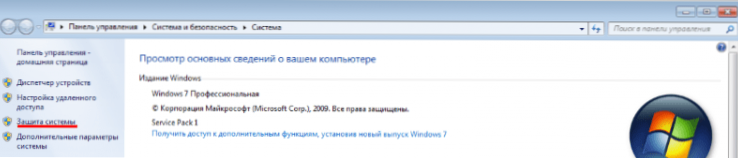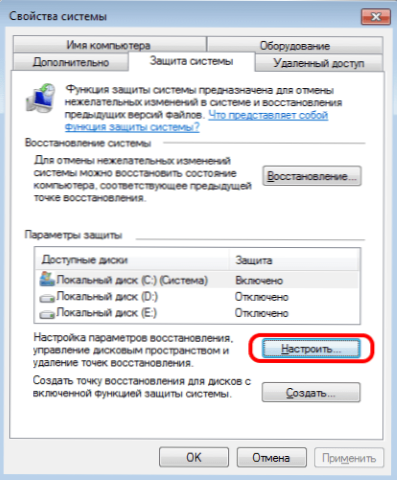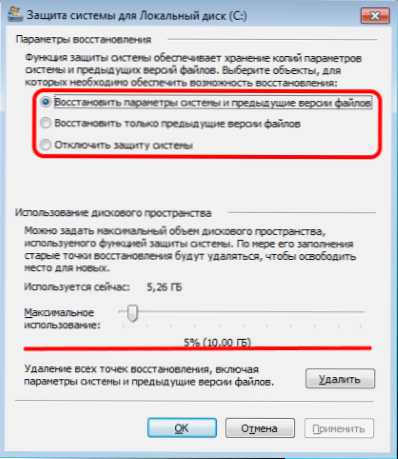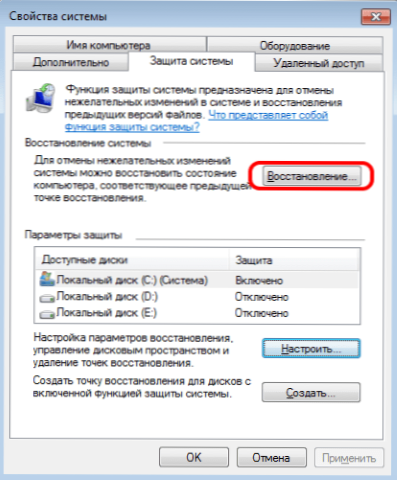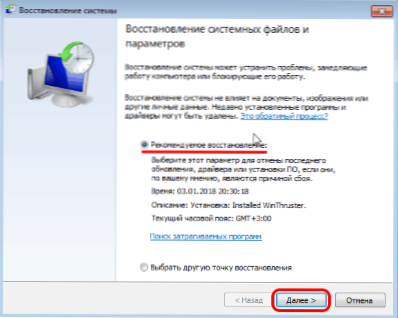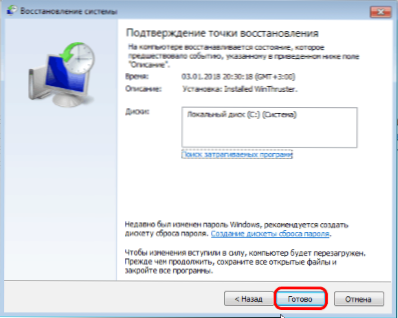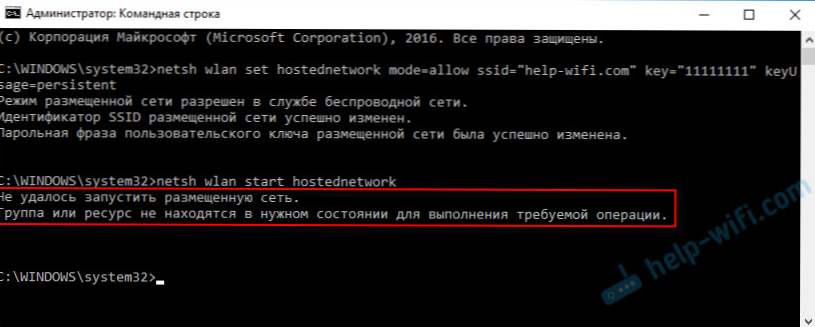Koji su uzroci problema s učitavanjem hardverskih vozača, na koji način ih eliminirati? O ovim i drugim pitanjima možete odgovoriti u ovom članku.
SSD, Smart TV prijemnici, igraće grafičke kartice, procesori za osobna računala, višenamjenski uređaji, antivirusni uređaji, usmjerivači, Wi-Fi pojačala, smartphone do 10.000 rubalja. Korisno: pozvati dispečera istovremeno pritisnuti tipke Windows i Pauza / pauza i kliknite vezu Upravitelj uređaja.




Vozač uređaja je oštećen ili zastario.
Šteta ili nepodudarnost instaliranog vozača također može uzrokovati nestabilnost željeza. Oštećenje programa može biti uzrokovano aktivnošću virusa, nepravilnim isključivanjem računala i drugim čimbenicima. Kako bi se uklonila pogreška kodom 39, prije svega, potrebno je očistiti računalo od virusa i ukloniti posljedice njihovih aktivnosti.Da biste to učinili, možete koristiti besplatne alate od glavnih proizvođača protuvirusnih programa: Alat za uklanjanje virusa tvrtke Kaspersky i Dr.Web CureIt! od Dr.Web. Također je korisno skenirati vaše računalo zbog prisutnosti zlonamjernog softvera pomoću besplatnog programa Malwarebytes AdwCleaner.
Virusi i zlonamjerni softver mogu oštetiti datoteke sustava Windows. Stoga je nakon liječenja korisno skenirati datoteke sustava zbog oštećenja koristeći program Windows. sfc / scannow.
Da biste to učinili, učinite sljedeće:
- U pretraživanju upisujemo cmd, desnom tipkom miša i odaberite Trčanje kao administrator:
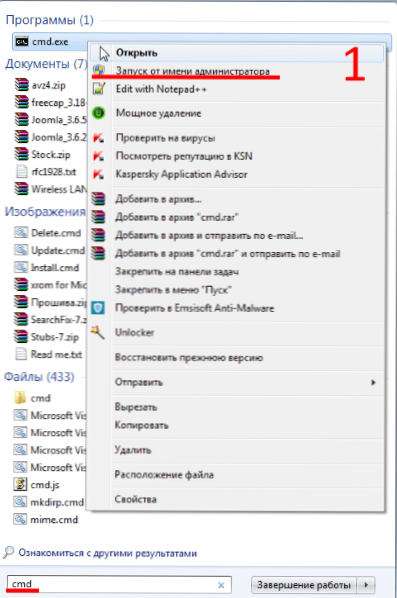
- Zaposli tim sfc / scannow i pritisnite enter. Počinje skeniranje datoteka za štetu. Nemojte zatvoriti program do kraja skeniranja:

Ako je u sustavu Windows bilo oštećenih datoteka, program će ih otkriti i zamijeniti kopijama rezervne predmemorije.
Oštećenja na datotekama sustava, posebno hardverskih datoteka vozača, mogu se pojaviti zbog kvarova tvrdog diska. Da biste uklonili tu mogućnost, provjerite hard disk za kvarove i popravite ih:
- U naredbeni redak unesite naredbu chkdsk c: / fgdje je: s oznakom diska, parametar f je odgovoran za ispravke pogrešaka. Bez nje, uslužni program će jednostavno otkriti kvarove:

- Ako je disk trenutno u uporabi, vidjet ćemo sljedeću poruku:

- Upisujemo nakon pokazivača Y i pritisnite enter. Disk će biti skeniran nakon ponovno podizanja sustava, otkriveni oštećeni neuspjeli klasteri bit će obnovljeni. Ako je šteta nepovratna, tj. Klasteri imaju mehanička oštećenja i ne mogu se popraviti, uslužni program će, ako je moguće, prepisati informacije koje se nalaze u rezervnim sektorima. Ali u ovom slučaju, trebate razmisliti o zamjeni tvrdog diska, budući da se igra. U najmanju ruku, potrebno je spremiti važne informacije iz nje i skenirati program Victoria u Remap modu.
Nakon čišćenja od neželjenih elemenata i provjere grešaka u datotekama sustava, morate ažurirati upravljačke programe čipseta preuzimanjem s web stranica proizvođača matične ploče. Slijedi veza s centrima za podršku službenim stranicama glavnih robnih marki:
- MicroStar (MSI)
- Asustek
- Gigabyte
- EVGA
- Intel
Nakon ažuriranja upravljačkih programa za čipset, potrebno je ukloniti opremu koja ne radi ispravno. Da biste to učinili, u upravitelju uređaja desnom tipkom miša kliknite na njega i odaberite u kontekstnom izborniku izbrisati.

Sustav može ponuditi uklanjanje s uređajem i njegovim upravljačkim programima. Slažem se i desnom tipkom miša kliknite naziv računala i na izborniku koji se otvori, odaberite Ažuriranje konfiguracije hardvera.

Nakon pronalaženja uređaja, ažurirajte upravljački program. Da biste to učinili, desnom tipkom miša kliknite i odaberite u kontekstnom izborniku ažuriranje i Pretražite ovo računalo:

Dalje, pomoću istraživača koji se otvara kada kliknete pregledpretražujemo i odaberemo upravljački program uređaja preuzeto s službene stranice i kliknemo dalje, Nakon instalacije provjeravamo je li problem riješen. Ako ne, idite na sljedeću stavku.
Važno: za svaku promjenu u datotekama sustava korisno je stvoriti točku vraćanja pomoću alata Windows.Da biste to učinili, otvorite prostor za oporavak na sljedeći način: istodobno stisnemo gumbe Osvojite + stanku / prekid i slijedite vezu sigurnosni:


Zatim postavite naziv točke i kliknite stvoriti:

Sada, ako nešto pođe krivo, uvijek se možete vratiti u izvornu državu.
Pogreške u registru
Ponekad nepravilno funkcioniranje komponenti uzrokuje pogreške u registru koje se javljaju prilikom instaliranja ili uklanjanja novih uređaja ili softvera.
Vidi također:
- Kako ukloniti upravljački program?
- Kako provjeriti tvrdi disk za pogreške?
- Pogreška: Ne mogu pronaći datoteku skripta C: /Windows/run.vbs
- Pogreška pri 0xc000007b pri pokretanju aplikacije ili igre: uzroci i kako popraviti
- 100% učitavanje diska u sustavu Windows 10: što učiniti?
Ispravak pogrešnih unosa može se izvršiti pomoću softvera. Najpopularniji alat za servisiranje PC CCleanera iz Piriforma. Ovaj program vam omogućuje ne samo ispravljanje netočnih unosa, već i uklanjanje smeća sustava, što također dovodi do nestabilnog rada računala. Ima jasno prijateljsko sučelje, jednostavan je za korištenje i, sa svim prednostima, također je vrlo učinkovit. Uz navedene značajke, uz pomoć CCleanera, možete upravljati instaliranim programima, proširenjima preglednika i stavkama za pokretanje.Također možete analizirati sadržaj diska i potražiti duple datoteke. Nakon čišćenja sustava i ispravljanja pogrešaka, provjeravamo je li naš problem riješen. Ako ne, pokušajte s drugim opcijama.
Kôd za ispravljanje pogrešaka 39 uređivanjem registra
Iznad, rekli smo da bez odgovarajuće pripreme nije preporučljivo urediti registar. Nije kvalificirana radnja može dovesti do neuračunljivosti sustava Windows. U ovom odjeljku predstavljamo način da se riješite ovog problema koji je često učinkovit. Zadatak je korisnika da strogo slijedi upute i da ne odstupi od nje samo jedan korak.
Način povezivanja s uklanjanjem upravljačkih programa hardvera u registru. Prije nego što nastavite s uređivanjem, ne zaboravite napraviti točku vraćanja sustava. Podružnica je odgovorna za kontrolu hardvera. HKEY_LOCAL_MACHINE \ SYSTEM \ CurrentControlSet \ Control \ Class \, Idemo podrobnim uputama za njegovo uređivanje:
- Pokrenite uređivač registra. Da biste to učinili, istovremeno pritisnite gumbe pobjeda i R, U prozoru koji se pojavljuje trčanje novak regedit:
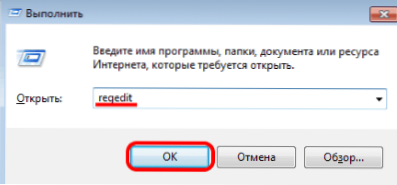
- U editoru koji se otvori nalazimo rekord koji je odgovoran za praćenje opreme i stvaranje sigurnosne kopije klase.
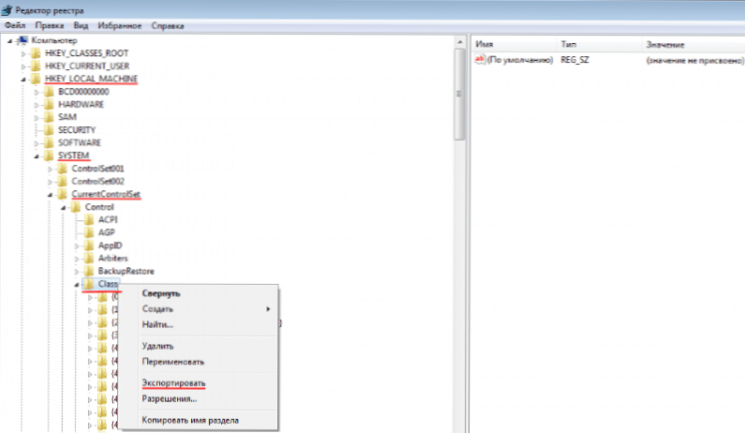
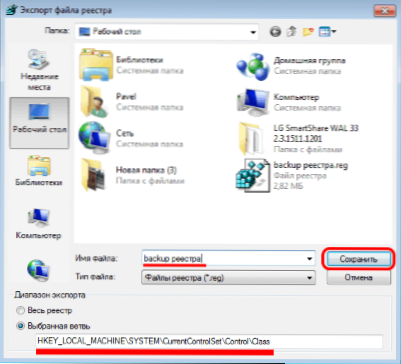
Podružnica koju smo spremili bit će potrebna ako nešto ne pođe krivo tijekom procesa uređivanja i treba ga vratiti. Da biste to učinili, dvaput kliknite datoteku. sigurnosna kopija registra.reg i pristati na unos u registar. - U grani klase vidimo mnogo zapisa, od kojih je svaki odgovoran za određenu opremu. Naš je zadatak pronaći ogranak uređaja koji je izdao kod pogreške 39. Pretpostavimo da u našem slučaju to će biti bilo koji USB uređaj. Dakle, moramo pronaći rekord, u parametru klase za koji će biti specificiran USB, i izbrisati parametre Upperfilters i Lowerfilters, Da biste to učinili, kliknite odgovarajući parametar desnom tipkom miša i odaberite izbrisati:
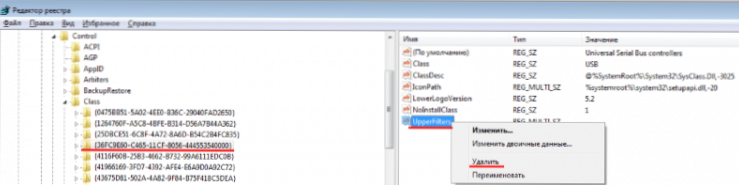
Imajte na umu da postoji jedan filtar, kao u našem slučaju, UpperFilters. Nakon toga spremite promjene i ponovo pokrenite računalo. Problem bi trebao nestati. U nekim slučajevima morate ukloniti uređaj, ažurirati konfiguraciju i instalirati upravljački program. Kako to raditi opisano je gore.
Sukob opreme
Jedan od razloga za šifru pogreške 39 je hardverski sukob. Mogu se pojaviti ako nekoliko uređaja koristi iste resurse sustava. Da biste saznali je li problem uzrokovan sukobom i ispraviti situaciju, slijedite ove korake:
- Otvorite upravitelj uređaja, kao što je opisano gore ili na bilo koji drugi način. Na primjer, desnim klikom na ikonu My Computer (Moje računalo) i odabirom u kontekstnom izborniku upravljanje:
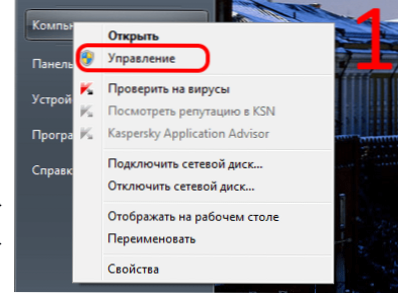
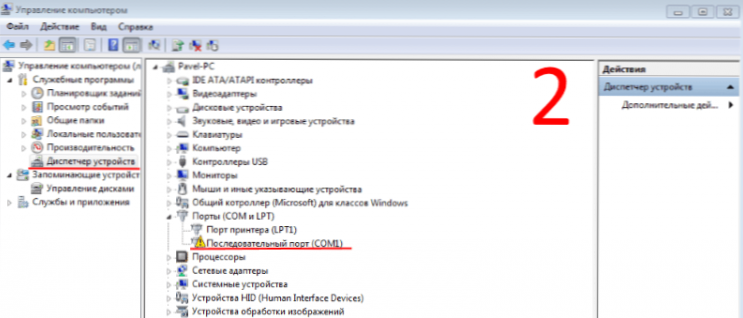
- Zatim odaberite opremu s problemima i dvostrukim klikom miša. U prozoru koji se pojavljuje "nekretnine"Idite na karticu sredstva:

Informacije prikazane u dijaloškom okviru "nekretnine"za različite opreme bit će drugačiji, ali za gotovo sve uređaje bit će tabulatori zajednička, vozač i sredstva, Postavke resursa prikazuju informacije o resursima sustava koji se koriste u našem slučaju COM1 serijski port. Ako jedan od njih koristi neki drugi uređaj, na popisu će biti podvučena debela crvena crta. Na popisu sukobljenih uređaja vidjet ćemo koja druga oprema koristi te resurse. Da biste uklonili sukob, poništite okvir Automatsko ugađanje, dodjeljujemo resurs sukoba u odjeljku Postavke resursa i kliknite ispraviti, U prozoru postavki u polju vrijednost postavili smo nove parametre i ispravili postavke pritiskom na gumb U redu, Promjene će stupiti na snagu nakon ponovnog pokretanja sustava.VAŽNO: nemojte mijenjati parametre resursa koje koristi oprema bez potpunog uvjerenja da imate dovoljno znanja i vještina na ovom području. U suprotnom, povjerite patch stručnjaku.
Obnavljanje sustava
Razmislite o posljednjem, najlakšem, ali ponekad učinkovitom načinu za uklanjanje šifre pogreške 39. To je vraćanje sustava. Mnogi korisnici štede resurse tvrdog diska i onemogućavaju ovu značajku, jer slika Windows zauzima dosta prostora na tvrdom disku, ali vraćanje sustava Windows u rano stanje ponekad pomaže u rješavanju ozbiljnih problema. Pokažimo kako omogućiti oporavak, ako je on ranije bio onemogućen i pokrenuli operaciju:
- Otvori se Svojstva sustava klikom na Osvojite + stanku / prekid, Odabir Zaštita sustava:
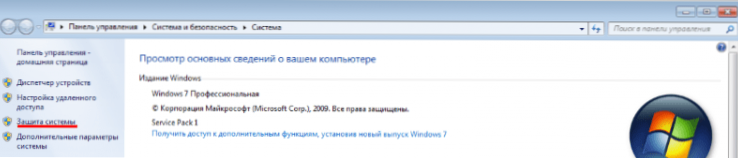
- U dijaloškom okviru Svojstva sustava idite na karticu Zaštita sustava i kliknite napjev:
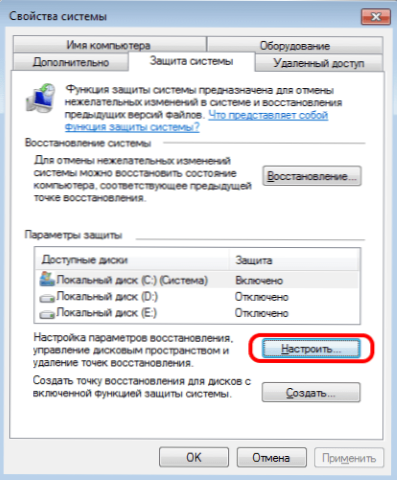
- U sljedećem prozoru možemo omogućiti, onemogućiti oporavak, mijenjati količinu prostora na disku koji koristi funkcija:
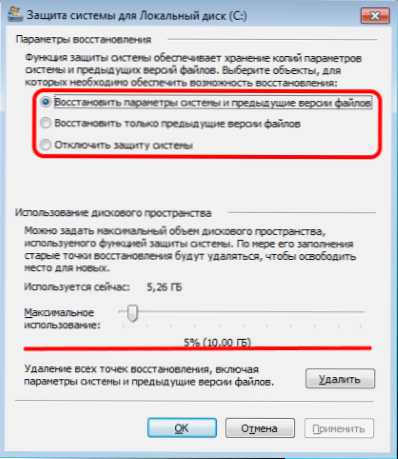
- Ako ste upravo uključili oporavak, to neće raditi jer nema točaka za oporavak. Ako su točke stvorene ranije, idite na početak:
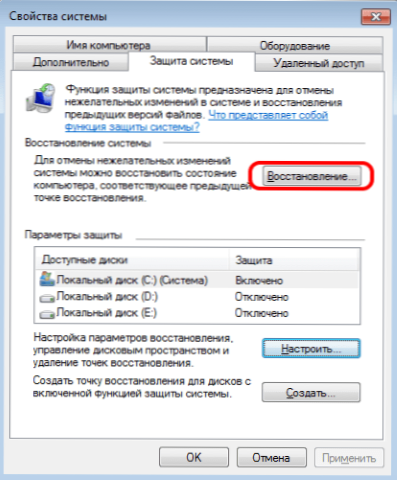
- U dijaloškom okviru System Properties (Svojstva sustava) kliknite obnoviti, odaberite Preporučeni oporavak i kliknite dalje:
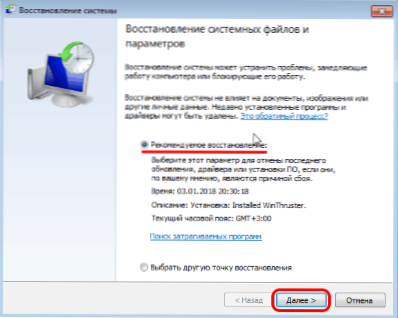
- Potvrdite opcije oporavka klikom Učinjeno je.
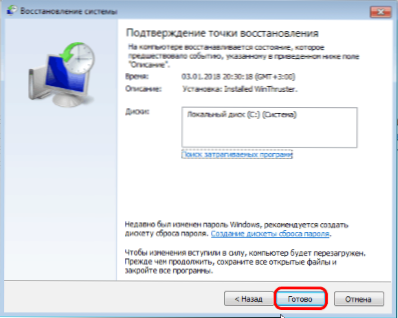
Proces će trajati neko vrijeme tijekom kojeg će se računalo ponovo pokrenuti. Trenutačno nemojte odspajati računalo od napajanja. Ako operacija nije pomogla, odaberite drugu točku za oporavak.
Autor također preporučuje:- Kako postaviti besplatne kanale na pametnom TV-u
- Očisti memoriju na Androidu: dokazane metode
- Kalibracija baterije za laptop
- Što je UEFI i kako je bolje od BIOS-a?
- Kako napraviti sigurnosne kopije sustava Windows 10 na uređaju i zašto?
- Kako ubrzati učitavanje sustava Windows 10
- Ako se videozapad usporava prilikom gledanja na mreži
Pogledali smo glavne uzroke problema i kako riješiti pogrešku kodom 39. Nadamo se da vam ovaj članak pomaže riješiti problem.