 Jedna od najčešćih grešaka na računalima i prijenosnim računalima s operacijskim sustavom Windows 10 je plavi ekran sa porukom "Vaše računalo ima problem i treba ga ponovno pokrenuti" s kodom za zaustavljanje (pogreška) CRITINSKI PROCES DIED - nakon pogreške, računalo se ponovo pokreće, a zatim ovisno o specifičnim okolnostima - ili izgled istog prozora s pogreškom ili normalnim radom sustava prije ponovne pogreške.
Jedna od najčešćih grešaka na računalima i prijenosnim računalima s operacijskim sustavom Windows 10 je plavi ekran sa porukom "Vaše računalo ima problem i treba ga ponovno pokrenuti" s kodom za zaustavljanje (pogreška) CRITINSKI PROCES DIED - nakon pogreške, računalo se ponovo pokreće, a zatim ovisno o specifičnim okolnostima - ili izgled istog prozora s pogreškom ili normalnim radom sustava prije ponovne pogreške.
Ovaj vodič detaljno opisuje što može biti uzrok problema i kako popraviti pogrešku CRITICAL PROCESS DIED u sustavu Windows 10 (pogreška se također može prikazati kao CRITICAL_PROCESS_DIED na plavom ekranu u verzijama sustava Windows 1070).
Uzroci pogreške
U većini slučajeva pogreške CRITICAL PROCESS DIED uzrokovane su upravljačkim programima za uređaj - u slučajevima kada Windows 10 koristi upravljačke programe iz centra za ažuriranje i zahtijeva originalne upravljačke programe proizvođača, kao i druge neispravno radne upravljačke programe.
Postoje i druge opcije - na primjer, CRITICAL_PROCESS_DIED plavi zaslon može se pojaviti nakon pokretanja programa za čišćenje nepotrebnih datoteka i registra sustava Windows, ako na računalu postoje zlonamjerni programi i ako su datoteke OS sustava oštećene.
Kako popraviti CRITICAL_PROCESS_DIED pogrešku
U slučaju da odmah primite poruku o pogrešci kada uključite računalo ili kada unesete sustav Windows 10, najprije prijeđite na siguran način rada. To se može učiniti na različite načine, uključujući i kada se sustav ne pokreće, pogledajte detalje u sigurnom načinu rada za sustav Windows 10. Također, korištenje čistog pokretanja sustava Windows 10 može privremeno pomoći u uklanjanju CRITICAL PROCESS DIED pogreške i poduzimanja koraka za potpuno uklanjanje.

Popravci ako možete ući u sustav Windows 10 u normalnom ili sigurnom načinu rada
Prije svega, istražit ćemo načine koji mogu pomoći u situacijama u kojima je moguće prijaviti se u sustav Windows. Preporučujem da počnete s pregledavanjem pohranjenih memorijskih odlagališta koje sustav automatski stvara tijekom kritičnih kvarova (nažalost, ne uvijek, ponekad je automatsko stvaranje odlagališta memorije onemogućeno.Vidi Kako omogućiti stvaranje memorijskih odlagališta tijekom kvarova).
Za analizu je prikladno koristiti besplatni program BlueScreenView, dostupan za preuzimanje na stranici razvojnog programera. http://www.nirsoft.net/utils/blue_screen_view.html (linkovi za preuzimanje se nalaze na dnu stranice).
U vrlo pojednostavljenoj verziji za početnike, analiza može izgledati na sljedeći način:
- Pokrenite BlueScreenView
- Pregledajte datoteke .sys (obično su potrebne, iako se na popisu mogu nalaziti hal.dll i ntoskrnl.exe), koji će se pojaviti na vrhu tablice na donjoj ploči programa s neisključenim stupcem "Adresa u stacku".
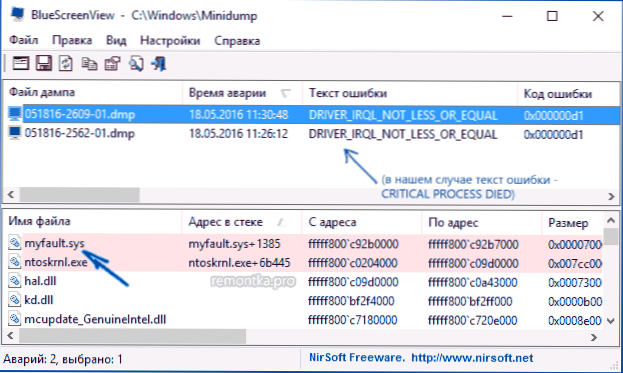
- Pomoću internetskog pretraživanja saznajte što je .sys datoteka i kakav je vozač koji predstavlja.
Napomena: Također možete pokušati koristiti besplatni program WhoCrashed koji vam može reći točan naziv upravljačkog programa koji je prouzročio pogrešku.
Ako su koraci 1-3 bili uspješni, sve ostalo je riješiti problem s identificiranim upravljačkim programom, što je obično jedna od sljedećih opcija:
- Preuzmite datoteku vozača s službene web stranice proizvođača prijenosnog računala ili matične ploče (za PC) i instalirajte ga.
- Vratite upravljački program ako je nedavno ažuriran (u upravitelju uređaja desnom tipkom miša kliknite uređaj - "Svojstva" - kartica "Driver" - gumb "Povratak").
- Onemogućite uređaj u Upravitelju uređaja, ako to nije ključno za rad.
Dodatne metode sanacije koje mogu pomoći u ovom scenariju:
- Ručna instalacija svih službenih upravljačkih programa (važno: neki korisnici pogrešno vjeruju da ako upravitelj uređaja obavijesti da vozač ne treba ažurirati i uređaj funkcionira dobro, sve je u redu. To često nije slučaj.Službene vozače preuzimate s web mjesta proizvođača vaše opreme: na primjer, ne preuzimamo Realtek audio vozače iz Realteka, već s web stranice proizvođača matične ploče za vaš model ili s web stranice proizvođača prijenosnog računala (ako imate prijenosno računalo).
- Korištenje točaka oporavka, ako su dostupne i ako se pogreška nedavno nije osjećao. Pogledajte točke za oporavak sustava Windows 10.
- Skenirajte svoje računalo za zlonamjerni softver (čak i ako imate dobar antivirusni program), primjerice, pomoću alata za uklanjanje zlonamjernih programa AdwCleaner ili drugih.
- Provjerite integritet datoteka sustava Windows 10.
Kako popraviti pogrešku CRITICAL PROCESS DIED ako Windows 10 ne počne
Složenija je mogućnost kada se plavi ekran s pogreškom pojavljuje čak i prije prijave u sustav Windows 10 bez mogućnosti pokretanja posebnih opcija za pokretanje i sigurnog načina rada (ako postoji takva mogućnost, možete koristiti prethodne metode rješavanja u sigurnom načinu rada).
Napomena: ako nakon nekoliko neuspjelih preuzimanja imate izbornik za oporavak, tada ne morate stvoriti bootable USB flash disk ili disk, kako je opisano u nastavku. Pomoću alata za oporavak možete koristiti ovaj izbornik, uključujući resetiranje sustava u odjeljku Napredne opcije.
Ovdje ćete morati stvoriti bootable USB bljesak s Windows 10 (ili disk za oporavak) na drugom računalu (širina sustava na disku mora odgovarati širini bita instaliranog sustava na problematičnom računalu) i dizati ga, na primjer, pomoću izbornika za podizanje sustava. Nadalje, postupak će biti sljedeći (primjer za dizanje s instalacijskog flash pogona):
- Na prvom zaslonu instalacijskog programa kliknite "Dalje", a na drugom, dolje lijevo - "Vraćanje sustava".
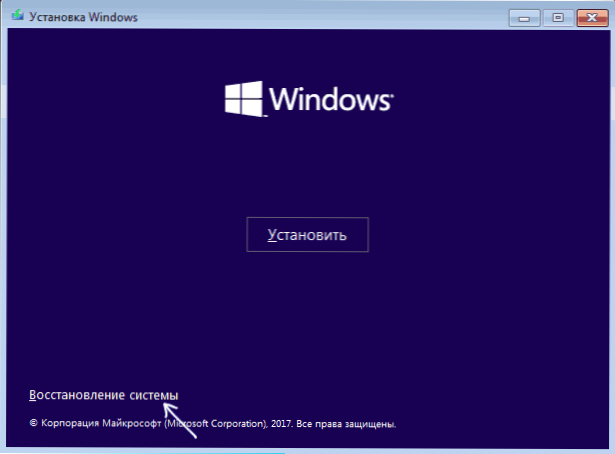
- U izborniku "Odabir radnje" koji se pojavi, idite na "Rješavanje problema" (može se zvati "Napredne postavke").
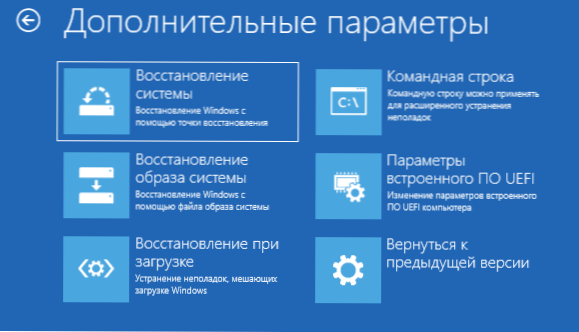
- Ako je dostupno, pokušajte koristiti točke vraćanja sustava (vraćanje sustava).
- Ako nisu dostupni, pokušajte otvoriti naredbeni redak i provjerite integritet datoteka sustava koristeći sfc / scannow (kako to učiniti iz okruženja za oporavak, pogledajte pojedinosti u članku Kako provjeriti integritet datoteka sustava Windows 10).
Dodatna rješenja za problem
Ako do sadašnjeg trenutka nijedna metoda ne pomogne ispraviti pogrešku, među preostalim opcijama:
- Resetiraj Windows 10 (možete spremiti podatke).Ako se nakon prijavljivanja pojavi greška, resetiranje se može izvršiti pritiskom na gumb za uključivanje / isključivanje koji je prikazan na zaključanom zaslonu, a zatim držite Shift - Restart. Otvara se izbornik oporavka okruženja, odaberite "Rješavanje problema" - "Vratite računalo u prvobitno stanje". Dodatne opcije - kako vratiti sustav Windows 10 ili automatski reinstalirati OS.
- Ako se problem pojavi nakon korištenja programa za čišćenje registra ili slično, pokušajte vratiti Windows 10 registar.
U nedostatku rješenja, preporučujem samo da pokušavam zapamtiti ono što je prethodilo pojavljivanju pogreške, prepoznavanje uzoraka i pokušaj nekako otkazati radnje koje su dovele do problema, a ako to nije moguće - ponovno instalirajte sustav. Ovdje možete pomoći upute Instalirajte sustav Windows 10 s bljeskalice.





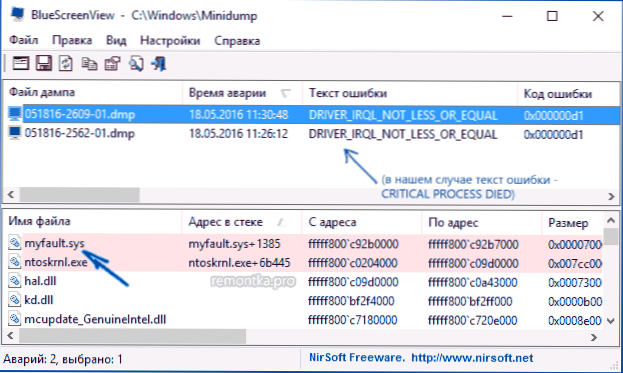
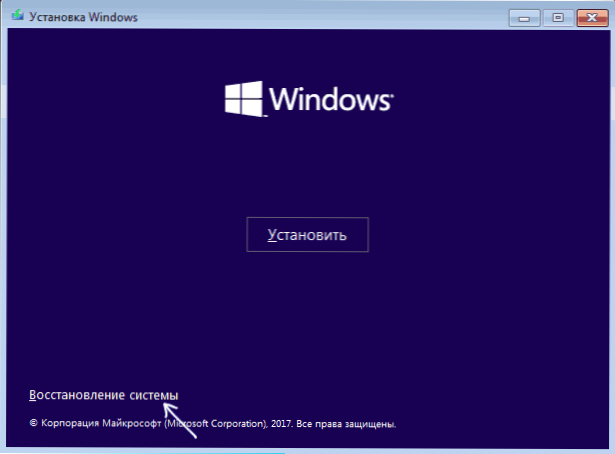
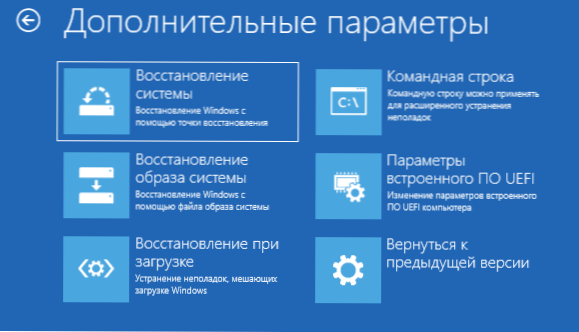
![Pogreška DISC BOOT FAILURE, INSERT SYSTEM DISK I PRESS ENTER [uzroci i rješenje]](http://ateasyday.com/img/images/oshibka-disc-boot-failure-insert-system-disk-and-press-enter-[prichini-i-reshenie].jpg)






