 Ovaj priručnik će detaljno opisati sve korake za instalaciju sustava Windows 8.1 na računalo ili prijenosno računalo. Bit će to čista instalacija, a ne o nadogradnji sustava Windows 8 na sustav Windows 8.1.
Ovaj priručnik će detaljno opisati sve korake za instalaciju sustava Windows 8.1 na računalo ili prijenosno računalo. Bit će to čista instalacija, a ne o nadogradnji sustava Windows 8 na sustav Windows 8.1.
Da biste instalirali sustav Windows 8.1, potreban vam je sustavski disk ili bootable USB bljesak voziti s sustavom ili barem ISO sliku s operativnim sustavom.
Ako već imate licencu za sustav Windows 8 (primjerice, prethodno je instaliran na prijenosnom računalu) i želite instalirati licencirani sustav Windows 8.1 ispočetka, onda vam sljedeće materijale mogu biti od koristi:
- Gdje preuzeti Windows 8.1 (nakon dijela o ažuriranju)
- Kako preuzeti licencirani sustav Windows 8.1 s ključem iz sustava Windows 8
- Kako saznati ključ instaliranih sustava Windows 8 i 8.1
- Ključ se ne uklapa kada instalirate sustav Windows 8.1
- USB flash pogon za pokretanje sustava Windows 8.1
Po mom mišljenju, navodio sam sve što može biti važno tijekom instalacijskog postupka. Ako imate dodatnih pitanja, pitajte u komentarima.
Kako instalirati sustav Windows 8.1 na prijenosno računalo ili računalo - upute za korak po korak
U BIOS-u računala instalirajte čizma s instalacijskog pogona i ponovno podignite sustav. Na crnom zaslonu vidjet ćete natpis "Pritisnite bilo koju tipku za pokretanje s CD-a ili DVD-a", pritisnite bilo koju tipku kada se pojavi i pričekajte da se postupak instalacije završi.

U sljedećem koraku trebate odabrati instalacijske i jezične sustave i kliknuti na gumb "Dalje".

Sljedeća stvar koju vidite je gumb "Instaliraj" u sredini prozora i trebate ga kliknuti da biste nastavili s instalacijom sustava Windows 8.1. U distribuciji koja se upotrebljava za ovu uputu uklonila sam zahtjev za Windows 8.1 ključ tijekom instalacije (to može biti potrebno jer se licenca iz prethodne inačice ne uklapa, dala sam gornju vezu). Ako se od vas zatraži ključ i upišite ga.

Pročitajte uvjete licenčnog ugovora i, ako želite nastaviti s instalacijom, slažete se s njima.

Zatim odaberite vrstu instalacije. Ovaj vodič će opisati čistu instalaciju sustava Windows 8.1, budući da je ova opcija poželjna, izbjegavajući prijenos problema s prethodnim operacijskim sustavom na novu. Odaberite "Custom Installation".

Sljedeći korak je odabir diska i particije za instalaciju. Na gornjoj slici možete vidjeti dva odjeljka - jednu uslugu na 100 MB, a sustav na kojemu je instaliran sustav Windows 7. Možda imate više njih, a ne preporučujem da izbrišete one sekcije koje niste upoznati. U gore navedenom slučaju, postoje dvije moguće radnje:
- Možete odabrati particiju sustava i kliknite "Dalje".U ovom slučaju, datoteke sustava Windows 7 bit će premještene u mapu Windows.old, svi se podaci neće izbrisati.
- Odaberite particiju sustava, a zatim kliknite vezu "Format" - tada će svi podaci biti izbrisani i Windows 8.1 će biti instaliran na prazan disk.
Preporučujem drugu opciju, a spremanje potrebnih podataka treba se pobrinuti unaprijed.

Nakon što odaberete particiju i kliknete gumb "Dalje", moramo pričekati vremensko razdoblje dok je OS instaliran. Na kraju, računalo će se ponovno pokrenuti: preporučljivo je instalirati čizma s tvrdog diska sustava u BIOS odmah nakon ponovnog pokretanja sustava. Ako niste imali vremena za to, nemojte ništa pritisnuti kada se prikaže poruka "Pritisnite bilo koju tipku za pokretanje s CD-a ili DVD-a".
Završetak instalacije
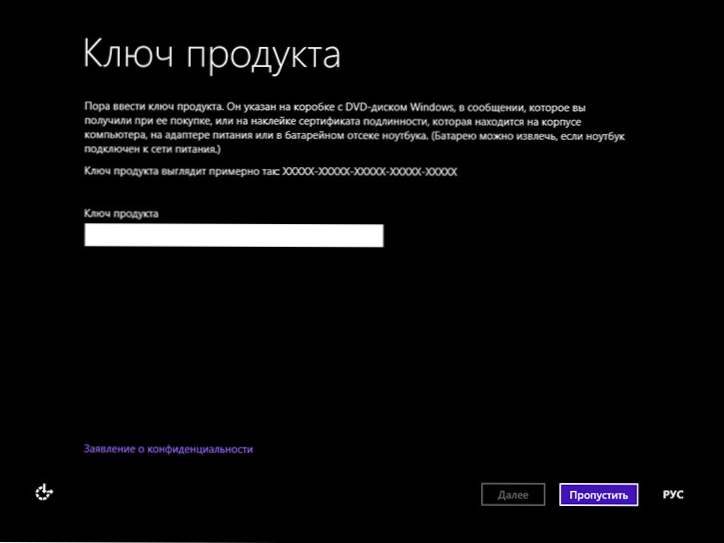
Nakon ponovnog pokretanja instalacija će se nastaviti. Prvo ćete morati unijeti ključ proizvoda (ako ga niste prethodno unijeli). Ovdje možete kliknuti "Skip", ali imajte na umu da još uvijek morate aktivirati Windows 8.1 na kraju.

Sljedeći je korak odabir sheme boja i određivanje naziva računala (upotrebljavat će se, primjerice, kada je računalo povezano s mrežom, na vašem računu Live ID itd.)

Na sljedećem zaslonu bit će zatraženo da instalirate standardne postavke sustava Windows 8.1 ili ih prilagodite prema želji. Ovo ovisi o vama.Osobno, obično napuštam standard, a nakon instalacije OS konfiguriram ga u skladu sa svojim željama.

I posljednja stvar koju trebate unijeti je unijeti korisničko ime i zaporku (lozinka je neobavezna) za vaš lokalni račun. Ako je računalo povezano s internetom, prema zadanim se postavkama od vas će zatražiti da stvorite račun za Microsoft Live ID ili unesete postojeću adresu e-pošte i lozinku.

Nakon što je sve gore navedeno učinjeno, ostaje malo pričekati i nakon kratkog vremena vidjet ćete početni zaslon sustava Windows 8.1, a na početku rada - neki savjeti koji će vam pomoći da počnete brže.












