 Pitanje kako samostalno instalirati Windows 7 - jedan od najčešćih na mreži. Iako zapravo nema ništa teško ovdje: instalacija sustava Windows 7 je nešto što se može učiniti jednom, koristeći upute, au budućnosti, najvjerojatnije, ne bi trebalo biti nikakvih pitanja o instalaciji - nećete morati tražiti pomoć. Dakle, u ovom vodiču bavit ćemo se boljom instalacijom sustava Windows 7 na računalo ili prijenosno računalo. Napominjem unaprijed da ako imate prijenosno računalo s robnom markom ili računalo, a vi ga samo želite vratiti u stanje u kojemu ste bili, a zatim ga umjesto toga jednostavno vratite na tvorničke postavke. Ovdje ćemo govoriti o čistoj instalaciji sustava Windows 7 na računalu bez operacijskog sustava ili starog operativnog sustava koji će u potpunosti biti uklonjen. Priručnik je potpuno prikladan za početnike.
Pitanje kako samostalno instalirati Windows 7 - jedan od najčešćih na mreži. Iako zapravo nema ništa teško ovdje: instalacija sustava Windows 7 je nešto što se može učiniti jednom, koristeći upute, au budućnosti, najvjerojatnije, ne bi trebalo biti nikakvih pitanja o instalaciji - nećete morati tražiti pomoć. Dakle, u ovom vodiču bavit ćemo se boljom instalacijom sustava Windows 7 na računalo ili prijenosno računalo. Napominjem unaprijed da ako imate prijenosno računalo s robnom markom ili računalo, a vi ga samo želite vratiti u stanje u kojemu ste bili, a zatim ga umjesto toga jednostavno vratite na tvorničke postavke. Ovdje ćemo govoriti o čistoj instalaciji sustava Windows 7 na računalu bez operacijskog sustava ili starog operativnog sustava koji će u potpunosti biti uklonjen. Priručnik je potpuno prikladan za početnike.
Što trebate za instalaciju sustava Windows 7
Da biste instalirali sustav Windows 7, trebat će vam distribucija operacijskog sustava - CD ili USB flash pogon s instalacijskim datotekama. Ako već imate medij za pokretanje, sjajno. Ako ne, možete ga sami izraditi. Ovdje ću predstaviti samo nekoliko najjednostavnijih načina, ako se iz nekog razloga ne uklapaju, možete naći kompletan popis načina za stvaranje bootable USB bljesak voziti i disk za podizanje sustava u "Upute" odjeljak na ovim stranicama.Da biste napravili disk za pokretanje (ili USB flash pogon), potrebna vam je ISO slika sustava Windows 7.
Jedan od najbržih načina za stvaranje medija za podizanje sustava za instalaciju sustava Windows 7 jest korištenje službenog alata za preuzimanje Microsoft USB / DVD, koji se može preuzeti na:https://www.microsoft.com/ru-ru/download/windows-usb-dvd-download-tool
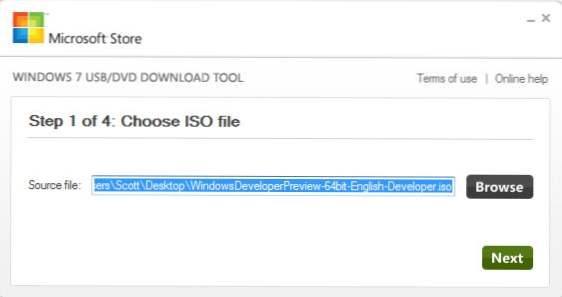
Stvorite bootable flash diskove i disk u USB / DVD Download Tool
Nakon preuzimanja i instalacije programa, četiri koraka vas odvajaju od stvaranja instalacijskog diska: odaberite ISO sliku s Windows 7 distribucijskim datotekama, navedite što ih snimite, pričekajte da program završi.
Sada kada imate način za instalaciju sustava Windows 7, prijeđite na sljedeći korak.
Instaliranje čizma s bloka ili diska u BIOS-u
Prema zadanim postavkama, velika većina računala pokreće se s tvrdog diska, ali za instalaciju sustava Windows 7 morat ćemo se podići s USB flash pogona ili diska stvorenog u prethodnom koraku. Da biste to učinili, idite na BIOS računala, što se obično vrši pritiskom na DEL ili neku drugu tipku odmah nakon uključivanja, čak i prije pokretanja sustava Windows. Ovisno o verziji BIOS-a i proizvođaču, ključ se može razlikovati, ali obično je Del ili F2. Nakon što krenete u BIOS, morat ćete pronaći stavku koja je odgovorna za slijed podizanja sustava,koji se mogu nalaziti na različitim mjestima: Napredno podešavanje - Prioritet uređaja za podizanje sustava (prioritet podizanja sustava) ili Prvi uređaj za podizanje sustava, drugi uređaj za podizanje sustava (prvi uređaj za podizanje sustava, drugi uređaj za podizanje sustava - morate staviti disk ili USB flash pogon u prvu stavku).
Ako ne znate kako postaviti preuzimanje s željenog medija, pročitajte upute kako staviti preuzimanje s USB flash pogona u BIOS (otvara se u novom prozoru). Za DVD, to je učinjeno na isti način. Nakon dovršetka instalacije BIOS-a za dizanje s USB flash pogona ili diska, spremite postavke.
Proces instalacije sustava Windows 7
Kada se računalo ponovo pokrene nakon primjene BIOS postavki napravljenih u prethodnom koraku i preuzimanje započinje s instalacijskim medijem za Windows 7, vidjet ćete na crnoj pozadiniPritisnite bilo koju tipku za pokretanje s DVD diskaili natpis sličnog sadržaja na engleskom jeziku. Kliknite je.
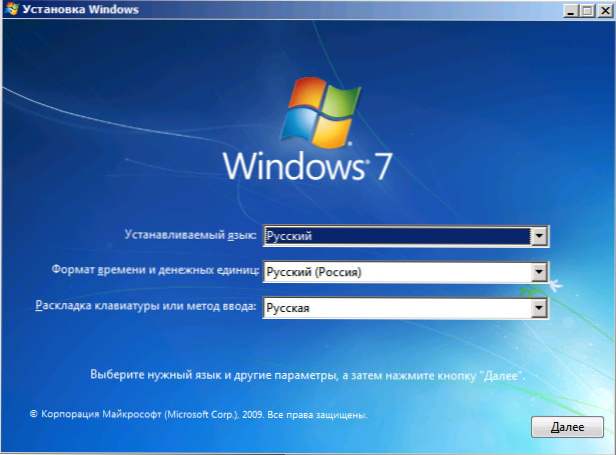
Odaberite jezik prilikom instalacije sustava Windows 7
Nakon toga, za kratko vrijeme, Windows 7 datoteke će se preuzeti, a zatim prozor za odabir jezika za instalaciju će se pojaviti. Odaberite svoj jezik. U sljedećem koraku morat ćete postaviti parametre unosa, vrijeme i oblik valute, kao i jezik sam operativnog sustava.
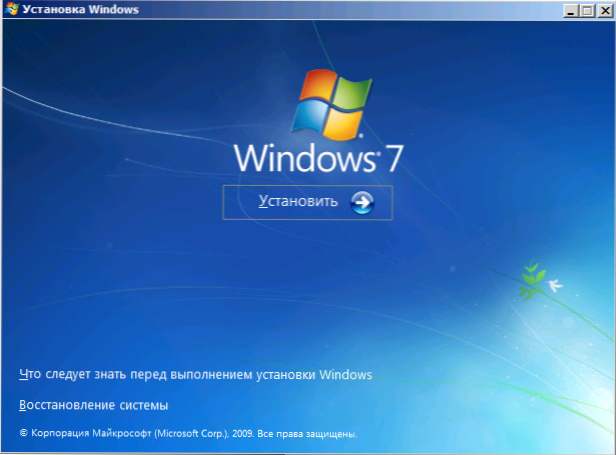
Instalirajte sustav Windows 7
Nakon odabira jezika sustava pojavit će se sljedeći zaslon s instalacijom sustava Windows 7. Od istog zaslona možete pokrenuti oporavak sustava. Kliknite "Instaliraj". Pročitajte uvjete licenciranja sustava Windows 7, označite okvir s kojim prihvaćate uvjete licence i kliknite "Dalje".
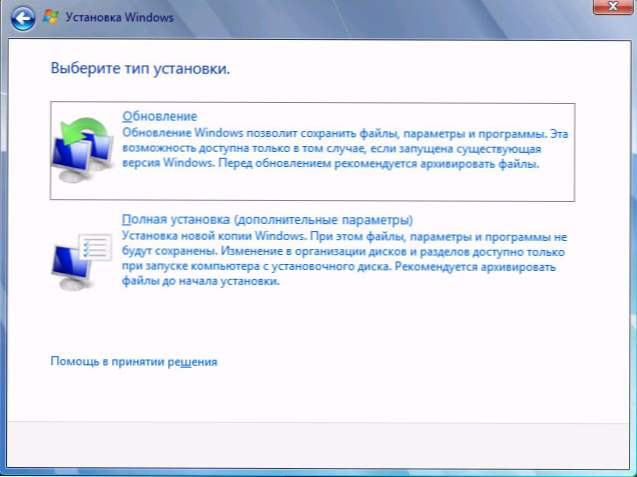
Odaberite vrstu instalacije sustava Windows 7
Sada ćete morati odabrati vrstu instalacije sustava Windows 7. U ovom vodiču razmotrit ćemo čistu instalaciju sustava Windows 7 bez spremanja bilo kakvih programa i datoteka prethodnog operacijskog sustava. Ovo je obično najbolja opcija jer ne ostavlja drugačiji "smeće" od prethodne instalacije. Kliknite Puna instalacija (napredne opcije).
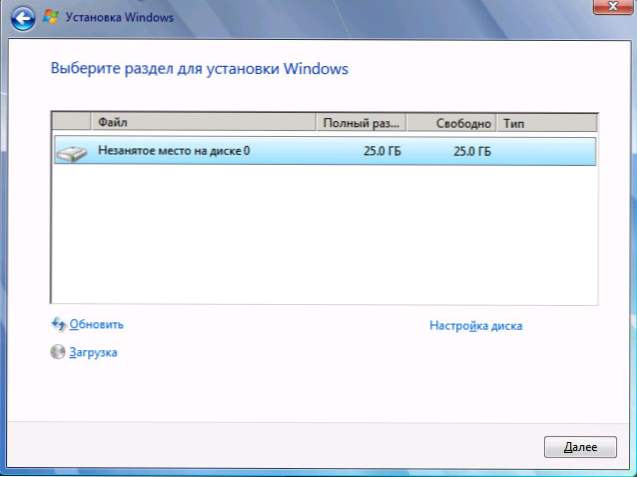
Odaberite disk ili particiju koju želite instalirati
U sljedećem dijaloškom okviru vidjet ćete prijedlog za odabir tvrdog diska ili particije tvrdog diska na koju želite instalirati sustav Windows 7. Pomoću stavke "Postavljanje diska" možete izbrisati, kreirati i oblikovati particije na tvrdom disku (razdijeliti disk na dva ili spojiti dva na jedan , na primjer). Kako to učiniti opisano je u uputama Kako podijeliti disk (otvara se u novom prozoru). Nakon što se poduzmu potrebne radnje s tvrdim diskom, a odabrana je potrebna particija,Kliknite Dalje.
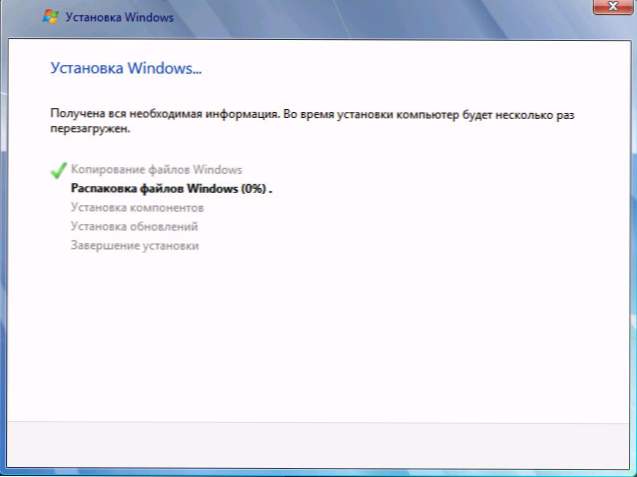
Proces instalacije sustava Windows 7
Počet će postupak instalacije sustava Windows 7 na računalo, što može potrajati drugačije vrijeme. Računalo se može ponovo pokrenuti nekoliko puta. Preporučujem vam da se vratite na BIOS s tvrdog diska prilikom prvog ponovnog pokretanja, tako da ne vidite pozivnicu da pritisnete bilo koju tipku da biste svaki put instalirali sustav Windows 7. Bolje je ostaviti disk ili bootable USB bljesak voziti dok se instalacija ne završi.

Unesite korisničko ime i računalo
Nakon što instalacijski program za sustav Windows 7 poduzme sve potrebne operacije, ažurira unose u registar i pokreće usluge, vidjet ćete upit za unos korisničkog imena i naziva računala. Može ih se upisati na ruski, ali preporučujem uporabu latinske abecede. Od vas će se tražiti da postavite lozinku za svoj Windows račun. Ovdje, prema vlastitom nahođenju - možete instalirati, a možda i ne.
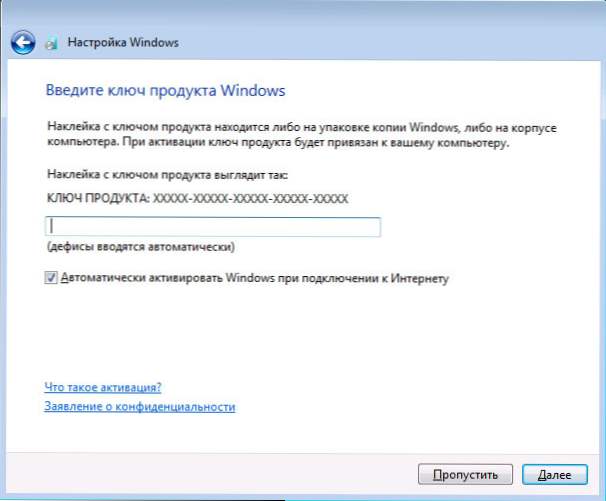
Unesite ključ Windows 7
Sljedeći korak je unos ključa proizvoda. U nekim se slučajevima ovaj korak može preskočiti. Važno je napomenuti da ako je Windows 7 unaprijed instaliran na vašem računalu, a ključ je na naljepnici, a instalirate istu verziju sustava Windows 7, možete upotrijebiti ključ sa naljepnice - to će raditi.Na zaslonu "Pomoć za automatsko zaštitu računala i poboljšanje sustava Windows" preporučujem da novi korisnici ostanu na opciji "Koristi preporučene postavke".
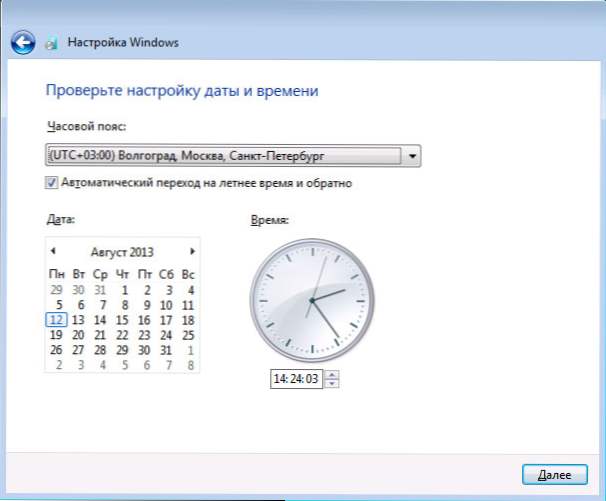
Postavljanje datuma i vremena u sustavu Windows 7
Sljedeći korak konfiguracije je postavljanje vremena i datuma sustava Windows. Sve bi trebalo biti jasno ovdje. Preporučujem uklanjanje potvrdnog okvira "Automatski prijelaz na ljetno vrijeme i natrag", jer se sada taj prijelaz ne koristi u Rusiji. Kliknite Dalje.
Ako na računalu postoji mreža, od vas će se tražiti da odaberete imate li mrežu - Home, Public ili Work. Ako koristite Wi-Fi usmjerivač za pristup Internetu, možete staviti "Home". U slučaju da je kabel pružatelja internetskih usluga izravno povezan s računalom, onda je bolje odabrati "Javno".

Instalacija sustava Windows 7 dovršena je
Pričekajte da se Windows 7 postavke i operativni sustav učitavaju. Time se dovršava instalacija sustava Windows 7. Sljedeći važan korak je instalacija Windows 7 upravljačkih programa, koje ću detaljno napisati u sljedećem članku.












