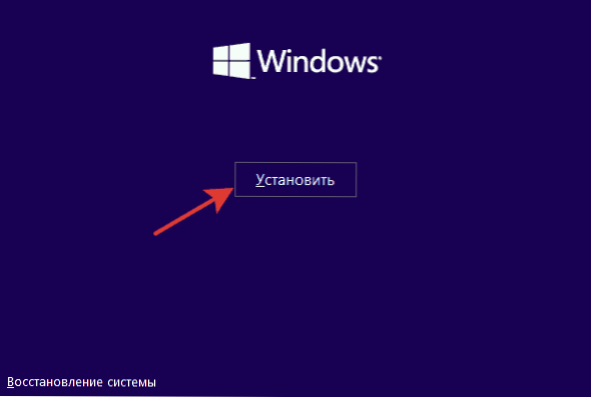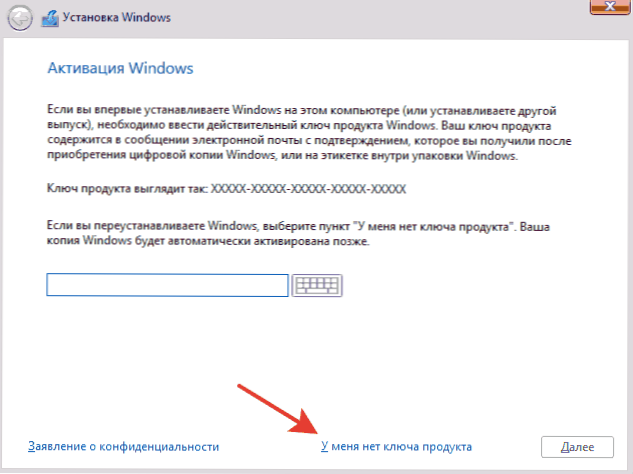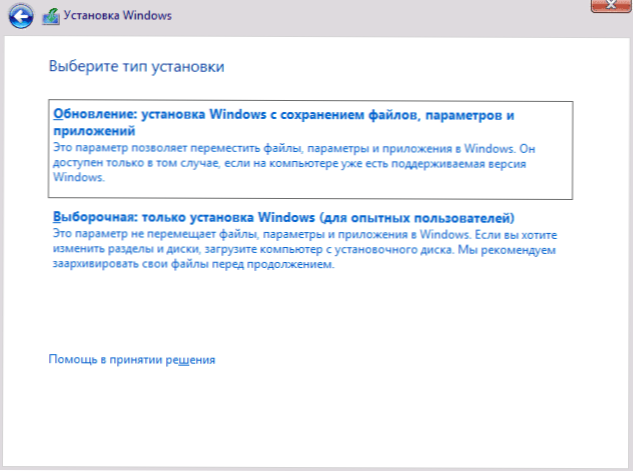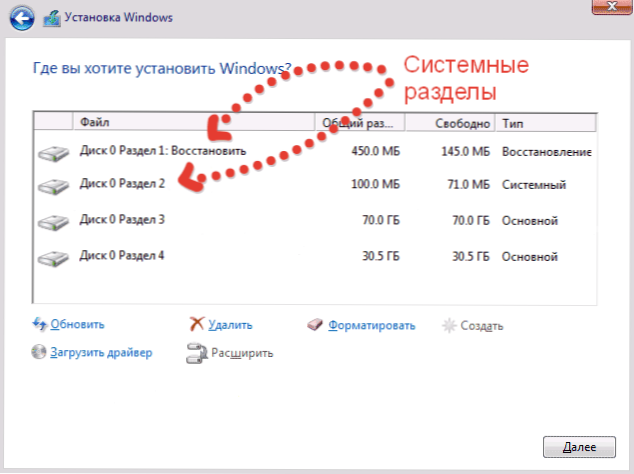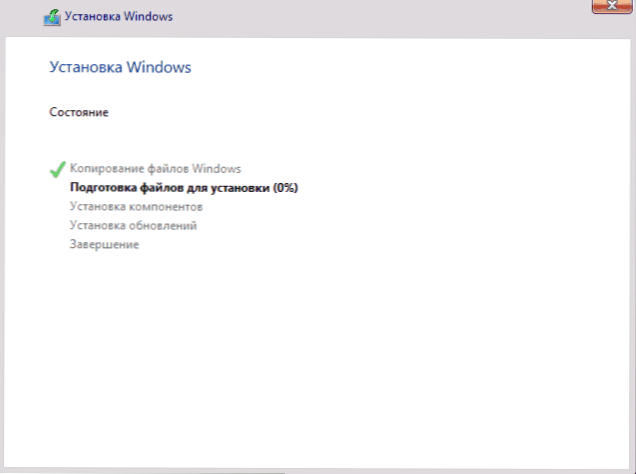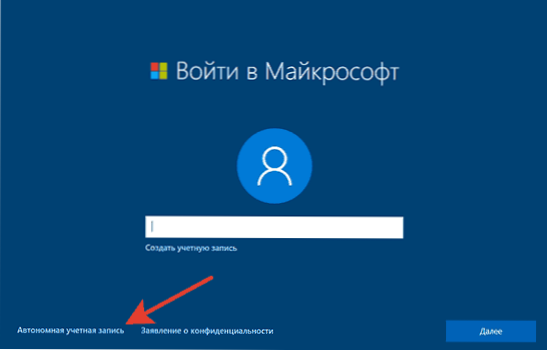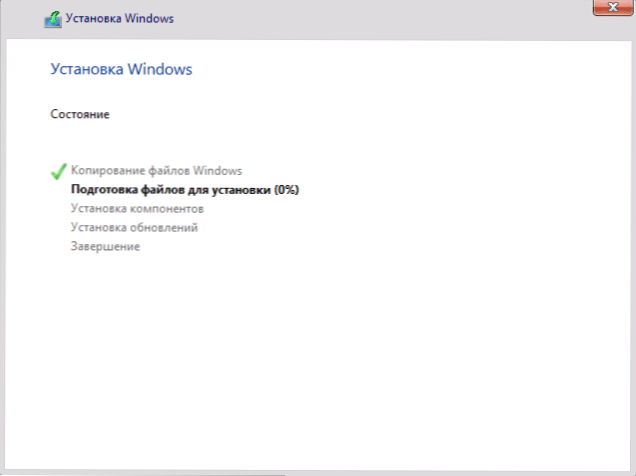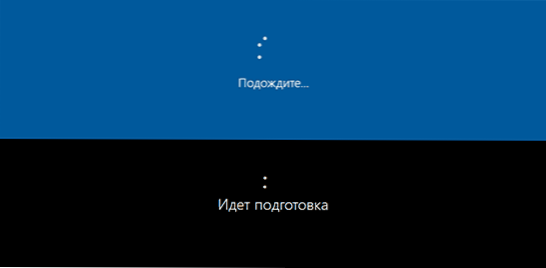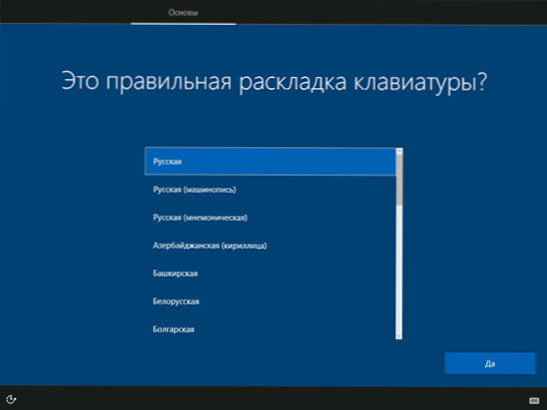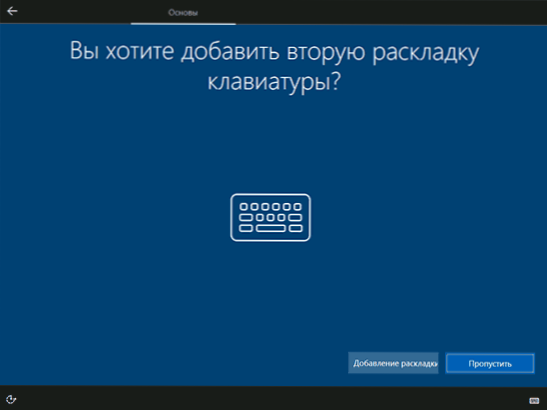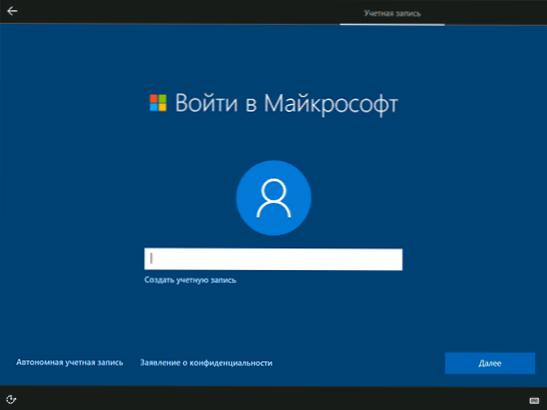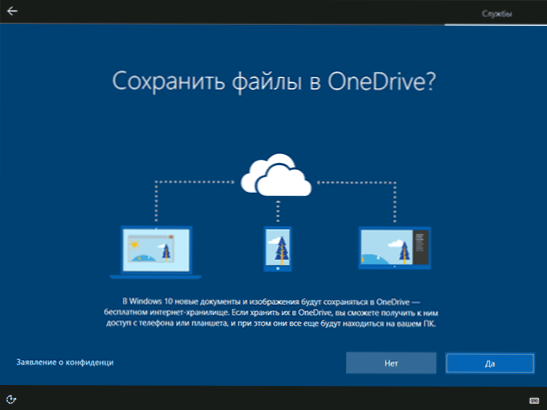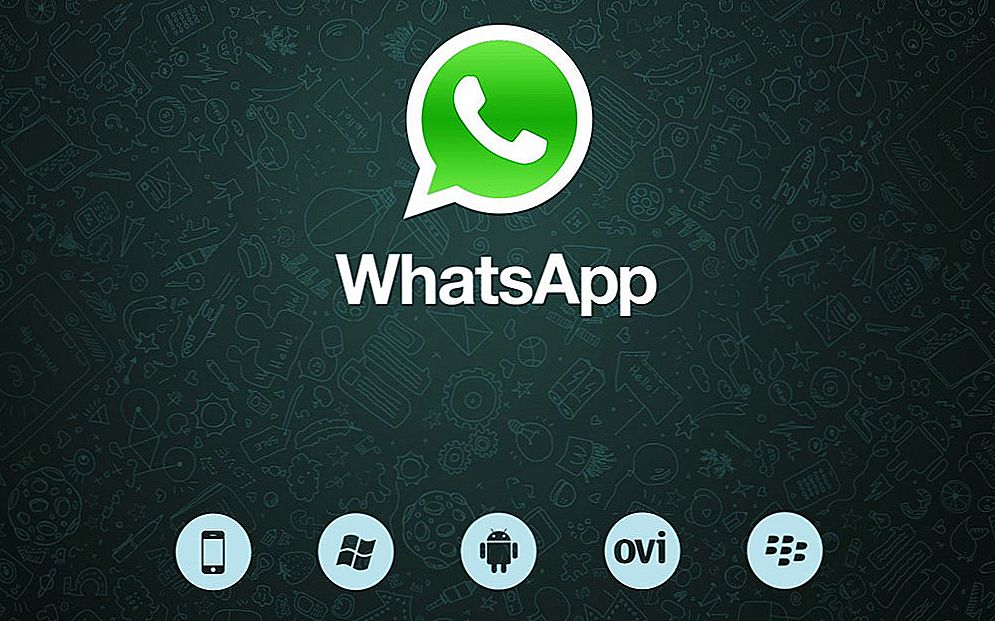Ovaj detaljni vodič detaljno opisuje kako instalirati sustav Windows 10 s USB flash pogona na računalu ili prijenosnom računalu. Međutim, uputa je također prikladna u onim slučajevima kada se čista instalacija OS izvodi s DVD diska, neće biti osnovnih razlika. Također, na kraju članka nalazi se video o instaliranju sustava Windows 10, nakon što je pregledan koji se koraci mogu bolje razumjeti. Tu je i zasebna uputa: Instalacija sustava Windows 10 na Mac.
Ovaj detaljni vodič detaljno opisuje kako instalirati sustav Windows 10 s USB flash pogona na računalu ili prijenosnom računalu. Međutim, uputa je također prikladna u onim slučajevima kada se čista instalacija OS izvodi s DVD diska, neće biti osnovnih razlika. Također, na kraju članka nalazi se video o instaliranju sustava Windows 10, nakon što je pregledan koji se koraci mogu bolje razumjeti. Tu je i zasebna uputa: Instalacija sustava Windows 10 na Mac.
Od listopada 2018., kada se instalira sustav Windows 10 pomoću načina opisanih u nastavku, verzija sustava Windows 10 učitava se u ažuriranju 1803. listopada. Također, kao i prije, ako ste već instalirali licencu za sustav Windows 10 na vašem računalu ili prijenosnom računalu, dobivena na bilo koji način, ne morate unijeti ključ proizvoda tijekom instalacije (kliknite na "Nemam ključ proizvoda"). Saznajte više o značajkama aktivacije u članku: Aktiviranje sustava Windows 10. Ako imate instaliran Windows 7 ili 8, možda će vam biti korisno: Kako nadograditi na sustav Windows 10 besplatno nakon završetka programa Microsoft ažuriranja.
Napomena: ako namjeravate ponovo instalirati sustav kako biste riješili probleme, ali OS se pokreće, možete koristiti novu metodu: Automatsko čišćenje instalacije sustava Windows 10 (Start Fresh ili Start ponovno).
Stvaranje pogona za podizanje sustava
Prvi korak je stvaranje bootable USB pogona (ili DVD-a) s instalacijskim datotekama sustava Windows 10. Ako imate licencu za operativni sustav, onda je najbolji način za pokretanje USB flash pogona koristiti službeni Microsoft uslužni program dostupan na https://www.microsoft.com/ru-ru/software-download/windows10 (stavka "Alat za preuzimanje sada"). Istodobno, bitna širina preuzetog alata za izradu medija za instalaciju trebala bi odgovarati širini bita trenutnog operativnog sustava (32-bitni ili 64-bitni). Dodatni načini za preuzimanje originalnog sustava Windows 10 opisani su na kraju članka Kako preuzeti Windows 10 ISO s Microsoftova web mjesta.
Nakon pokretanja ovog alata, odaberite "Stvaranje instalacijskog medija za drugo računalo", a zatim odaberite jezik i verziju sustava Windows 10. U trenutačno vrijeme samo odaberite "Windows 10" i stvoreni USB flash pogon ili ISO slika sadržavat će Windows 10 Professional, Home i za jedan jezik, urednički odabir se događa tijekom instalacije.
Nakon toga odaberite stvaranje "USB flash pogona" i pričekajte da se instalacijske datoteke sustava Windows 10 preuzmu i zapisuju na USB bljesak. Pomoću istog programa možete preuzeti izvornu ISO sliku sustava za pisanje na disk.Prema zadanim postavkama, programski program nudi preuzimanje verzije i izdanja sustava Windows 10 (preporučeni će parametri biti preuzeti), a koji se mogu ažurirati na ovom računalu (uzimajući u obzir trenutačni OS).

U slučajevima kada imate vlastitu ISO sliku sustava Windows 10, možete stvoriti pogon za podizanje sustava na različite načine: za UEFI, jednostavno kopirajte sadržaj ISO datoteke na USB flash pogon formatiran u FAT32 pomoću besplatnog softvera UltraISO ili naredbenog retka. Saznajte više o metodama u uputama za pokretanje sustava Windows 10.
Priprema za instalaciju
Prije nego počnete instalirati sustav, vodite računa o vašim osobnim važnim podacima (uključujući i radnu površinu). U idealnom slučaju, trebalo bi ih spremiti na vanjski pogon, zaseban tvrdi disk na računalu ili na "disk D" - zasebnu particiju na tvrdom disku.
I konačno, posljednji korak prije nastavka je instaliranje čizma s USB flash pogona ili diska. Da biste to učinili, ponovo pokrenite računalo (bolje je ponovno pokrenuti, a ne isključivanje, budući da funkcije brzog učitavanja sustava Windows u drugom slučaju mogu ometati potrebne radnje) i:
- Ili prijeđite na BIOS (UEFI) i najprije instalirajte instalacijski pogon na popis uređaja za podizanje sustava.Prijava BIOS-a obično se vrši pritiskanjem tipke Del (na stacionarnim računalima) ili F2 (na prijenosnim računalima) prije pokretanja operativnog sustava. Više - Kako staviti čizma s USB flash pogona u BIOS-u.
- Ili koristite izbornik za podizanje sustava (to je poželjno i prikladno) - poseban ključ nakon što je računalo uključen poziva posebni izbornik s kojeg možete odabrati koji se pogon podiže od tog vremena. Pročitajte više - Kako ući u izbornik za podizanje sustava.
Nakon dizanja s distribucije sustava Windows 10 vidjet ćete "Pritisnite bilo koju tipku za pokretanje s CD-a ili DVD-a" na crnom zaslonu. Pritisnite bilo koju tipku i pričekajte dok ne započne instalacijski program.

Proces instalacije sustava Windows 10 na računalo ili prijenosno računalo
- Na prvom zaslonu instalacijskog programa, od vas će se tražiti da odaberete jezik, format vremena i način unosa tipkovnice - možete ostaviti zadane ruske vrijednosti.
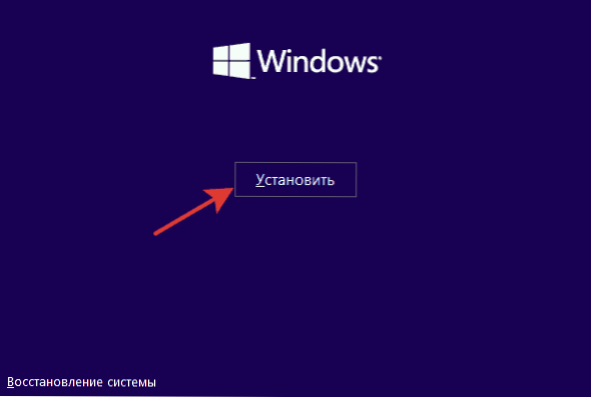
- Sljedeći je prozor "Instaliraj" gumb koji treba kliknuti, kao i stavka "Vraćanje sustava" u nastavku, koja se neće raspravljati u ovom članku, ali je vrlo korisna u nekim situacijama.
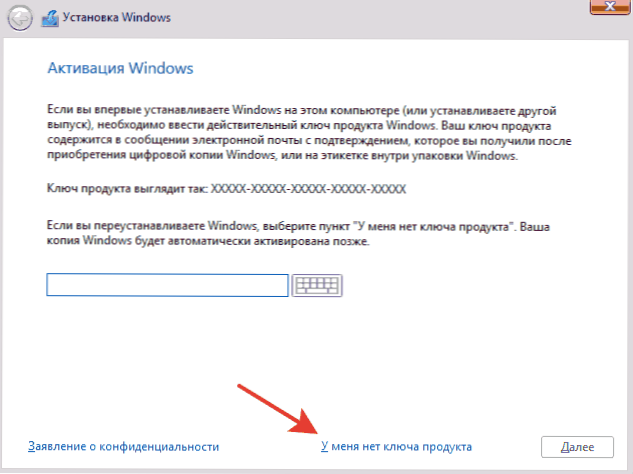
- Nakon toga, bit ćete preusmjereni na ulazni prozor za ključ proizvoda da biste aktivirali sustav Windows 10. U većini slučajeva, osim za one kada ste zasebno kupili ključ proizvoda, jednostavno kliknite "Nemam ključ proizvoda".Dodatne opcije za akciju i njihova primjena opisane su u odjeljku "Dodatne informacije" na kraju priručnika.
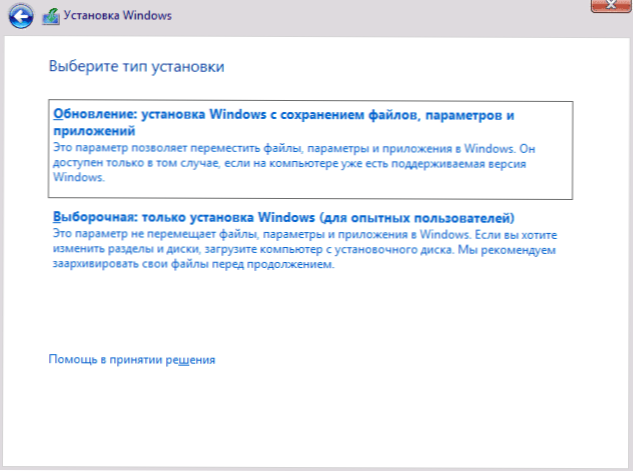
- Sljedeći korak (možda se neće pojaviti ako je izdanje određeno ključem, uključujući i UEFI) - izbor Windows 10 izdanja za instalaciju. Odaberite opciju koja je prethodno bila na ovom računalu ili prijenosnom računalu (tj. Za koju postoji licenca).
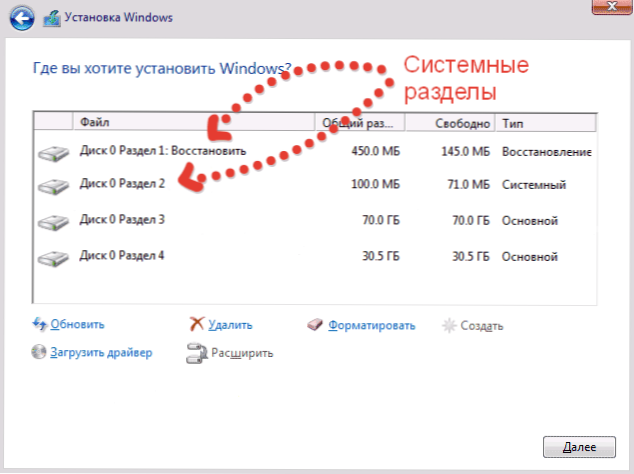
- Sljedeći korak je pročitati licencni ugovor i prihvatiti licencne uvjete. Nakon što to učinite kliknite "Dalje".
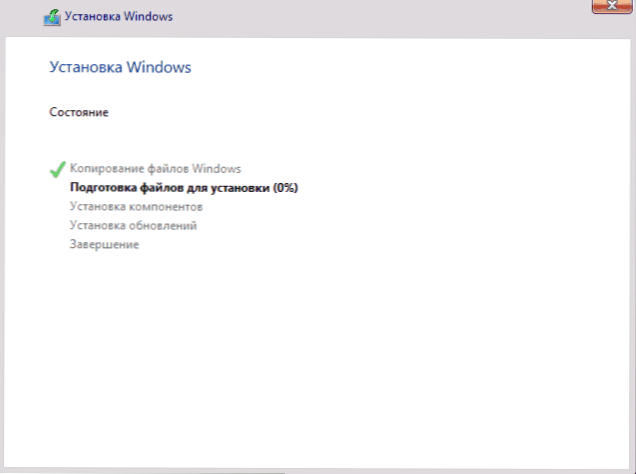
- Jedna od najvažnijih točaka je izbor tipa instalacije sustava Windows 10. Postoje dvije opcije: Ažuriranje - u ovom slučaju se pohranjuju svi parametri, programi i datoteke prethodnog instaliranog sustava, a stari sustav se sprema u Windows.old mapu (ali ta opcija nije uvijek moguća za pokretanje ). To jest, taj je postupak sličan jednostavnom ažuriranju, neće se ovdje razmotriti. Prilagođena instalacija - ova stavka omogućuje vam čistu instalaciju bez spremanja (ili djelomičnog spremanja) korisničkih datoteka, a tijekom instalacije možete particionirati diskove, oblikovati ih i tako očistiti računalo prethodnih Windows datoteka. Ova će opcija biti opisana.
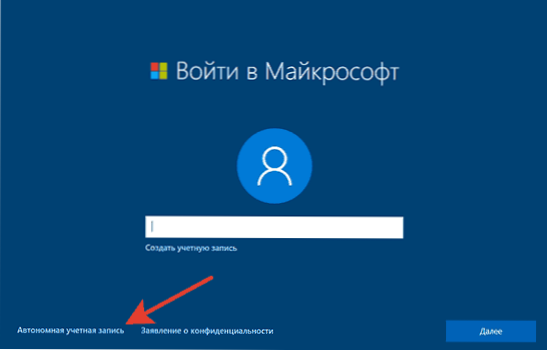
- Nakon odabira prilagođene instalacije, od vas će se odvesti u prozor za odabir particije diska za instalaciju (eventualne instalacijske pogreške u ovoj fazi opisane su u nastavku). U tom slučaju, ako to nije samo novi tvrdi disk, vidjet ćete mnogo veći broj particija nego što je prethodno vidljivo u istraživaču. Pokušat ću objasniti mogućnosti djelovanja (također u videu na kraju uputa koju detaljno prikazujem i da vam kažem što i kako se to može učiniti u ovom prozoru).
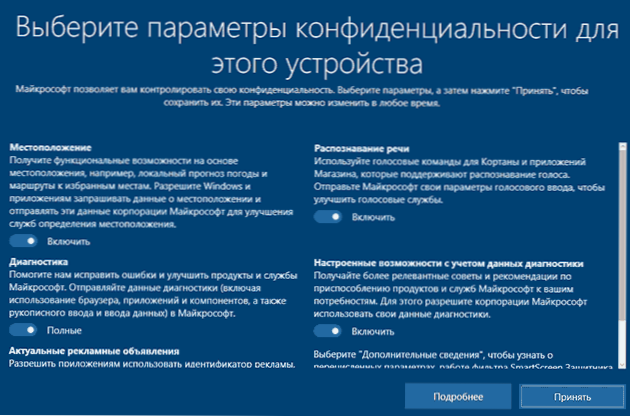
- Ako je vaš proizvođač predinstaliran sa sustavom Windows, pored particija sustava na disku 0 (njihov broj i veličina može varirati od 100, 300, 450 MB), vidjet ćete drugu (obično) particiju veličine od 10 do 20 gigabajta. Ne preporučujem da to utječe ni na koji način jer sadrži sliku za oporavak sustava koja vam omogućuje da brzo vratite računalo ili prijenosno računalo u tvorničko stanje kada se to dogodi. Također, nemojte mijenjati particije rezervirane od strane sustava (osim kada odlučite potpuno očistiti tvrdi disk).
- U pravilu, s čistom instalacijom sustava, postavlja se na particiju koja odgovara pogonu C, sa oblikovanjem (ili brisanjem). Da biste to učinili, odaberite ovaj odjeljak (možete ga definirati prema veličini), kliknite "Format". Nakon toga, nakon što ste je odabrali, kliknite "Dalje" da biste nastavili s instalacijom sustava Windows 10.To neće utjecati na podatke o ostalim particijama i diskovima. Ako ste instalirali Windows 7 ili XP na računalo prije instaliranja sustava Windows 10, pouzdanija bi opcija bila brisanje particije (ali ne i formatirati), odaberite neplaćeno područje koje se pojavljuje i kliknite "Dalje" za automatsko stvaranje potrebnih particija sustava instalacijskim programom (ili upotrijebite postojeće ako postoje).
- Ako preskočite oblikovanje ili brisanje i odlučite instalirati particiju na kojoj je OS već instaliran, prethodna instalacija sustava Windows bit će stavljena u mapu Windows.old, a vaše datoteke na pogonu C neće biti pogođene (ali će na tvrdom disku biti dosta smeća).
- Ako na vašem disku sustava (Disk 0) nema ništa važno, možete potpuno izbrisati sve particije pojedinačno, ponovno stvoriti particiju (pomoću stavki "Delete" i "Create") i instalirati sustav na prvu particiju nakon automatski stvorenih particija sustava ,
- Ako je prethodni sustav instaliran na particiji ili C pogonu, a za instalaciju sustava Windows 10 odabirete drugu particiju ili disk, istodobno ćete na računalu instalirati dva operacijska sustava i onaj koji vam je potreban prilikom dizanja računala.

Napomena: Ako vidite poruku prilikom odabira particije na disku koji Windows 10 ne može biti instaliran na ovoj particiji, kliknite ovaj tekst, a zatim, ovisno o tome koji je pun tekst pogreške, koristite sljedeće upute: Disk ima stil GPT particije kada instalacija, odabrani disk sadrži particijsku tablicu MBR, na sustavima EFI sustava Windows, možete instalirati samo na GPT disk. Nismo mogli stvoriti novu particiju ili pronaći postojeću particiju tijekom instalacije sustava Windows 10.
- Nakon što odaberete opciju odjeljka za instalaciju, kliknite gumb "Dalje". Počinje kopiranje datoteka Windows 10 na računalo.
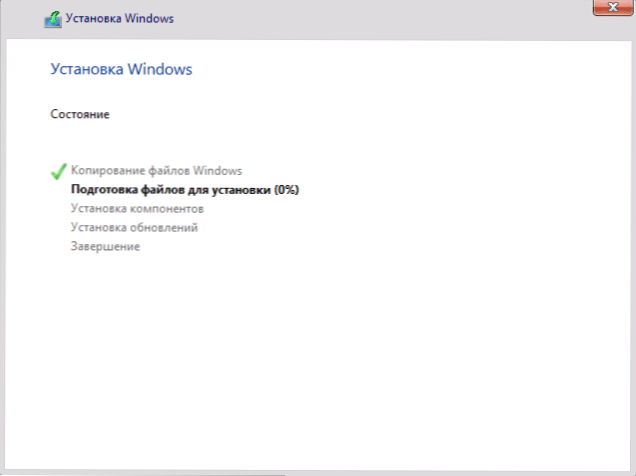
- Nakon ponovnog pokretanja, od vas se ne traži vrijeme za akciju - pojavit će se "Priprema", "Priprema komponenti". U tom se slučaju računalo može ponovno pokrenuti i ponekad "objesiti" crnim ili plavim zaslonom. U ovom slučaju, samo pričekajte, ovo je normalni proces - ponekad povlačenjem na sat.
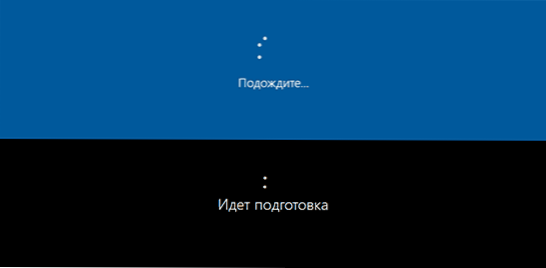
- Po završetku ovih prilično dugih procesa, možda ćete vidjeti ponudu za povezivanje s mrežom, mreža može automatski odlučiti ili se zahtjevi za povezivanjem možda neće pojaviti ako sustav Windows 10 nije pronašao potrebnu opremu.
- Sljedeći korak je konfiguriranje osnovnih parametara sustava. Prva stavka je odabir regije.

- Druga faza - potvrda ispravnog rasporeda tipkovnice.
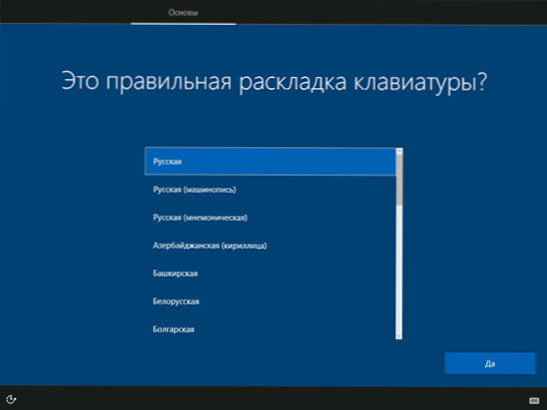
- Zatim će instalater ponuditi dodavanje dodatnih rasporeda tipkovnice. Ako vam nije potrebna opcija unosa osim ruskog i engleskog, preskočite ovaj korak (engleski je zadan).
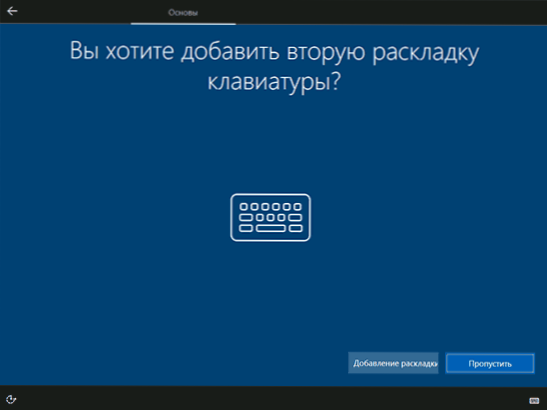
- Ako imate internetsku vezu, bit ćete ponuđene dvije opcije za konfiguriranje sustava Windows 10 - za osobnu upotrebu ili za organizaciju (koristite ovu opciju samo ako računalo morate povezati s radnom mrežom, domenom i poslužiteljima sustava Windows u organizaciji). Obično biste trebali odabrati opciju za osobnu upotrebu.
- Sljedeći korak instalacije je postavljanje računa za Windows 10. Ako imate aktivnu internetsku vezu, od vas će se zatražiti da postavite Microsoft račun ili unesete postojeći (možete kliknuti "izvanmrežni račun" u donjem lijevom kutu da biste stvorili lokalni račun). Ako nema veze, stvara se lokalni račun. Kada instalirate Windows 10 1803 i 1809 nakon unosa prijave i lozinke, morat ćete postaviti i sigurnosna pitanja da biste oporavili lozinku ako je izgubite.
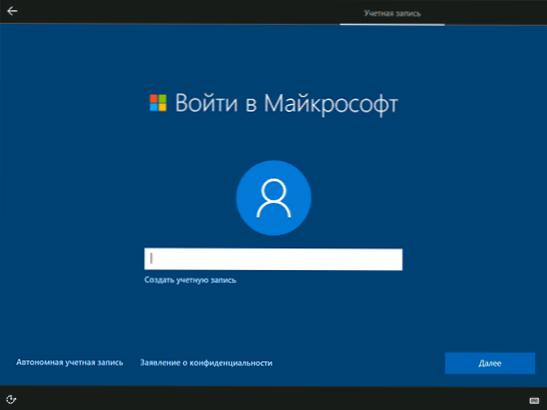
- Prijedlog za upotrebu PIN koda za ulazak u sustav. Koristite prema vlastitom nahođenju.
- Ako imate internetsku vezu i Microsoft račun, od vas će se tražiti da konfigurirate OneDrive (pohranu u oblaku) u sustavu Windows 10.
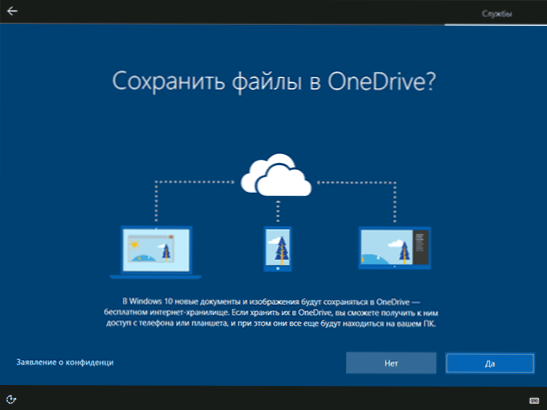
- I posljednja faza konfiguracije je konfiguriranje postavki privatnosti sustava Windows 10, koje uključuju prijenos podataka o lokaciji, prepoznavanje govora, prijenos dijagnostičkih podataka i izradu vašeg profila oglašavanja. Pažljivo pročitajte i onemogućite ono što vam ne treba (onemogućit ću sve stavke).

- Nakon toga započet će posljednja faza - postavljanje i instaliranje standardnih aplikacija, pripremu za pokretanje sustava Windows 10, na zaslonu će izgledati kao natpis: "Može potrajati nekoliko minuta". Zapravo, može potrajati i nekoliko minuta, čak i satima, osobito na "slabim" računalima, nije nužno prisilno ga isključiti ili ga ponovno pokrenuti u ovom trenutku.

- I na kraju, vidjet ćete Windows 10 desktop - sustav je uspješno instaliran, možete ga početi proučavati.

Video demonstracija procesa
U predloženom video vodiču pokušao sam vizualno prikazati sve nijanse i cijeli proces instalacije sustava Windows 10, kao i razgovarati o nekim pojedinostima.Videozapis je snimljen prije najnovije verzije sustava Windows 10 1703, no sve važne točke se nisu promijenile od tada.
Nakon instalacije
Prva stvar koju trebate prisustvovati nakon čiste instalacije sustava na računalu je instalacija upravljačkih programa. U isto vrijeme, Windows 10 će sam preuzeti mnoge upravljačke programe uređaja ako imate internetsku vezu. Međutim, preporučujem vam ručno pronalaženje, preuzimanje i instaliranje upravljačkih programa koji su vam potrebni:
- Za prijenosna računala - s službene web stranice proizvođača prijenosnog računala, u odjeljku za podršku, za svoj specifičan model prijenosnog računala. Pogledajte Kako instalirati upravljačke programe na prijenosno računalo.
- Za računala - s web stranice proizvođača matične ploče za vaš model.
- Možda zanima: Kako onemogućiti nadzor nad sustavom Windows 10.
- Za video karticu, iz odgovarajućih NVIDIA ili AMD (ili čak Intel) web mjesta, ovisno o tome koja se video kartica koristi. Pogledajte Kako ažurirati upravljačke programe grafičke kartice.
- Ako imate problema s grafičkom karticom u sustavu Windows 10, pogledajte članak Instaliranje NVIDIA u sustavu Windows 10 (pogodno za AMD), instalacija crne zaslona Windows 10 prilikom pokretanja također može biti korisna.
Druga radnja koju preporučujem je nakon što uspješno instalirate sve upravljačke programe i aktivirate sustav, ali prije instalacije programa,stvoriti potpunu sliku o oporavku sustava (ugrađeni OS ili korištenjem programa treće strane), kako bi se ubrzao ponovna instalacija sustava Windows, ako je potrebno u budućnosti.
Ako nakon čiste instalacije sustava na računalu nešto ne funkcionira ili jednostavno trebate konfigurirati nešto (na primjer, podijelite disk na C i D), vjerojatno ćete pronaći moguće rješenje problema na mojoj web stranici u odjeljku o sustavu Windows 10.