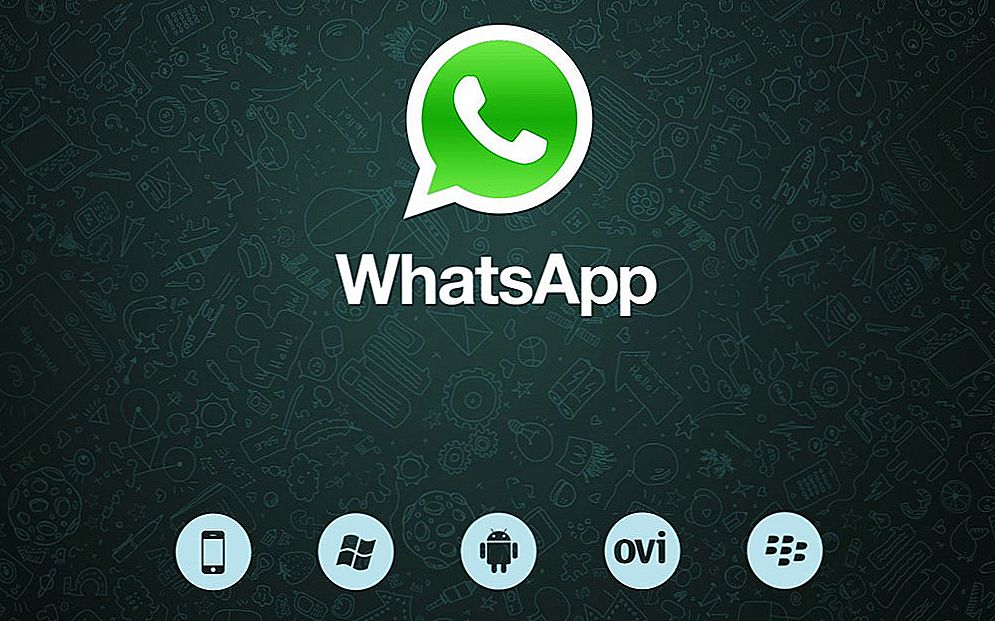U ovom priručniku korak po korak instalacija sustava Windows 10 na Mac (iMac, Macbook, Mac Pro) na dva glavna načina - kao drugi operacijski sustav koji možete odabrati prilikom podizanja sustava ili za pokretanje Windows programa i korištenje funkcija ovog sustava unutar operativnog sustava X.
U ovom priručniku korak po korak instalacija sustava Windows 10 na Mac (iMac, Macbook, Mac Pro) na dva glavna načina - kao drugi operacijski sustav koji možete odabrati prilikom podizanja sustava ili za pokretanje Windows programa i korištenje funkcija ovog sustava unutar operativnog sustava X.
Koji je put bolji? Opće preporuke bit će sljedeće. Ako trebate instalirati Windows 10 na Mac računalo ili prijenosno računalo kako biste pokrenuli igre i osigurali maksimalne performanse tijekom rada, bolje je koristiti prvu opciju. Ako je vaš zadatak upotrebljavati neke aplikacijske programe (ured, računovodstvo itd.) Koji nisu dostupni za OS X, ali općenito radije radite na Appleovom OS-u, druga opcija vjerojatno će biti prikladnija i prilično dovoljna. Vidi također: Kako ukloniti Windows s Mac računala.
Kako instalirati Windows 10 na Mac kao drugi sustav
Sve najnovije verzije Mac OS X-a imaju ugrađene alate za instalaciju sustava Windows na zasebnu particiju diska - Boot Camp Assistant. Program možete pronaći pomoću Spotlight pretraživanja ili u "Programs" - "Utilities".
Sve što vam je potrebno za instalaciju sustava Windows 10 na ovaj način je slika sustava (vidi Kako preuzeti Windows 10, druga metoda navedena u članku je pogodna za Mac), prazan USB flash pogon kapaciteta 8 GB ili više (i 4) i dovoljno slobodnog SSD ili prostor na tvrdom disku.
Pokrenite pomoćnik Boot Camp Assistant i kliknite Dalje. U drugom prozoru "Izbor akcija" označite stavke "Stvaranje instalacijskog diska Windows 7 ili novije" i "Instalirajte sustav Windows 7 ili noviji". Appleova točka za preuzimanje podrške za Windows automatski će biti označena. Kliknite "Nastavi".

U sljedećem prozoru odredite put do slike sustava Windows 10 i odaberite USB flash pogon na koji će se snimiti, a podaci iz nje bit će izbrisani u tom postupku. Pogledajte pojedinosti o postupku: Windows 10 boot flash pogon na Mac računalu. Kliknite "Nastavi".

U sljedećem koraku morat ćete pričekati da se sve potrebne datoteke sustava Windows kopiraju na USB disk. Također u ovoj fazi, upravljački programi i pomoćni softver za pokretanje Mac hardvera u Windows okruženju automatski će se preuzeti s interneta i zapisati na USB bljesak voziti.
Sljedeći je korak stvaranje zasebne particije za instaliranje sustava Windows 10 na SSD ili tvrdi disk. Ne preporučujem dodjeljivanje manje od 40 GB za ovaj odjeljak - i to ako ne želite instalirati velike programe za sustav Windows u budućnosti.

Kliknite gumb "Instaliraj". Vaš će se Mac automatski ponovno pokrenuti i potaknuti vas da odaberete disk za pokretanje. Odaberite "Windows" USB pogon. Ako se nakon ponovnog pokretanja izbornik za odabir uređaja za podizanje ne pojavi, ponovo pokrenite ručno dok držite tipku Option (Alt).

Početak jednostavnog procesa instalacije sustava Windows 10 na računalu, u kojemu ćete potpuno (osim jednog koraka) slijediti korake opisane u instalaciji instalacije sustava Windows 10 s USB flash pogona za opciju "potpuna instalacija".
Drugi je korak prilikom odabira particije za instaliranje sustava Windows 10 na Mac, bit ćete obaviješteni da je instalacija na BOOTCAMP particiji nemoguća. Možete kliknuti vezu "Prilagodi" ispod popisa odjeljaka, a zatim oblikovati taj odjeljak nakon što formatirate instalaciju, kliknite "Dalje". Možete je i izbrisati, odaberite neplaćeno područje koje će se pojaviti i kliknite "Dalje".

Daljnji koraci instalacije ne razlikuju se od gore navedenih uputa. Ako se iz nekog razloga uključite u OS X tijekom automatskog ponovnog pokretanja, možete se ponovo pokrenuti instalacijom ponovnim pokretanjem uz držanje tipke Option (Alt), samo ovaj put odaberete tvrdi disk s potpisom "Windows", a ne bljesak voziti.

Nakon što je sustav instaliran i pokrenut, instalacija Boot Camp komponenti za Windows 10 treba automatski pokrenuti s USB flash pogona, samo slijedite instalacijske upute. Kao rezultat toga, svi potrebni upravljački programi i povezani programi automatski će se instalirati.

Ako se automatsko pokretanje ne pojavi, otvorite sadržaj bootable flash pogona u sustavu Windows 10, otvorite mapu BootCamp i pokrenite datoteku setup.exe.
Kada se instalacija dovrši, ikonu Boot Camp (možda skriveno iza gumba strelice gore) pojavit će se u donjem desnom dijelu (u području obavijesti sustava Windows 10) s kojim možete prilagoditi ponašanje dodirne ploče na MacBooku (prema zadanim postavkama funkcionira u sustavu Windows jer nije jako pogodan za OS X), promijenite zadani sustav za podizanje sustava i samo se ponovno podignite na OS X.

Nakon povratka na OS X, ponovno pokrenite instalacijski Windows 10, koristite ponovno pokretanje računala ili prijenosnog računala uz držanje tipke Option ili Alt.
Napomena: aktivacija sustava Windows 10 na Macu događa se u skladu s istim pravilima kao i za osobno računalo, više pojedinosti - aktivacija sustava Windows 10. Istodobno, digitalno vezivanje licence dobivene ažuriranjem prethodne verzije OS ili pomoću Insider Preview prije izdavanja sustava Windows 10 radi i u Boot Campu, uključujući kada promijenite veličinu particije ili nakon resetiranja Mac računala. tj Ako ste prethodno imali licencirani sustav Windows 10 aktiviran u Boot Campu, možete odabrati "Nemam ključ" kada sljedeći put instalirate ključ proizvoda, a nakon povezivanja s internetom aktivacija će se izvršiti automatski.
Korištenje sustava Windows 10 na Macu u Paralele Desktop
Windows 10 se može izvoditi na Mac i OS X "unutra" pomoću virtualnog stroja.Da biste to učinili, postoji besplatan rješenje VirtualBox, postoje plaćene opcije, najprikladnija i najsuvremenija opcija s operativnim sustavom Apple - Parallels Desktop. Istodobno, to nije samo najprikladnije, ali prema testovima, ona je također najplodonosnija i nježnija u odnosu na MacBook baterije.
Ako ste redovni korisnik koji želi jednostavno pokrenuti Windows programe na Macu i jednostavno raditi s njima bez razumijevanja zamršenosti postavki, to je jedina opcija koju mogu odgovorno preporučiti unatoč opcijama plaćanja.
Preuzmite besplatnu probnu verziju najnovije verzije Parallels Desktop ili ih uvijek možete kupiti odmah na službenoj web stranici ruskog jezika. http://www.parallels.com/ru/, Tamo ćete naći stvarnu pomoć na svim funkcijama programa. Samo ću vam ukratko pokazati kako instalirati Windows 10 u Paralele i kako točno sustav integrira s OS X.
Nakon instalacije Parallels Desktop, pokrenite program i odaberite stvaranje novog virtualnog stroja (to možete učiniti putem stavke izbornika "File").

Možete izravno preuzeti Windows 10 sa Microsoftove web stranice koristeći softver, ili odabrati "Install Windows ili neki drugi OS s DVD-a ili slike", u ovom slučaju možete koristiti svoju ISO sliku (dodatne značajke, kao što su prijenos Windows iz Boot Camp ili s računala, instalacija drugih sustava, u ovom članku neću opisati).

Nakon odabira slike, od vas će biti zatraženo da odaberete automatske postavke instaliranog sustava za njegov opseg - za uredske programe ili za igre.
Zatim ćete također morati dati ključ proizvoda (Windows 10 će se instalirati čak i ako odaberete stavku da ključ ne zahtijeva ključ za ovu verziju sustava, ali će vam kasnije trebati aktivirati), pokrenut će se instalacija, neki od koraka koji se izvode ručno tijekom jednostavne čiste instalacije sustava Windows 10 po defaultu, pojavljuju se u automatskom načinu rada (stvaranje korisnika, instaliranje upravljačkih programa, odabir particija i ostalo).
Kao rezultat toga, dobivate potpuno radeći sustav Windows 10 u vašem OS X sustavu koji će prema zadanim postavkama funkcionirati u načinu koherentnosti - Windows programi će se pokrenuti kao jednostavni OS X prozori i kada kliknete ikonu virtualnog stroja na Docku, otvorit će se izbornik Start sustava Windows 10, pa će i područje obavijesti biti integrirano.

U budućnosti možete promijeniti postavke paralelne operacije virtualnog stroja, uključujući pokretanje sustava Windows 10 u načinu cijelog zaslona, prilagoditi postavke tipkovnice, onemogućiti dijeljenje mape OS X i Windows (omogućeno prema zadanim postavkama) i još mnogo toga.Ako se nešto u tom procesu pojavi nejasno, pomoći će vam dovoljno detaljna pomoć programa.