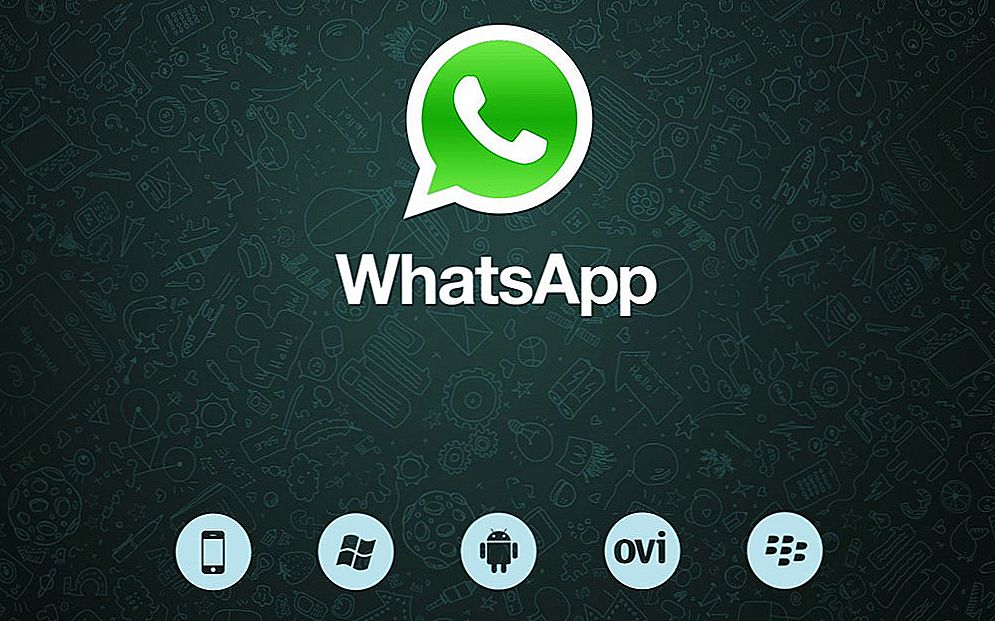U ovom članku ću se truditi i pokušati razgovarati o tome kako instalirati Windows 7 ili Windows 8. Osim toga, razmotrit će se i instalacija sustava Windows, uzimajući u obzir različite nijanse, instalaciju s diska i flash pogona, netbook i laptop, postavljanje BIOS-a i tako dalje. Razmotrit ću sve moguće korake kako bi i najrelevantniji korisnik uspio, ne trebaju računalnu pomoć i nemaju nikakvih problema.
U ovom članku ću se truditi i pokušati razgovarati o tome kako instalirati Windows 7 ili Windows 8. Osim toga, razmotrit će se i instalacija sustava Windows, uzimajući u obzir različite nijanse, instalaciju s diska i flash pogona, netbook i laptop, postavljanje BIOS-a i tako dalje. Razmotrit ću sve moguće korake kako bi i najrelevantniji korisnik uspio, ne trebaju računalnu pomoć i nemaju nikakvih problema.
Što vam treba prije svega
Prije svega - distribucija s operativnim sustavom. Što je distribucija sustava Windows? - To su sve datoteke potrebne za uspješnu instalaciju na CD-u, CD ili DVD slikovnoj datoteci (npr. Iso), flash pogonu ili čak u mapi na tvrdom disku.
Pa, ako imate spreman disk za pokretanje sustava Windows. Ako je odsutan, ali postoji slika diska, upotrijebite posebne programe za snimanje slike na CD ili stvaranje bootable USB flash pogona (što je posebno korisno prilikom instaliranja na netbook ili prijenosno računalo s slomljenim DVD pogonom).
Jednostavne upute o tome kako napraviti bootable USB bljesak voziti, naći ćete na linkovima:- Izrada bootable flash pogona s Windows 8
- Za sustav Windows 7
Što učiniti s datotekama, podacima i programima
Ako su na tvrdom disku računala pohranjeni dokumenti i druge datoteke, fotografije i sl., Onda bi najbolja opcija bila ako imate dva dijela tvrdog diska (na primjer, pogon C i pogon D). U ovom slučaju, oni se jednostavno mogu prenijeti na disk D i tijekom instalacije sustava Windows neće ići nigdje. Ako nema druge particije, možete ih spremiti na USB bljesak ili vanjski pogon, pod uvjetom da postoji takva mogućnost.Važno je napomenuti da u većini slučajeva (osim ako prikupljate rijetku zbirku) filmovi, glazba, smiješne slike s interneta nisu važne datoteke koje se brinu za to.
Što se tiče programa, u većini slučajeva morat će ih ponovno instalirati, stoga preporučujem uvijek imati neku mapu s distribucijom svih potrebnih softvera ili s tim programima na diskovima.
U nekim slučajevima, primjerice, prilikom nadogradnje s Windows XP na Windows 7 ili od sedam do Windows 8, instalacijski program koji se pokreće unutar operativnog sustava (tj. Ne kroz BIOS, o kojem će se kasnije raspravljati) sugerira spremanje kompatibilnih datoteka, postavki i programa.Možete odabrati ovu opciju i slijediti upute čarobnjaka, no preporučujem vam da koristite čistu instalaciju s formatiranjem particije sustava tvrdog diska, što će vam uštedjeti od mnogih mogućih problema:
- Dodatni prostor na tvrdom disku
- Izbornik nekoliko verzija sustava Windows kada pokrenete računalo nakon nesposobnog instaliranja operacijskog sustava
- U nazočnosti programa s zlonamjernim kodom - ponovno aktiviranje nakon instalacije
- Usporen rad sustava Windows prilikom nadogradnje s prethodne verzije i spremanja postavki iz njega (sve smeće u registru, itd. Se sprema).
Konfiguriranje BIOS-a za instaliranje sustava Windows
Instaliranje podizanja računala s diska za podizanje sustava ili bljeskalice je jednostavan zadatak, no neke tvrtke koje obavljaju popravak računala mogu uzeti ne-tako-pristojan iznos samo za ovu akciju. To ćemo učiniti samostalno.
Dakle, ako ste spremni za nastavak - datoteke se spremaju, disk za podizanje sustava ili USB bljesak voziti se u računalu ili je povezan s njom (imajte na umu da se USB bljesak pogon ne preporučuje umetanje u priključke različitih USB čvorišta ili razdjelnika.Idealna opcija je u USB ulazu na matičnoj ploči računala - na stražnjoj strani stacionarnog računala ili na bočnoj strani kućišta za prijenosno računalo), a zatim započnimo:
- Ponovo pokrenite računalo
- Na samom početku, kada se na crnom ekranu pojavljuju podaci o uređajima ili logotipa proizvođača (na prijenosnim računalima), pritisnemo gumb da biste pristupili BIOS-u. Koju vrstu gumba ovisi o vašem računalu i pojavit će se pri dnu zaslona prilikom podizanja sustava, ovako: "Pritisnite Del za pristup postavkama", "Pritisnite F2 za postavke BIOS-a", što znači da morate pritisnuti Del ili F2. Najčešći gumbi su ti i Del - za stacionarna računala i F2 - za prijenosna računala i netbookove.
- Kao rezultat toga, trebali biste vidjeti ispred vas BIOS postavke izbornika, izgled koji svibanj biti drugačiji, ali najvjerojatnije ćete biti u mogućnosti utvrditi da li je to.
- U ovom izborniku, ovisno o tome kako će izgledati, morat ćete pronaći nešto što se naziva Boot Settings ili First Boot Device (Boot Device). Obično se ove stavke nalaze u naprednim značajkama BIOS-a (Postavke) ...
Ne, radije bih napisao zaseban članak o tome kako postaviti BIOS za dizanje s USB flash pogona ili diska i samo staviti vezu: BIOS dizanje s USB flash pogona i diska
Postupak instalacije
Proces instalacije posljednjeg operacijskog sustava iz Microsofta praktički je isti, pa će se snimke zaslona dati samo za instalaciju sustava Windows 7. U sustavu Windows 8 to je ista stvar.
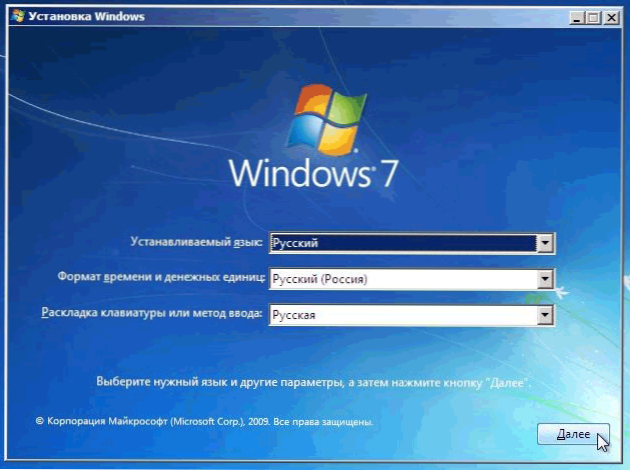
Instaliranje sustava Windows, prvi korak
Na prvom instalacijskom zaslonu sustava Windows 7 od vas će se tražiti da odaberete jezik - ruski ili engleski.

Sljedeća dva koraka ne trebaju nikakvo posebno objašnjenje - kliknite gumb "Instaliraj" i prihvatite uvjete licenčnog ugovora, nakon čega ćete morati odabrati jednu od dvije opcije - System Update ili Full System Installation. Kao što sam gore napisao, preporučujem kompletnu instalaciju.
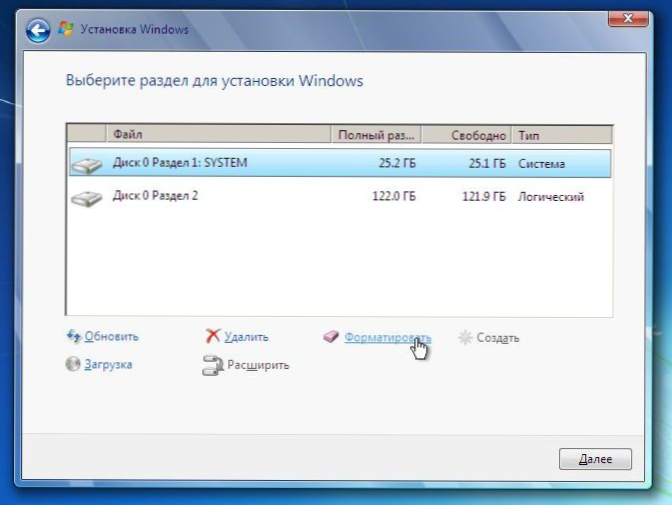
Postavljanje tvrdog diska za instalaciju
Sljedeći je korak u mnogim slučajevima jedan od najvažnijih - od vas će se tražiti da odaberete i konfigurirate disk za instalaciju sustava Windows. U ovoj fazi možete:
- Formatiranje particije tvrdog diska
- Razbijte tvrdi disk u odjeljke
- Odaberite particiju za instalaciju sustava Windows
Dakle, ako već imate dvije ili više particija na tvrdom disku, a ne želite dodirivati particije osim particije sustava, onda:
- Odaberite prvu particiju sustava, kliknite "configure"
- Kliknite "format", pričekajte da se oblikovanje završi.
- Odaberite ovaj odjeljak i kliknite "Dalje", Windows će biti instaliran na njemu.
Ako postoji samo jedna particija na tvrdom disku, ali ga želite podijeliti na dvije ili više particija:
- Odaberite odjeljak, kliknite "Prilagodi"
- Brisanje odjeljka klikom na "izbriši"
- Izradite odjeljke željene veličine i oblikujte ih pomoću odgovarajućih odlomaka.
- Odaberite particiju sustava za instalaciju sustava Windows i kliknite "Next".
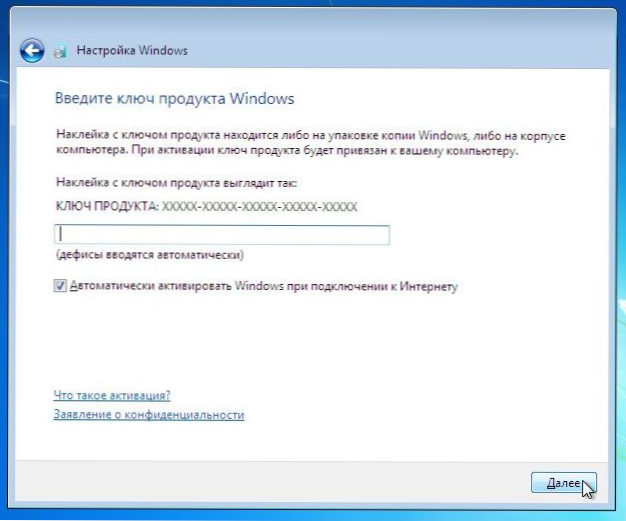
Tipka za aktivaciju sustava Windows
Pričekajte da se instalacija dovrši. Tijekom procesa, računalo se može ponovno pokrenuti, a nakon dovršetka vjerojatno će ponuditi unos ključa sustava Windows, korisničkog imena i, ako želite, lozinku. To je sve. Sljedeći korak je konfiguriranje sustava Windows i instaliranje upravljačkih programa.