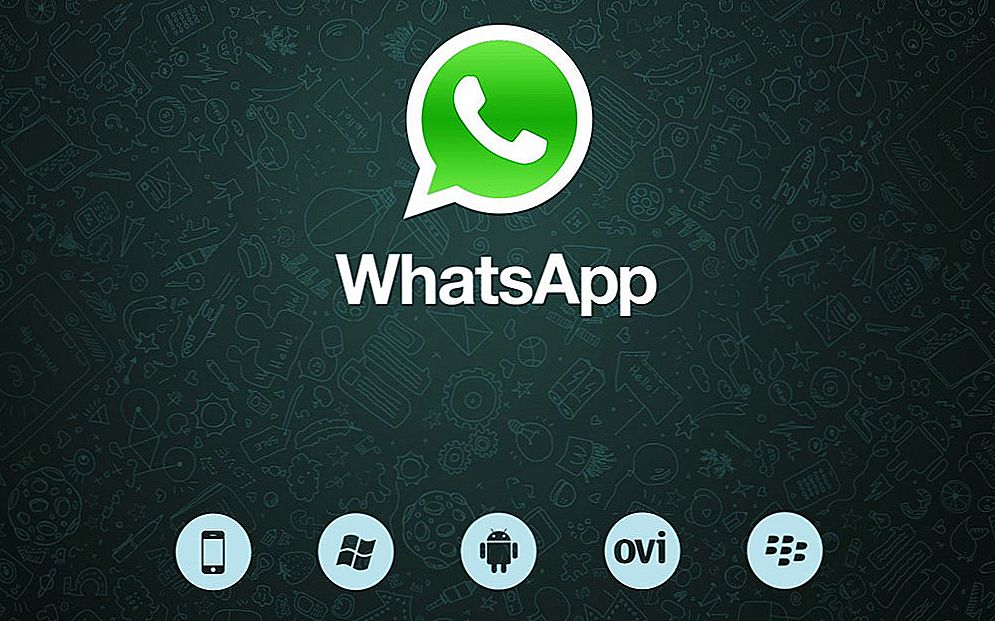Kako bi sustav gosta u potpunosti radio, jednostavno je potrebno instalirati skup specijaliziranih aplikacija i upravljačkih programa koji se zovu VMwareTools. To će vam omogućiti zatvaranje i ponovno pokretanje gostujućeg operativnog sustava, koji može biti Windows, Linux, FreeBSD ili Solaris, izravno s sučelja VMware programa. Možete poslati signale srca na poslužitelj vSphere. Kada radite s konzole sustava Windows, kontrolirat ćete kursor i razlučivost zaslona. Možete sinkronizirati vrijeme između OS gosta i hipervisora. Uslužni program uključuje skup upravljačkih programa, mogućnost kopiranja i lijepljenja datoteka i još mnogo toga.

U operacijskom sustavu Windows instalacija ovog uslužnog programa neće uzrokovati neugodnosti. Sve je iznimno jednostavno i jasno. No, svaki administrator novaka ne može se nositi s instalacijom VMwareToolsa na Linux OS. U ovom članku ćemo vam reći kako instalirati VMwareTools na Ubuntu. Ovisno o Linux distribuciji, postoji nekoliko metoda za instaliranje ovog alata. Razmotrit ćemo onu koja je prikladna za Ubuntu.
Prvi put
Započnimo. Prvo trebamo biti prijavljeni od strane korisnika koji ima sudo privilegije. U ovoj fazi morat ćemo ažurirati sve komponente našeg sustava i ponovno ga pokrenuti. Da biste to učinili, upišite naredbu:
sudo apt-get ažuriranje & & sudo apt-get dist-upgrade
sudo shutdown -r sada
Nakon toga morat ćemo instalirati Linux Header pisanjem naredbe za ovo:
sudo apt-get ažuriranje && sudo apt-get instaliraj build-essential linux-headers - $ (uname -r)
Nakon toga morate montirati disk s programom VMTools i raspakirati arhivu:
sudo mount / dev / cdrom / mnt
sudo tar xvfz /mnt/VMwareTools-*.tar.gz -C / tmp /
Sada moramo pokrenuti instalaciju, pišemo:
sudoperl /tmp/vmware-tools-distrib/vmware-install.pl
Sve vrijednosti bi se trebale ostaviti na zadanom, jednostavno pritiskom na Enter tijekom instalacije. Nakon što instalira VMTools uslužni program, morat ćete ponovo pokrenuti sustav, zbog čega ćemo pisati:
sudoshutdown -r sada
Ovo je bio prvi način da instalirate ovaj program.
Druga instalacijska metoda je jednostavnija od one prikazane gore.
Prije svega, također moramo instalirati upravljačke programe ili VMWareTools za Ubuntu. Da biste to učinili, kliknite traku izbornika koja se nalazi na vrhu virtualnog stroja. Ako ste učinili sve dobro, bit će upozorenje da ste montirali CD-ROM sliku. Kliknite gumb "Instaliraj". Nakon toga, ikona s nazivom VMwareTools bi se trebala pojaviti na radnoj površini sa slikom diska. Ako se disk ne otvori sam, jednostavno je otvorite dvostrukim klikom na ikonu slike. Nakon otvaranja vidjet ćete datoteku pod nazivom VMWareTools - ***** Tar.gz (Umjesto zvjezdica bit će brojeva. Ime se može razlikovati ili promijeniti nakon ažuriranja). Prenesite ovu datoteku na radnu površinu i otvorite je, a zatim otvorite raspakirajte sadržaj mape.Nakon toga se pojavljuje datoteka pod nazivom VMWare-Tools-Distrib, morat će se povući na radnu površinu. Možda će to potrajati neko vrijeme.
Sljedeći korak je otvaranje uslužnog programa koji se zove Terminal, koji možete pronaći u programu Applications - Standard.
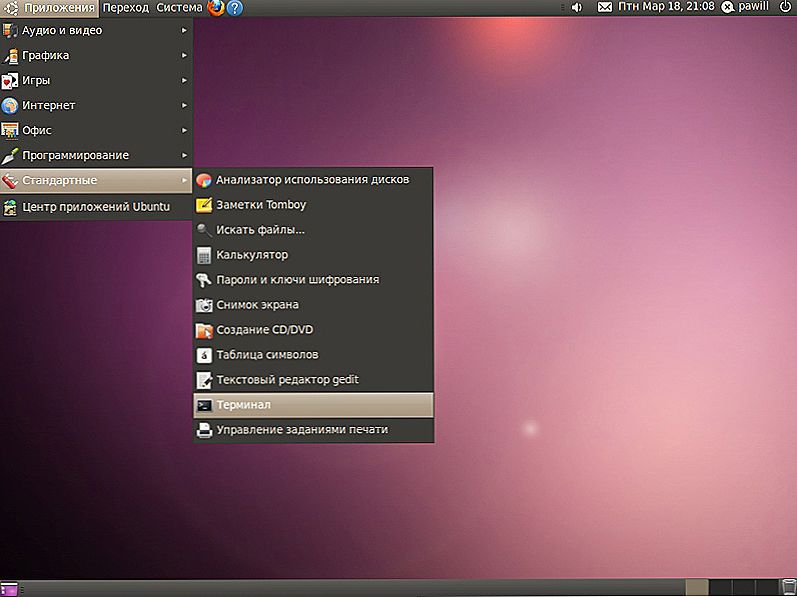
Otvaranje terminala
Nakon što se otvori, prenesite odloženu mapu na radnu površinu u prozoru terminala. Promijeni naredbeni redak. U njemu će se pojaviti sljedeća crta:
'/ home / username / Desktop / vmware-tools-distrib'.
Pomoću strelica na tipkovnici pomaknite pokazivač ispred:
'/ home / username / Desktop / vmware-tools-distrib'
i napišite tamo cd. To bi trebalo izgledati ovako:
'cd / home / korisničko ime / Desktop / vmware-tools-distrib'
(korisničko ime je korisničko ime, vaše će ime biti umjesto toga) Sada možete pritisnuti Return ili Enter.
Sljedeći korak je upisivanje naredbe:
sudo ./vmware-install.pl
Nakon ove operacije Terminal može zahtijevati unos administratorske lozinke.
Zatim na svim upozorenjima koja se pojavljuju, pritisnite tipku Enter.
Nakon dovršetka instalacije trebat ćete ponovno pokrenuti Ubuntu. To jednostavno možete učiniti izravno s terminala, samo napišite sudoreboot za to.
Nakon dovršetka ponovnog pokretanja, mapu VMWareTools možete premjestiti u otpad i uživati u novom virtualnom operativnom sustavu!
Treća metoda: najlakši i najbrži među svim putevima
Dakle, za početak jednostavno napišite:
[root @ linux-vm ~] # vmware-config-tools.pl -default
Kao što ste već shvatili od ključnog imena, konfigurator vas neće tražiti, ali jednostavno ostavite sve prema zadanim postavkama.
To je sve. Napišite komentare, koja vam je metoda pomogla. Sretno svima!