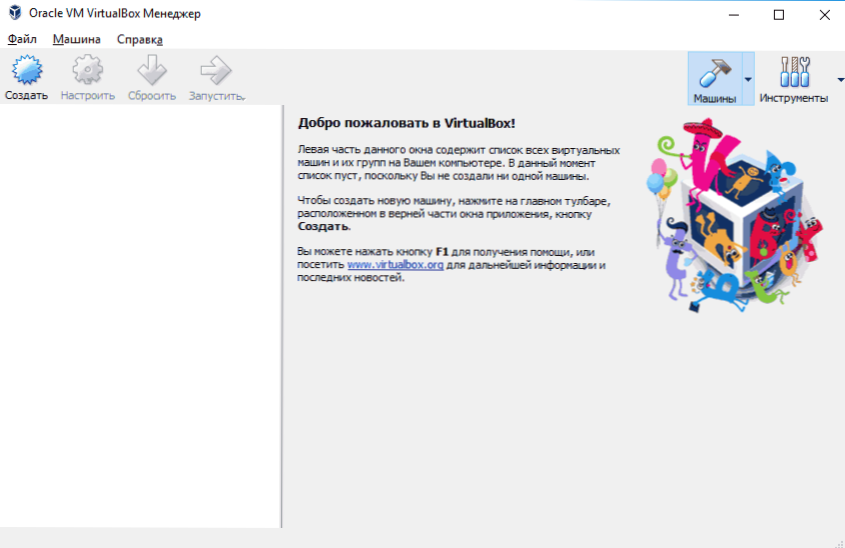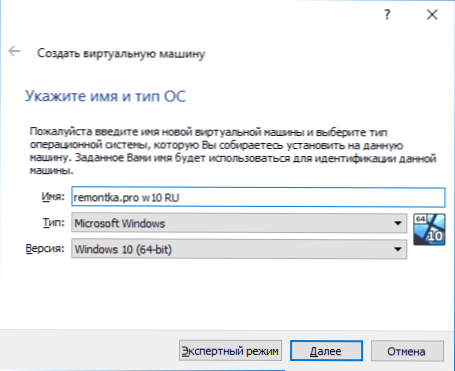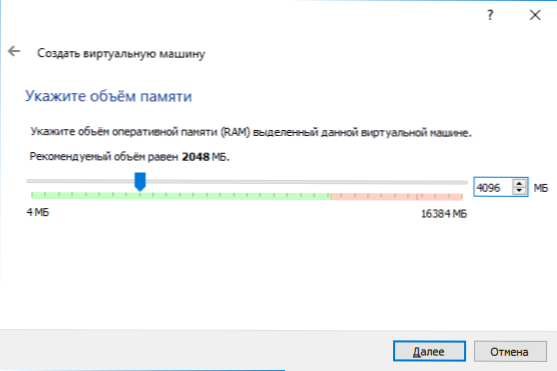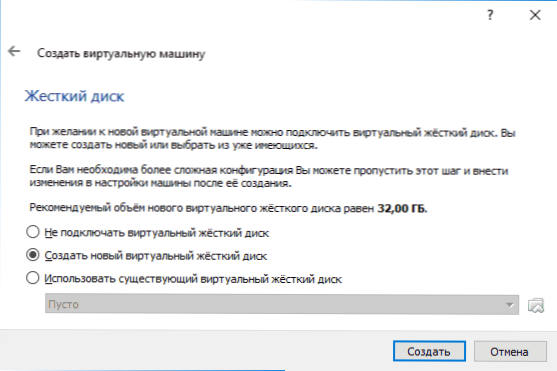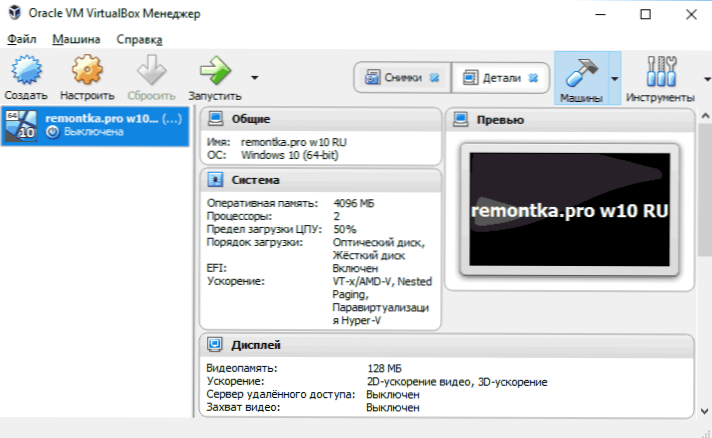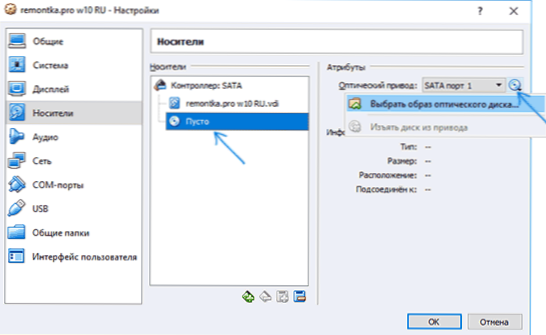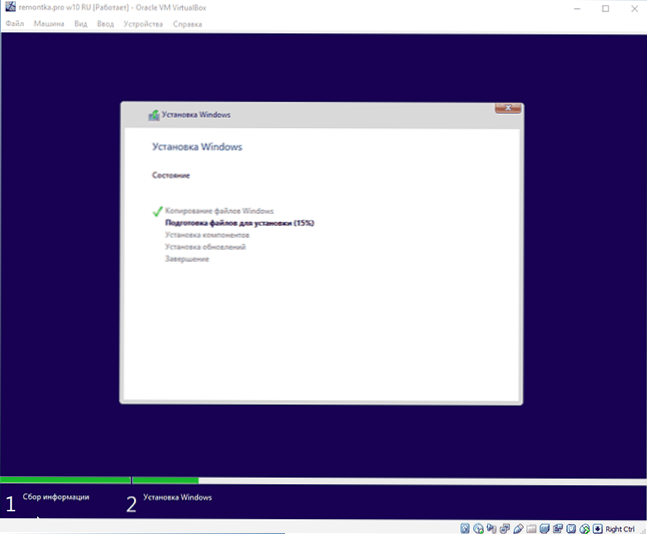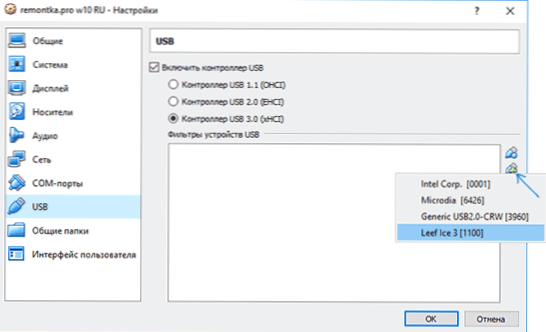Virtualni strojevi su emulacija uređaja na drugom uređaju ili, u kontekstu ovog članka i pojednostavljen, omogućuju pokretanje virtualnog računala (kao uobičajenog programa) s ispravnim operativnim sustavom na računalu s istim ili različitim OS-om. Na primjer, ako imate Windows na računalu, možete pokrenuti Linux ili neku drugu verziju sustava Windows u virtualnom stroju i raditi s njima kao s redovitim računalom.
Virtualni strojevi su emulacija uređaja na drugom uređaju ili, u kontekstu ovog članka i pojednostavljen, omogućuju pokretanje virtualnog računala (kao uobičajenog programa) s ispravnim operativnim sustavom na računalu s istim ili različitim OS-om. Na primjer, ako imate Windows na računalu, možete pokrenuti Linux ili neku drugu verziju sustava Windows u virtualnom stroju i raditi s njima kao s redovitim računalom.
Ovaj vodič za početnike detaljno će opisati kako stvoriti i konfigurirati VirtualBox virtualni stroj (potpuno besplatni softver za rad s virtualnim računalima na Windows, MacOS i Linux), kao i neke nijanse korištenja VirtualBoxa koji bi mogli biti korisni. Usput, u Windowsima 10 Pro i Enterpriseu postoje ugrađeni alati za rad s virtualnim računalima, vidi Hyper-V virtualne strojeve u sustavu Windows 10. Napomena: ako su Hyper-V komponente instalirane na računalu, VirtualBox će prijaviti pogrešku. virtualni stroj, kako zaobići ovo: Run VirtualBox i Hyper-V na istom sustavu.
Što bi to bilo potrebno? Najčešće se virtualni strojevi koriste za pokretanje poslužitelja ili za testiranje rada programa u različitim operacijskim sustavima.Za početnike, ova prilika može biti korisna i za isprobavanje nepoznatog sustava na poslu ili, primjerice, za pokretanje upitnih programa bez opasnosti od dobivanja virusa na računalu.
Instalirajte VirtualBox
Virtualni softver za virtualni stroj možete besplatno preuzeti s službene web stranice. https://www.virtualbox.org/wiki/Downloads gdje se prezentiraju verzije za Windows, Mac OS X i Linux. Unatoč činjenici da je stranica na engleskom jeziku, program će biti na ruskom jeziku. Pokrenite preuzetu datoteku i prođite kroz jednostavan proces instalacije (u većini slučajeva dovoljno je ostaviti sve zadane postavke).
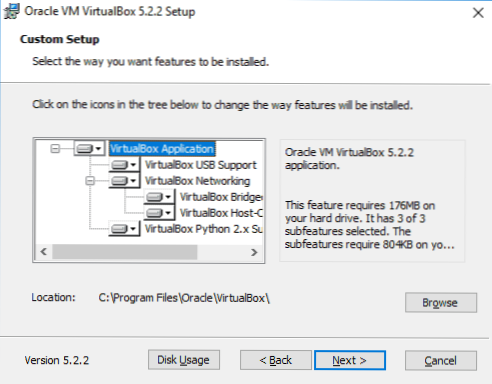
Tijekom instalacije VirtualBoxa, ako ostavite komponentu koja je omogućena za pristup Internetu s virtualnih strojeva, vidjet ćete upozorenje "Upozorenje: mrežna sučelja" upozoravajući da će se vaša internetska veza privremeno odspojiti tijekom postupka postavljanja (a nakon instalacije automatski će se vratiti upravljački programi i postavke veze).
Po dovršetku instalacije, možete pokrenuti Oracle VM VirtualBox.
Stvaranje virtualnog stroja u VirtualBoxu
Napomena: virtualni strojevi zahtijevaju da se na računalu omogući virtualizacija VT-x ili AMD-V u BIOS-u.Obično je omogućeno prema zadanim postavkama, ali ako nešto pođe krivo, razmotrite ovu točku.
Sada stvorimo naš prvi virtualni stroj. U primjeru u nastavku, VirtualBox koji se izvodi u sustavu Windows koristi kao gost OS (onaj koji se virtualizira) bit će Windows 10.
- Kliknite "Create" u prozoru Oracle VM VirtualBox Manager.
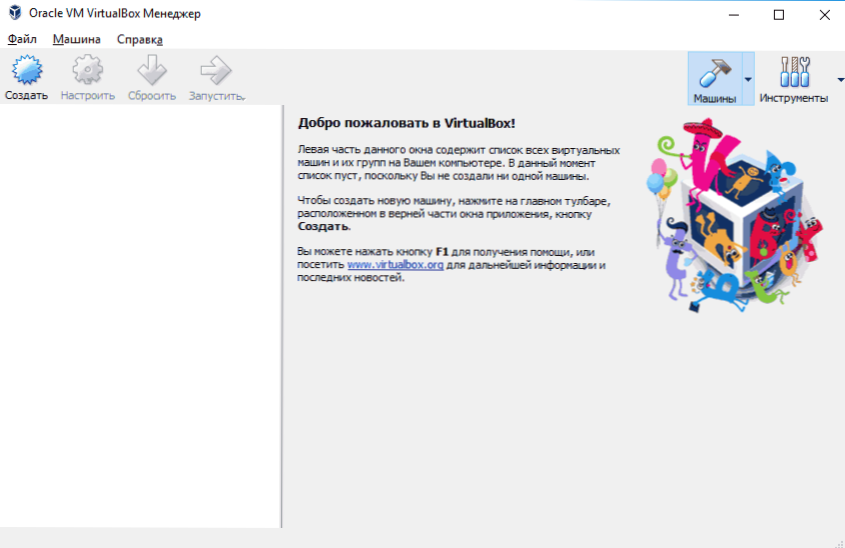
- U prozoru "Navedi ime i vrstu OS", postavite proizvoljni naziv virtualnog stroja, odaberite vrstu OS koji će se instalirati na njemu i verziju OS-a. U mom slučaju - Windows 10 x64. Kliknite Dalje.
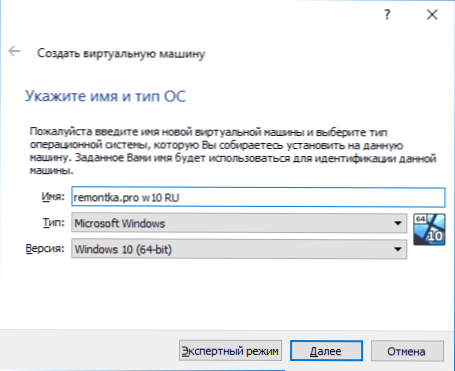
- Odredite količinu RAM-a dodijeljen svom virtualnom stroju. U idealnom slučaju, dovoljno za rad, ali ne i prevelik (budući da će memorija biti "odnesena" s vašeg glavnog sustava kada se pokrene virtualni stroj). Preporučujem fokusiranje na vrijednosti u "zelenoj" zoni.
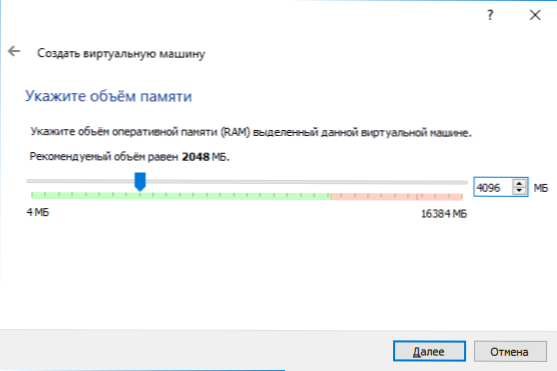
- U sljedećem prozoru odaberite "Stvori novi virtualni tvrdi disk".
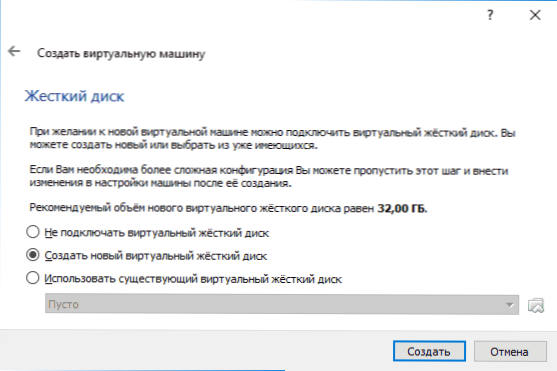
- Odaberite vrstu diska. U našem slučaju, ako se ovaj virtualni disk ne koristi izvan VirtualBox - VDI (VirtualBox Disk Image).
- Navedite dinamičku ili fiksnu veličinu tvrdog diska za uporabu. Ja obično koristim Fixed i ručno postaviti svoju veličinu.
- Odredite veličinu virtualnog tvrdog diska i postavite jepohranjivanje na računalo ili vanjski pogon (veličina bi trebala biti dovoljna za instalaciju i rad gostovog operacijskog sustava). Kliknite "Stvori" i pričekajte dok se ne dovrši stvaranje virtualnog diska.

- Gotovo, virtualni stroj je izrađen i pojavit će se na popisu s lijeve strane u prozoru VirtualBox. Da biste vidjeli informacije o konfiguraciji, kao na snimci zaslona, kliknite strelicu desno od gumba "Strojevi" i odaberite "Detalji".
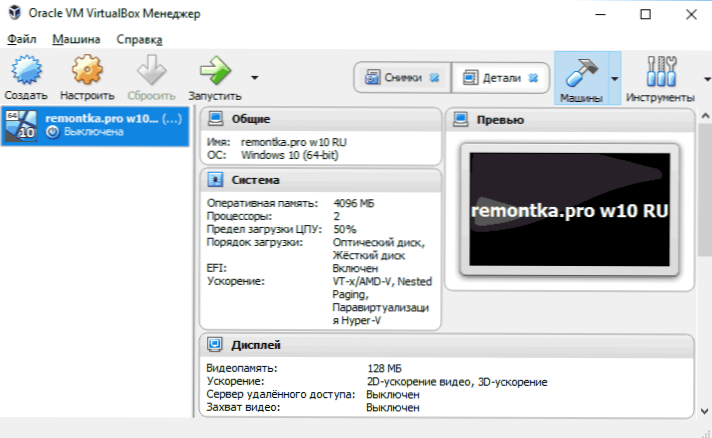
Virtualni stroj nastaje, međutim, ako ga pokrenete, nećete vidjeti ništa osim crnog zaslona s informacijama o usluzi. tj do sada je stvoren samo "virtualno računalo", a na njemu nije instaliran operativni sustav.
Instaliranje sustava Windows u VirtualBox
Da biste instalirali Windows, u našem slučaju Windows 10, u VirtualBox virtualnom stroju, trebat će vam ISO slika s distribucijom sustava (pogledajte Kako preuzeti ISO sliku sustava Windows 10). Daljnji koraci bit će kako slijedi.
- Umetnite ISO sliku u virtualni DVD pogon. Da biste to učinili, na popisu slijeva odaberite virtualni stroj, kliknite gumb "Konfiguriraj", idite na "Mediji", odaberite disk, kliknite gumb s diskom i strelicom i odaberite "Odaberi sliku optičkog diska". Navedite put do slike.Zatim, u odjeljku Postavke sustava u odjeljku Boot Order, postavite optički disk na prvo mjesto na popisu. Kliknite U redu.
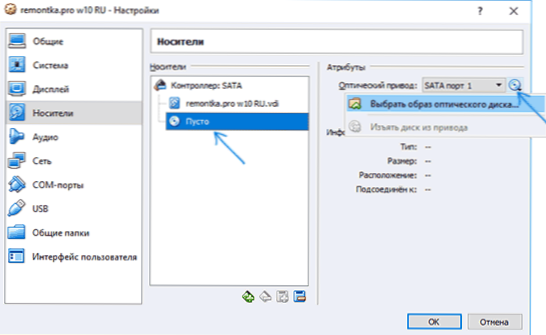
- U glavnom prozoru kliknite "Pokreni". Ranije kreirani virtualni stroj će započeti, a boot će se izvesti s diska (iz ISO slike), možete instalirati Windows kao i na redovitom fizičkom računalu. Svi koraci početne instalacije slični su onima na redovitom računalu, pogledajte Instaliranje sustava Windows 10 s USB flash pogona.
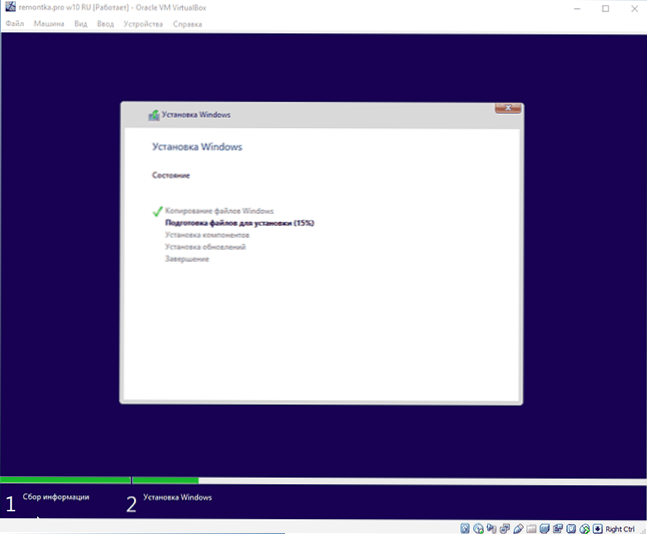
- Nakon instalacije i pokretanja sustava Windows, trebali biste instalirati neke upravljačke programe koji će sustav gostu omogućiti pravilno funkcioniranje (i bez nepotrebnih kočnica) u virtualnom stroju. Da biste to učinili, odaberite u izborniku "Uređaji" - "Spajanje VirtualBox dodatnog diska", otvorite CD unutar virtualnog stroja i pokrenite datoteku VBoxWindowsAdditions.exe instalirati te upravljačke programe. Ako se slika ne uspije montirati, isključite virtualni stroj i ugradite sliku C: \ Program Files \ Oracle \ VirtualBox \ VBoxGuestAdditions.iso u medijskim postavkama (kao u prvom koraku), a zatim ponovo pokrenite virtualni stroj, a zatim instalirajte s diska.
Kada instalacija bude dovršena i virtualni stroj ponovno pokrenut, bit će u potpunosti operativan. Međutim, možda želite izvršiti neke napredne postavke.
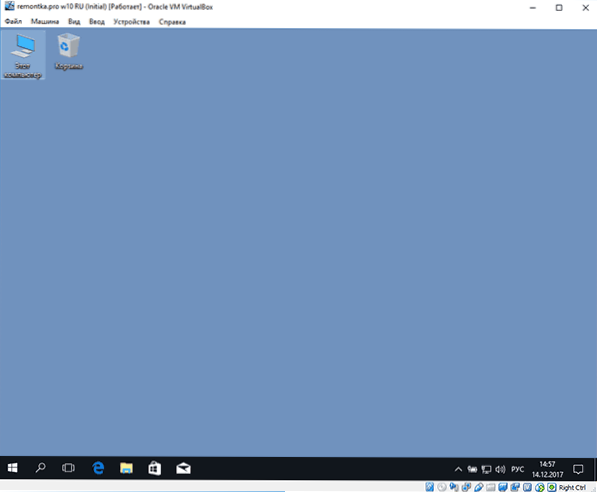
Postavke osnovnih VirtualBox virtualnih strojeva
U postavkama virtualnog stroja (imajte na umu da mnoge postavke nisu dostupne dok je virtualni stroj pokrenut) možete promijeniti sljedeće osnovne parametre:
- U „General” na karticu „Advanced”, možete omogućiti dijeli s glavnom međuspremnik sustava i povuci-n-drop funkcije povući i ispustiti datoteke u gost OS ili izvan nje.
- U „sustavu” - redoslijed za podizanje sustava, način EFI (za ugradnju na GPT disk), veličine RAM-a, broj jezgri procesora (ne odredite broj veći od broja fizičkih jezgri procesora na računalu) i dopušteni postotak njihove uporabe (niske vrijednosti često dovodi do činjenica da se gost sustav "usporava").
- Na kartici "zaslon" možete omogućiti 2D i 3D ubrzanje, postaviti količinu video memorije za virtualni stroj.
- Na kartici "Mediji" dodajte dodatne diskove, virtualne tvrde diskove.
- Na USB kartice - dodavanje USB uređaja (koji je fizički spojen na računalo), na primjer, USB flash pogon na virtualni stroj (kliknite na ikonu sa USB „plus” na desnoj strani). Da biste koristili kontrolere USB 2.0 i USB 3.0, instalirajte paket Oracle VM VirtualBox (dostupan za preuzimanje na istom mjestu gdje ste preuzeli VirtualBox).
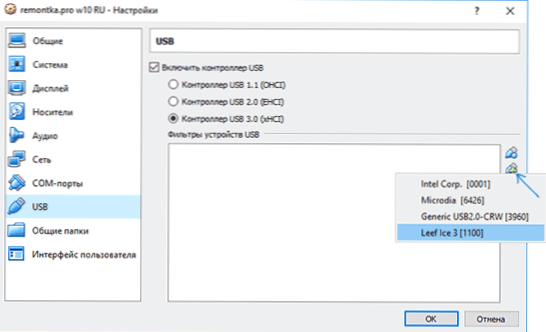
- U odjeljku "Javne mape" možete dodati mape koje će dijeliti glavni OS i virtualni stroj.
Neke od gore navedenih stvari mogu se izvršiti iz pokretnog virtualnog stroja na glavnom izborniku: na primjer, možete spojiti USB bljesak voziti na stavku Uređaji, izbaciti ili umetnuti disk (ISO), uključiti dijeljene mape itd.
Dodatne informacije
Konačno, neke dodatne informacije koje mogu biti korisne kada koristite VirtualBox virtualne strojeve.
- Jedna od korisnih značajki prilikom korištenja virtualnih strojeva je stvaranje "snimke" (snimka) sustava u svom trenutnom stanju (sa svim datotekama, instaliranim programima i drugim stvarima) s mogućnošću vraćanja na to stanje u bilo kojem trenutku (i mogućnosti pohrane više snimaka). Možete snimiti snimku u VirtualBoxu na pokretnom virtualnom stroju na izborniku Strojevi - "Uzmi snimku države". I vratite u upravitelja virtualnih strojeva klikom na "Strojevi" - "Snimke" i odabirom kartice "Snimke".

- Neke osnovne kombinacije tipki presreću glavni operativni sustav (na primjer, Ctrl + Alt + Del). Ako trebate poslati sličan prečac na tipkovnici virtualnom stroju, upotrijebite stavku izbornika "Enter".
- Virtualni stroj može "uhvatiti" ulaz tipkovnice i miša (tako da ne možete prenijeti ulaz na glavni sustav). Da biste "otpustili" tipkovnicu i miš, po potrebi upotrijebite ključ glavnog računala (prema zadanim postavkama, to je pravo tipka Ctrl).
- Microsoftova web stranica ima gotove besplatne Windows virtualne strojeve za VirtualBox, koji su dovoljni za uvoz i pokretanje. Pojedinosti o tome kako to učiniti: Kako preuzeti besplatne Windows virtualne strojeve od tvrtke Microsoft.