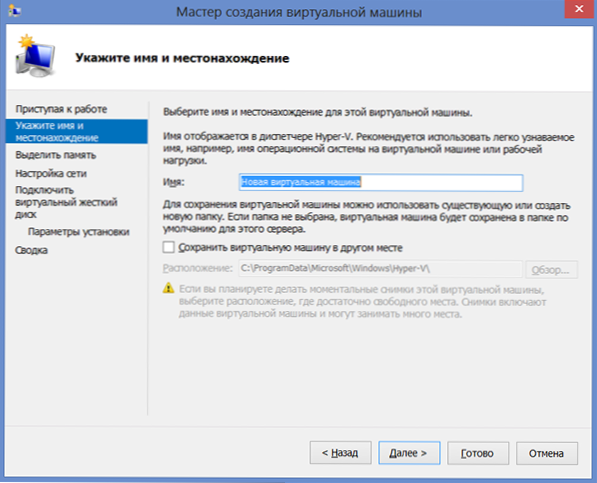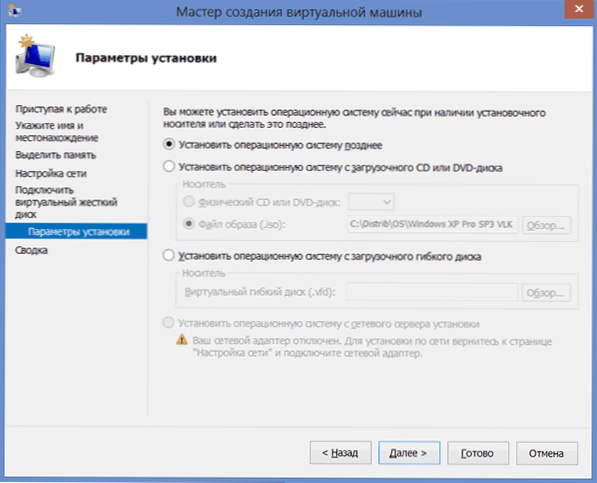Unatoč činjenici da sam bio angažiran u popravljanju računala i pružanja svih vrsta pomoći koja im je bila povezana, gotovo nikako nisam radila s virtualnim strojevima: samo jednom sam postavio Mac OS X za virtualni stroj zbog jednokratne potrebe. Sada je bilo potrebno instalirati još jedan Windows OS, uz postojeći Windows 8 Pro, a ne na zasebnoj particiji, naime u virtualnom stroju. Bio sam zadovoljan jednostavnom procesu kada koristim Hyper-V komponente dostupne u sustavu Windows 8 Pro i Enterprise za rad s virtualnim strojevima. O tome ću kratko pisati, vjerojatno je netko, baš kao ja, potreban Windows XP ili Ubuntu, radeći unutar sustava Windows 8.
Unatoč činjenici da sam bio angažiran u popravljanju računala i pružanja svih vrsta pomoći koja im je bila povezana, gotovo nikako nisam radila s virtualnim strojevima: samo jednom sam postavio Mac OS X za virtualni stroj zbog jednokratne potrebe. Sada je bilo potrebno instalirati još jedan Windows OS, uz postojeći Windows 8 Pro, a ne na zasebnoj particiji, naime u virtualnom stroju. Bio sam zadovoljan jednostavnom procesu kada koristim Hyper-V komponente dostupne u sustavu Windows 8 Pro i Enterprise za rad s virtualnim strojevima. O tome ću kratko pisati, vjerojatno je netko, baš kao ja, potreban Windows XP ili Ubuntu, radeći unutar sustava Windows 8.
Instaliranje komponenti Hyper V
Prema zadanim postavkama, komponente za rad s virtualnim računalima u sustavu Windows 8 onemogućene su. Da biste ih instalirali, trebali biste pristupiti upravljačkoj ploči - programi i komponente - otvoriti prozor "Omogućite ili onemogućite Windows komponente" i označite Hyper-V. Nakon toga, od vas će se zatražiti da ponovno pokrenete računalo.
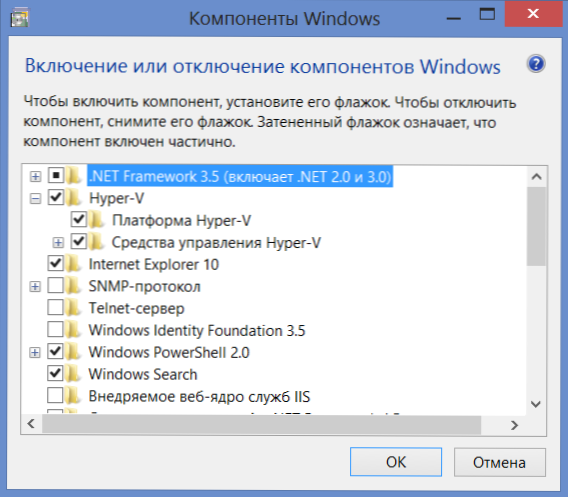
Instaliranje Hyper-V u Windows 8 Pro
Jedna napomena: kada sam prvi put obavio operaciju, odmah nisam ponovno pokrenuo računalo. Završio neki posao i ponovno pokrenuo. Zbog toga se iz nekog razloga nije pojavio Hyper-V.U programima i komponentama prikazano je da je instalirana samo jedna od dvije komponente, stavljajući kvačicu ispred deinstaliranog koji je nije instalirao, kvačica je nestala nakon pritiska na OK. Tražio sam razlog za dugo vremena, na kraju je izbrisao Hyper-V, instalirao ga opet, ali ovaj put sam ponovno podizao laptop na zahtjev. Kao rezultat toga, sve je u redu.
Nakon ponovnog pokretanja, imat ćete dva nova programa - "Hyper-V Dispatcher" i "Povezivanje s Hyper-V virtualnim strojem".
Konfiguriranje virtualnog računala u sustavu Windows 8
Prije svega, pokrećemo Hyper-V Manager i, prije stvaranja virtualnog stroja, stvorimo "virtualnu sklopku", drugim riječima, mrežnu karticu koja će raditi na vašem virtualnom stroju, dajući Internet pristup od njega.

Na izborniku odaberite "Action" - "Virtual Switch Manager" i dodajte novu, odredite koja će se mrežna veza koristiti, dati naziv preklopnika i kliknite na "OK". Činjenica je da za postizanje ove akcije u fazi stvaranja virtualnog stroja u sustavu Windows 8 neće raditi - već će biti odabir već stvorenih. Istodobno, virtualni tvrdi disk može se kreirati izravno tijekom instalacije operativnog sustava u virtualnom stroju.
A sada, zapravo, stvaranje virtualnog stroja, koji ne predstavlja nikakvu poteškoću:
- Na izborniku kliknite "Akcija" - "Izradi" - "Virtualni stroj" i pogledajte čarobnjaka koji će voditi korisnika kroz cijeli proces. Kliknite "Dalje".
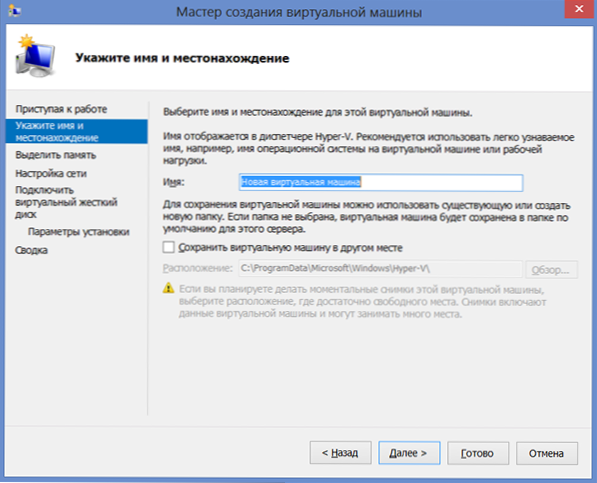
- Dajemo naziv novog virtualnog stroja i naznačimo gdje će biti pohranjene njegove datoteke. Ili ostavite mjesto za pohranu nepromijenjeno.
- Na sljedećoj stranici naznačujemo koliko će memorije biti dodijeljeno za ovaj virtualni stroj. Vrijedi nastaviti s ukupnom količinom RAM-a na vašem računalu i zahtjevima operativnog sustava gosta. Također možete postaviti dinamičku dodjelu memorije, ali to nisam učinio.
- Na stranici "konfiguracija mreže" označavamo koji će se virtualni mrežni prilagodnik koristiti za povezivanje virtualnog računala s mrežom.
- Sljedeći je korak stvaranje virtualnog tvrdog diska ili odabir već stvorenih. Ovdje možete odrediti veličinu tvrdog diska za novo stvoreni virtualni stroj.
- A zadnji - izbor instalacijskih parametara gostovskog operacijskog sustava. Možete pokrenuti instalaciju bez nadzora OS na virtualnom stroju nakon što ga izradite iz ISO slike iz operacijskog sustava, CD-a i DVD-a.Možete odabrati druge opcije, na primjer, nemojte instalirati OS u ovoj fazi. Bez plesanja s tamburinom, Windows XP i Ubuntu 12. U međuvremenu nisam poznat, ali mislim da bi različiti operacijski sustavi za x86 trebali raditi.
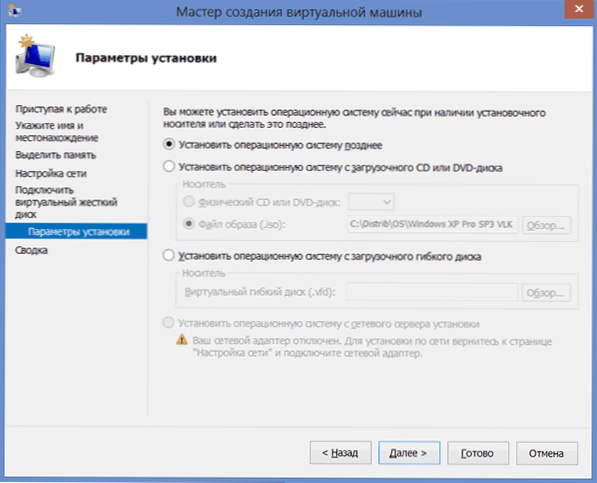
Kliknite "Završi", pričekajte da se proces kreiranja dovrši i pokrene virtualni stroj u glavnom prozoru Hyper-V upravitelja. Dalje - naime, proces instalacije operacijskog sustava koji će automatski započeti s odgovarajućim postavkama, mislim, ne treba objasniti. U svakom slučaju, za ovo imam zasebne članke o ovoj temi na mojoj web stranici.
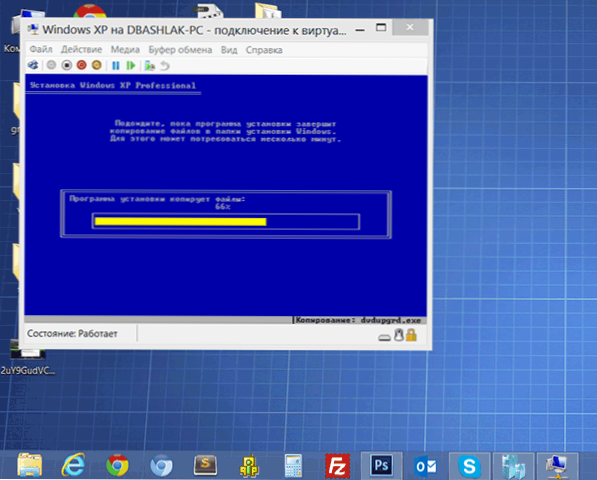
Instaliranje sustava Windows XP u sustavu Windows 8
Instaliranje upravljačkih programa na virtualni stroj Windows
Kada je instalacija operativnog sustava za goste u sustavu Windows 8 dovršena, dobit ćete potpuno funkcionalan sustav. Jedina stvar, nedostaju vam upravljački programi za video karticu i mrežnu karticu. Da biste automatski instalirali sve potrebne upravljačke programe u virtualnom stroju, kliknite "Akcija" i odaberite "Umetnite disk za instalaciju usluge integracije". Kao rezultat toga, odgovarajući disk bit će umetnut u DVD-ROM pogon virtualnog stroja, automatski postavljajući sve potrebne upravljačke programe.
To je sve.Od sebe ću reći da je potreban Windows XP, za koji sam dodijelio 1 GB RAM-a, izvrsno funkcionira na mom trenutnom Ultrabooku s Core i5 i 6 GB RAM-a (Windows 8 Pro). Neke se kočnice primjećivale samo tijekom intenzivnog rada s tvrdim diskom (instalacija softvera) u OS -u gostu - dok je Windows 8 počeo značajno usporavati.