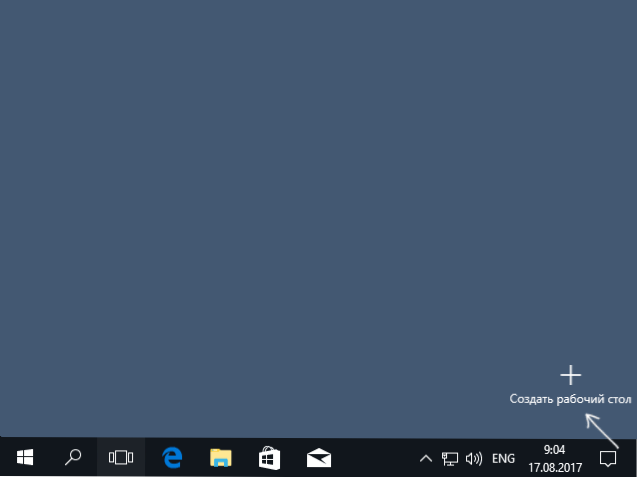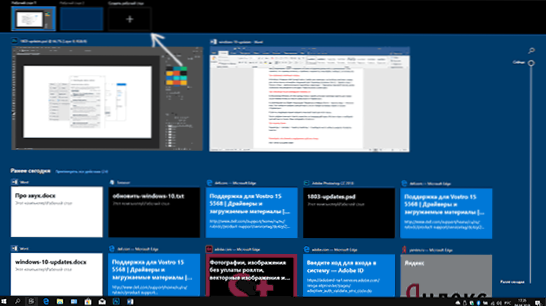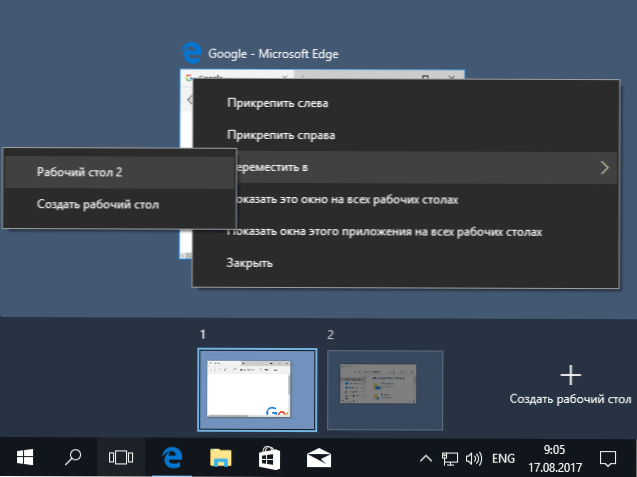U sustavu Windows 10 prvi put su uvedene virtualne radne površine koje su prethodno bile prisutne u alternativnim operacijskim sustavima, au Windowsima 7 i 8 dostupne su samo uz pomoć programa treće strane (vidi Windows 7 i 8 virtualnih stolnih računala).
U sustavu Windows 10 prvi put su uvedene virtualne radne površine koje su prethodno bile prisutne u alternativnim operacijskim sustavima, au Windowsima 7 i 8 dostupne su samo uz pomoć programa treće strane (vidi Windows 7 i 8 virtualnih stolnih računala).
U nekim slučajevima, virtualni stolni računala mogu učiniti rad na računalu stvarno prikladnijom. Ovaj vodič daje detalje o korištenju virtualnih stolnih računala sustava Windows 10 za praktičniju organizaciju tijeka rada.
Što je virtualna računala
Virtualne radne površine omogućuju vam da distribuirate otvorene programe i prozore u zasebna "područja" i jednostavno se prebacite između njih.
Na primjer, na jednom od virtualnih radnih površina radni programi mogu se otvoriti na uobičajeni način, as druge, osobne i zabavne aplikacije, a možete se prebacivati između tih stolnih računala jednostavnim tipkovničkim prečacima ili nekoliko klikova mišem.
Stvaranje virtualne radne površine Windows 10
Da biste stvorili novu virtualnu radnu površinu, slijedite ove jednostavne korake:
- Kliknite gumb "Pregled zadatka" na programskoj traci ili pritisnite tipke Pobijedite + Tab (gdje je Win tipka s logotipom sustava Windows) na tipkovnici.
- U donjem desnom kutu kliknite stavku "Izradi radnu površinu".
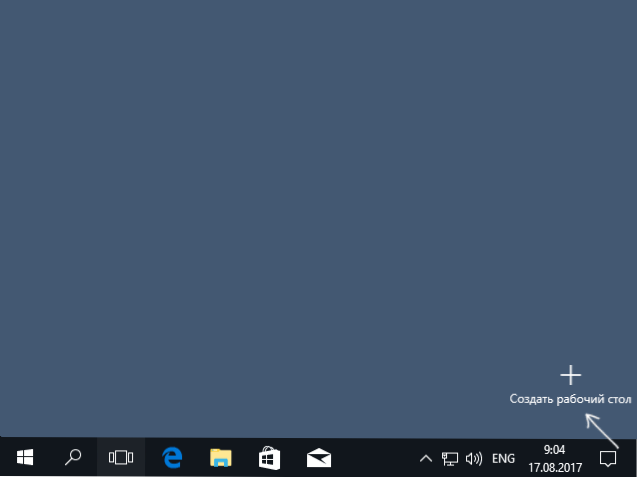
- U sustavu Windows 10 1803, gumb za stvaranje nove virtualne radne površine preselio se na vrh zaslona, a gumb "Pregled zadatka" izvana se promijenio, ali suština je ista.
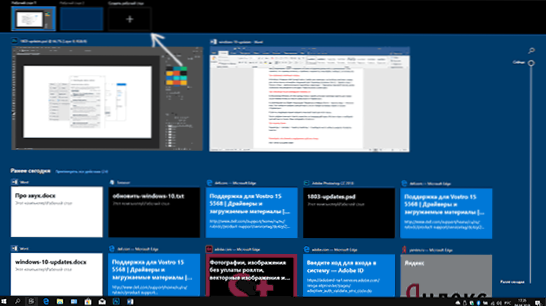
Gotovo je stvorena nova radna površina. Da biste ga potpuno izradili s tipkovnice, čak i bez ulaska u prikaz zadatka, pritisnite tipke Ctrl + Win + D.
Ne znam je li broj virtualnih računala sa sustavom Windows 10 ograničen, ali čak i ako je ograničen, gotovo da nećete susresti (dok pokušavate razjasniti informacije o ograničenju pronašao sam poruku koja kaže da je jedan od korisnika imao prikaz zadataka koji se visi na 712 m virtualna radna površina).
Korištenje virtualnih stolnih računala
Nakon što stvorite virtualnu radnu površinu (ili više njih), možete se prebacivati između njih, postaviti aplikacije na bilo koji od njih (tj. Prozor programa biti će prisutan samo na jednom računalu) i izbrisati nepotrebne radne površine.
prekidač
Da biste se prebacivali između virtualnih računala, kliknite gumb "Predstavljanje zadataka", a zatim kliknite željenu radnu površinu.

Druga opcija za prebacivanje - pomoću vrućih tipki Ctrl + Win + Arrow_Left ili Ctrl + Win + Arrow_Right.
Ako radite na prijenosnom računalu i podržava geste s nekoliko prstiju, moguće je izvršiti dodatne opcije prebacivanja s pokretima, na primjer, prijeđite prstom s tri prsta kako biste vidjeli prikaz zadataka, sve se geste mogu naći u Postavkama - Uređaji - Touchpad.
Postavljanje aplikacija na Windows 10 virtualne radne površine
Kada pokrenete program, automatski se postavlja na virtualnu radnu površinu koja je trenutno aktivna. Programi koji već rade možete prenijeti na drugu radnu površinu, a za to možete koristiti jedan od dva načina:
- U načinu rada "Pogled zadatka" desnom tipkom miša kliknite programski prozor i odaberite stavku kontekstnog izbornika "Premjesti u" - "Radna površina" (također u ovom izborniku možete stvoriti novu radnu površinu za ovaj program).
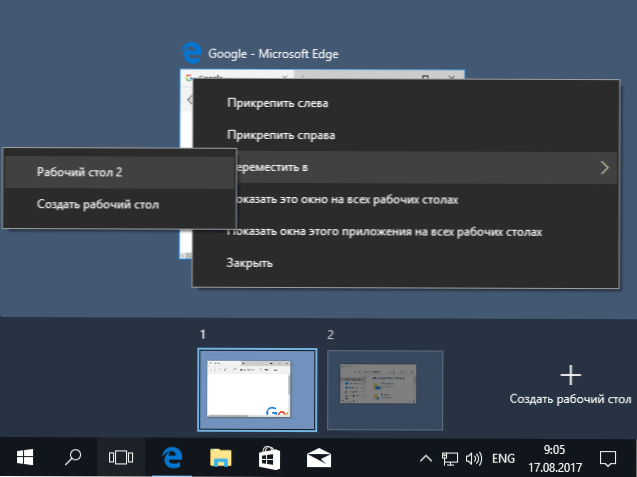
- Jednostavno povucite i ispustite prozor aplikacije na željenu radnu površinu (također u prikazu zadataka).
Imajte na umu da u kontekstnom izborniku postoje još dvije zanimljive i ponekad korisne stavke:
- Pokažite ovaj prozor na svim stolnim računalima (mislim, ne trebaju objašnjenja, ako označite okvir, vidjet ćete ovaj prozor na svim virtualnim stolnim računalima).
- Pokažite prozore ove aplikacije na svim stolnim računalima - ovdje znači da ako program ima više prozora (na primjer, Word ili Google Chrome), svi će se prozori ovog programa prikazati na svim računalima.
Neki programi (oni koji omogućuju pokretanje više instanci) mogu se otvoriti na više računala odjednom: na primjer, ako prvi put pokrenete preglednik na jednoj radnoj površini, a zatim s druge strane, to će biti dva različita prozora preglednika.
Programi koji se mogu pokrenuti samo u jednom primjeru ponašaju se drugačije: na primjer, ako pokrenete takav program na prvoj virtualnoj radnoj površini, a zatim ga pokušajte pokrenuti na drugom, automatski ćete "prenijeti" u prozor ovog programa na prvoj radnoj površini.
Brisanje virtualne radne površine
Da biste uklonili virtualnu radnu površinu, možete otvoriti "Prikaz zadatka" i kliknuti "Križ" u kutu slike radne površine. Istovremeno, programi otvoreni na njemu neće se zatvoriti, već će se premjestiti na radnu površinu,biti lijevo od one koja je zatvorena.

Drugi način, bez korištenja miša, je korištenje hotkeys. Ctrl + Win + F4 za zatvaranje trenutne virtualne radne površine.
Dodatne informacije
Stvorene virtualne stolna računala sa sustavom Windows 10 spremaju se kada se računalo ponovo pokrene. Međutim, čak i ako imate programe u autoru, nakon ponovnog pokretanja, sve će se otvoriti na prvoj virtualnoj radnoj površini.
Međutim, postoji način da to "osvoji" uz pomoć uslužnog programa naredbenog retka treće strane VDesk (dostupno na github.com/eksime/VDesk) - omogućuje, između ostalih funkcija upravljanja virtualnim stolnim računalima, pokretanje programa na odabranoj radnoj površini na sljedeći način: vdesk.exe na: 2 pokrenite: notepad.exe (Notepad će biti pokrenut na drugoj virtualnoj radnoj površini).