 Ako na računalu imate instaliran Windows 10 Pro ili Enterprise, možda ne znate da ovaj operativni sustav ima ugrađenu podršku za Hyper-V virtualne strojeve. tj sve što je potrebno za instalaciju sustava Windows (a ne samo) u virtualnom stroju već je na računalu. Ako imate kućnu verziju sustava Windows, VirtualBox možete koristiti za virtualne strojeve.
Ako na računalu imate instaliran Windows 10 Pro ili Enterprise, možda ne znate da ovaj operativni sustav ima ugrađenu podršku za Hyper-V virtualne strojeve. tj sve što je potrebno za instalaciju sustava Windows (a ne samo) u virtualnom stroju već je na računalu. Ako imate kućnu verziju sustava Windows, VirtualBox možete koristiti za virtualne strojeve.
Obični korisnik možda ne zna što je virtualni stroj i zašto bi to moglo biti korisno, pokušat ću objasniti. "Virtualni stroj" je neka vrsta softvera s posebnim računalom, ako je još jednostavnija - Windows, Linux ili neki drugi operativni sustav koji se izvodi u prozoru, s vlastitim virtualnim tvrdim diskom, datotekama sustava i tako dalje.
Možete instalirati operacijske sustave, programe na virtualnom stroju, eksperimentirati s njom na bilo koji način, a vaš glavni sustav neće biti pogođeni - tj. ako želite, možete specifično pokrenuti viruse u virtualnom stroju, bez straha da će se nešto dogoditi s vašim datotekama. Uz to, možete u trenu snimiti "snimku" virtualnog stroja za nekoliko sekundi da biste ga vratili u bilo kojem trenutku u izvornom stanju za iste sekunde.
Što običan korisnik treba? Najčešći je odgovor pokušati bilo koju verziju operacijskog sustava bez zamjene trenutnog sustava. Druga mogućnost je instaliranje upitnih programa za provjeru njihovog rada ili instaliranje programa koji ne funkcioniraju na OS instaliranom na računalu. Treći je slučaj koristiti ga kao poslužitelj za različite zadatke, a to nisu sve moguće uporabe. Vidi također: Kako preuzeti spremljene Windows virtualne strojeve.
Napomena: ako već koristite VirtualBox virtualne strojeve, nakon instalacije Hyper-V, prestat će s početkom poruke "Neuspješno otvaranje sesije za virtualni stroj". Kako postupati u ovoj situaciji: Pokretanje VirtualBox i Hyper-V virtualnih strojeva na istom sustavu.
Instaliranje komponenti Hyper-V
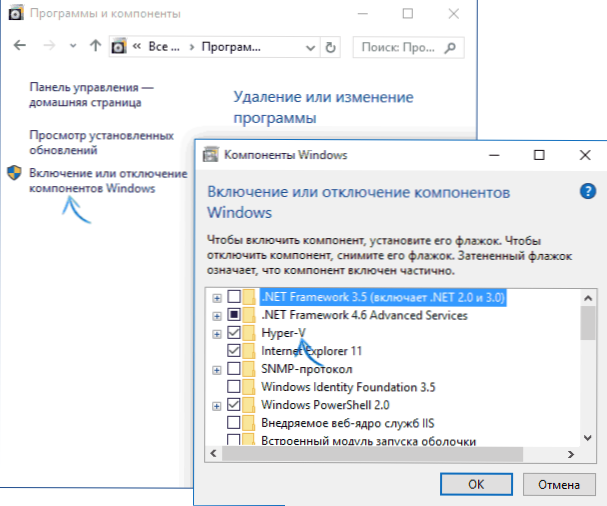
Prema zadanim postavkama, komponente Hyper-V onemogućene su u sustavu Windows 10. Da biste instalirali, idite na Upravljačku ploču - Programi i značajke - Uključite ili isključite komponente sustava Windows, označite Hyper-V i kliknite "Ok". Instalacija će se automatski pojaviti, možda ćete morati ponovo pokrenuti računalo.
Ako je komponenta iznenada neaktivna, možete pretpostaviti da imate 32-bitnu verziju operacijskog sustava i manje od 4 GB RAM-a na računalu,ili ne postoji hardverska podrška za virtualizaciju (gotovo sva suvremena računala i prijenosna računala, ali mogu biti onemogućena u BIOS-u ili UEFI-u).
Nakon instalacije i ponovnog pokretanja koristite Windows 10 Search da pokrenete Hyper-V Manager, kao i možete pronaći u odjeljku Alati za administraciju izbornika Start.

Postavljanje mreže i interneta za virtualni stroj
Kao prvi korak, preporučujem postavljanje mreže za buduće virtualne strojeve, pod uvjetom da želite pristupiti Internetu od operacijskih sustava koji su instalirani u njima. To je učinjeno jednom.
Kako to učiniti:
- U Hyper-V Manageru, s lijeve strane popisa, odaberite drugu stavku (naziv vašeg računala).
- Desnom tipkom miša kliknite na njega (ili stavku izbornika "Akcija") - Virtual Switch Manager.
- U Virtual Switch Manager odaberite "Stvorite virtualnu mrežnu sklopku," Vanjski "(ako vam je potreban pristup Internetu) i kliknite gumb" Stvori ".
- U sljedećem prozoru, u većini slučajeva, ne morate mijenjati ništa (ako niste stručnjak), osim ako ne možete navesti svoje ime mreže i, ako imate Wi-Fi adapter i mrežnu karticu, odaberite "Vanjska mreža" i mrežni adapteri, koji se koriste za pristup Internetu.
- Kliknite U redu i pričekajte da se kreira i konfigurira virtualni mrežni prilagodnik. Internetska veza može se izgubiti u ovom trenutku.
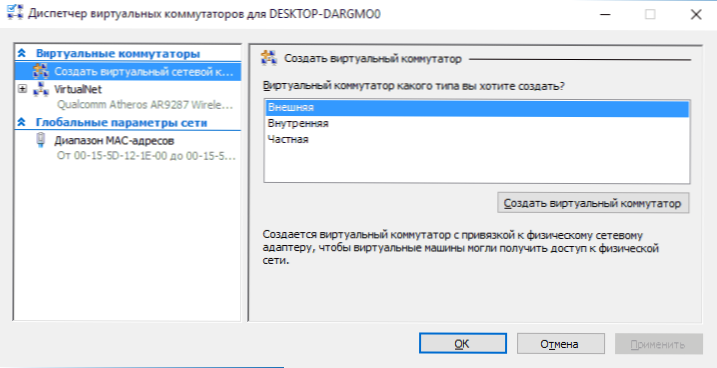
Gotovo možete kreirati virtualni stroj i instalirajte Windows u njega (također možete instalirati Linux, ali prema mojim opažanjima, u Hyper-V, njegova izvedba ostavlja mnogo želje, preporučujem Virtual Box za tu svrhu).
Stvaranje Hyper-V virtualnog stroja
Također, kao u prethodnom koraku, desnom tipkom miša kliknite ime računala na popisu slijeva ili kliknite izbornik "Akcija", odaberite "Stvori" - "Virtualni stroj".
U prvoj fazi morate odrediti naziv budućeg virtualnog stroja (po vlastitom nahođenju), a na računalu možete odrediti i vlastitu lokaciju datoteka virtualnih računala umjesto zadanog.

Sljedeća faza omogućuje vam odabir generacije virtualnog stroja (pojavio se u sustavu Windows 10, u 8.1, ovaj korak nije bio). Pažljivo pročitajte opis dviju opcija. U biti, generacija 2 je virtualni stroj s UEFI-om. Ako namjeravate puno eksperimentirati s dizanjem virtualnog stroja s različitim slikama i instaliranjem različitih operativnih sustava, preporučujem da napustite 1. generaciju (2. generacija virtualnih strojeva nije učitana sa svih boot slika, samo UEFI).

Treći korak je dodjela RAM-a za virtualni stroj. Koristite veličinu koja je potrebna za planirano instaliranje OS-a, pa čak i bolje, uzevši u obzir da ta memorija neće biti dostupna za virtualni stroj dok je pokrenuta. Obično uklanjam znak "Upotrijebi dinamičku memoriju" (volim predvidljivost).

Zatim postavljamo mrežu. Potrebno je samo odrediti virtualni mrežni prilagodnik stvoren ranije.

Virtualni tvrdi disk povezan je ili izrađen u sljedećem koraku. Navedite željenu lokaciju svoje lokacije na disku, naziv virtualne datoteke tvrdog diska i postavite veličinu koja će biti dovoljna za vaše potrebe.

Nakon što kliknete "Dalje", možete postaviti parametre instalacije. Na primjer, instaliranjem opcije "Instaliraj operativni sustav s CD-a ili DVD-a za podizanje sustava", možete odrediti fizički disk u pogonu ili ISO datoteku s distribucijom. U tom slučaju, prilikom prve uključivanja virtualni stroj će se dizati s ovog pogona i odmah možete instalirati sustav. To možete i učiniti u budućnosti.

To je sve: oni će vam pokazati kôd virtualnog stroja, a kada kliknete gumb "Završi", bit će stvoren i pojavit će se na popisu virtualnih strojeva Hyper-V Manager.

Pokretanje virtualnog stroja
Da biste pokrenuli stvoreni virtualni stroj, jednostavno ga dvaput kliknite na popis Hyper-V Manager i kliknite gumb "Omogući" u prozoru virtualne veze računala.

Ako ste ga prilikom izrade navedili ISO sliku ili disk za pokretanje, to će se dogoditi nakon prvog pokretanja te možete instalirati OS, na primjer, Windows 7, baš kao i instalirati ga na redovito računalo. Ako niste naveli sliku, to možete učiniti u stavci izbornika "Mediji" veze s virtualnim uređajem.
Obično nakon instalacije, pokretanje virtualnog stroja automatski se instalira s virtualnog tvrdog diska. No, ako se to ne dogodi, desnom tipkom miša kliknite na virtualni stroj na popisu Hyper-V Manager, odabirom stavke "Parametri", a zatim stavke "BIOS".

Također u parametrima možete promijeniti veličinu RAM-a, broj virtualnih procesora, dodati novi virtualni tvrdi disk i promijeniti druge parametre virtualnog stroja.
U zaključku
Naravno, ova uputa je samo površni opis stvaranja Hyper-V virtualnih strojeva u sustavu Windows 10, nema prostora za sve nijanse.Osim toga, trebate obratiti pažnju na mogućnost stvaranja kontrolnih točaka, povezivanja fizičkih pogona u OS instaliranom u virtualnom stroju, naprednim postavkama itd.
No, mislim da je, kao prvo poznanstvo za početnike, vrlo prikladno. Sa mnogim stvarima u Hyper-V, možete, ako želite, razumjeti sebe. Srećom, sve je na ruskom, dovoljno dobro objašnjeno, a ako je potrebno, pretražuje se na internetu. I ako odjednom imate pitanja tijekom eksperimenata - pitajte ih, rado ću odgovoriti.












