Vitalna aktivnost suvremenog čovjeka čvrsto je povezana s upotrebom računalne tehnologije. Računalo je odavno glavni asistent koji uspješno obavlja funkcionalne dužnosti na poslu. Također vam pomaže da se opustite nakon napornog dana na poslu, slušate svoju omiljenu glazbu ili ponovno gledate svoj omiljeni film. Računalo vam omogućuje da budete svjesni svih važnih događaja, za pretraživanje. Međutim, korisnik mora čuvati najvažnije i korisnije informacije na tvrdom disku, što često nije particionirano.
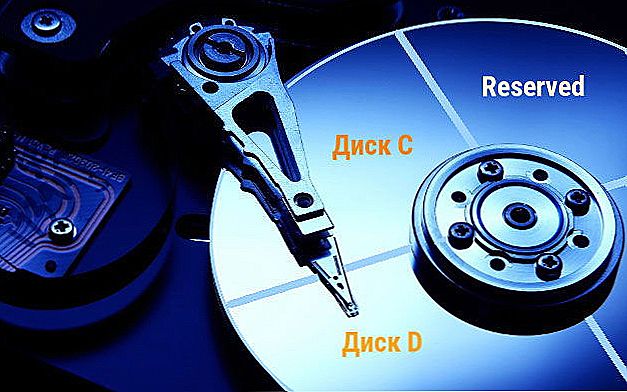
Svaki korisnik pokušava stvoriti odvojene sektore za različite vrste aktivnosti.
Stručnjaci usmjeravaju korisnike na obveznu podjelu na dijelove jer će pridonijeti brzini i pomoći u zaštiti podataka od gubitka ako će operacijski sustav u nekom trenutku uzrokovati ozbiljan neuspjeh i nužno je hitno ju ponovno instalirati. Korisnik će moći samostalno provesti nastale tehničke zadatke, ali tek nakon što nauče pravila kako podijeliti tvrdi disk u particije. Možete računati nekoliko opcija za ispravno podjelu tvrdog diska u dijelove,definirajući kao alat standardni alati sadržani u instaliranom OS ili preuzetim i instaliranim programima.
sadržaj
- 1 Dijeljenje diska pomoću OS-a
- 1.1 Upotreba alata za podjelu tvrdog diska
- 1.2 Particioniranje diska pri instaliranju sustava Windows
- 2 Odjeljak diska pomoću softverskih alata
- 2.1 Besplatni AOMEI Partition Assistant
- 2.2 Aplikacija Acronis Disk Director
Dijeljenje diska pomoću OS-a
Naoružan velikom željom da shvati kako podijeliti tvrdi disk u dva odjeljka, korisnicima računala će biti korisno znati da Windows najnovijih generacija ima dovoljan broj korisnih uslužnih programa pomoću kojih je lako izvršiti takve operacije. Također možete podijeliti tvrdi disk na komade pri dizanju.
Upotreba alata za podjelu tvrdog diska
Windows 7, 8 i 10 sadrže alate koji djeluju kao standardni alati, koristeći ih jednostavno je podijeliti na nekoliko dijelova jednog logičkog pogona s instaliranim OS. Čak i unatoč činjenici da ne samo važni, nego i sistemske datoteke pohranjuju se na tvrdom disku, operacija nije samo realna, već dovoljno jednostavna.
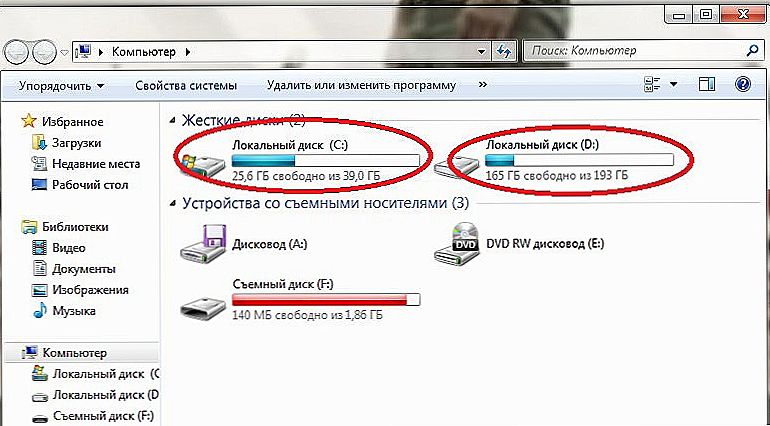
Imajte na umu da veličina stvorene particije ne smije prijeći veličinu postojeće particije sustava.
U početku, oni pokreću uslužni program koji djeluje kao uspješan alat za dobivanje osjećaja za svaku fazu, kako bi shvatio kako podijeliti tvrdi disk u dva dijela. Zahvaljujući uslužni program može uspješno provoditi sve u praksi.

Nakon što pritisnete dva tipka, Win + R pojavljuje se dijaloški okvir Pokreni. U predloženom retku unesite diskmgmt.msc, nakon čega će se pojaviti novi prozor "Disk Management", u kojem će se prikazati svi diskovi koji su dio jednog hard diska.
Prebacujući se na sljedeću fazu, korisnik će morati odlučiti koja će se particicija prekinuti. Na njemu biste trebali kliknuti desnu tipku miša, pozivajući se na kontekstni izbornik i odabrati podizbornik "Compress Volume".

Uslužni program će vas tražiti da unesete podatke o veličini particije koja je stvorena, odnosno, sustav će odmah pokazati prostor koji nije uključen u bilo koju particiju. U tom se prostoru automatski postavlja oznaka "ne distribuira". Korisnik mora kliknuti na njega i ponovno pozvati kontekstni izbornik, ali ovaj put je potrebno odabrati podizbornik "Napravi jednostavni volumen".
Uslužni program automatski postavlja veličinu jednaku neiskorištenom prostoru, ali ako želite stvoriti ne jednu, već nekoliko particija, vlasnik računala mora ručno postaviti željenu veličinu, a zatim samo stvoriti potrebni broj particija.

U sljedećoj fazi uslužni program od vas će zatražiti da dodijelite pismo dijeljenju koja se stvara, kao i odaberite datotečni sustav. Za početnike je više racionalno složiti se s mogućnostima koje nudi tvrtka.

Nakon što korisnik potvrdi ispravnost odabranih radnji, uslužni program započinje i uspješno dovršava postupak, a nakon ponovnog pokretanja, na tvrdom disku se može vidjeti željeni broj particija.
Nažalost, nemoguće je napraviti suprotnu operaciju kombiniranjem nekoliko particija u jednu, pomoću alata Windows.
Particioniranje diska pri instaliranju sustava Windows
Ako kupite računalo na kojem OS još nije učitan, bolje je upoznati se s drugom opcijom, kako podijeliti tvrdi disk u particije.
Ova je opcija sasvim vizualna pa čak i početnik koji prije nije doživio takve operacije moći će lako shvatiti kako podijeliti tvrdi disk na dvije ili više particija.
Nakon umetanja optičkog medija za podizanje u pogon, vlasnik računala prvo mora pažljivo pratiti što se prikazuje na zaslonu. Trebali biste pričekati trenutak kada se pojavi prozor koji nudi izbor particije na kojoj će se instalirati operativni sustav. Da biste podijelili postojeću particiju, kliknite gumb "Disk Settings" (Postavke diska), pozivajući se na dodatne opcije, među kojima su gumbe "Delete" (Izbriši) i zatim "Create" (Stvori).

U slučaju kada je Windows učitan na stečeno novo računalo, vlasnik se ne može bojati. Ako se sustav Windows ponovo instalira, nakon takvih radnji svi će podaci na računalu biti bez milosti izbrisani pa je poželjno spremiti podatke na drugi medij prije nego što učitate operativni sustav.
Klikom na gumb "Stvori", sustav će vas tražiti da navedete željenu veličinu novog odjeljka. Ako postoji želja za stvaranjem drugog odjeljka, akcije se ponavljaju na sličan način. Ostaje samo kliknuti gumb "Dalje", OS će nastaviti s pokretanjem, a na kraju procesa možete sami uvidjeti da je tvrdi disk razbijen.

Razumijevanje dijeljenja tvrdog diska tijekom dizanja sustava Windows XP je također lako, iako su dijaloški okviri koji prate postupak dizanja malo drugačiji.

Tijekom pokretanja sustava Windows XP, svi dijelovi se inicijalno brišu klikom na "D". Sustav će, samo u slučaju, zatražiti potvrdu, dakle, da nastavi postupak, morate pritisnuti "L". Sada kada se na zaslonu prikaže samo neraspoređeno područje, trebate pritisnuti tipku "C", što će vam omogućiti da prijeđete na prozor gdje je važno odrediti veličinu stvorene particije.

Na taj se način dovršavaju radnje povezane s dijeljenjem tvrdog diska u dijelove, a provode se akcije usmjerene na dizanje operativnog sustava.
Odjeljak diska pomoću softverskih alata
Međutim, ne svi korisnici žele podijeliti "vijak" u dijelove pomoću standardnih alata, a još više, usredotočujući se na obveznu ponovnu instalaciju sustava Windows.
Iskusni vlasnici računala preferiraju nešto drugačiji način. Konkretno, oni žele poseban program koji im pomaže da provode planirane aktivnosti. Podijelite tvrdi disk u nekoliko dijelova preuzimanjem potrebnog softvera unaprijed.
Program koji uspješno dijeli tvrdi disk na nekoliko particija nije jedan, možete pronaći nekoliko opcija odabirom najuspješnijeg među njima.
Besplatni AOMEI Partition Assistant
Online resursi nude mnoge softverske alate koji vam omogućuju obavljanje različitih zadataka. AOMEI Partition Assistant program je besplatan softverski alat na ruskom jeziku koji vam omogućuje da uspješno podijelite tvrdi disk u željeni broj dijelova.
Program je opremljen jasnim sučeljem, tako da je lako shvatiti kako napraviti razdvajanje. Dovoljno je kliknuti logički disk s desnim gumbom miša, odaberite podjelu "Split Partition". Zatim će se pojaviti prozor koji nudi postavljanje veličine dijelova koji će se stvoriti, dok je dovoljno ručno upisati traženi broj ili premjestiti klizač dok promatrajući zaslon na dnu rezultirajuće veličine.

Ako su sve radnje izvršene ispravno i zadovoljene s namjeravanim rezultatom, korisnik mora potom slijedno pritisnuti tipke "Ok" i "Apply", nakon čega će se program automatski provesti postupak razdvajanja. Nakon ponovnog pokretanja, sve će promjene biti uspješno primijenjene.
Aplikacija Acronis Disk Director
Podjela tvrdog diska u nekoliko particija može se postići komercijalnim proizvodom kao što je Acronis Disk Director.
Program treba biti instaliran, tako da nakon kupnje korisnik mora ga instalirati na računalo.
Radnje se mogu pratiti u ručnom i automatskom načinu rada. Iskusni korisnici preporučuju upotrebu točno manualnog načina rada, što je lakše pratiti i prilagoditi ako je potrebno.
U prozoru programa odaberite disk za particioniranje. Pozivom na kontekstni izbornik idite na podizbornik "Split Volume", zatim odredite veličinu novog glasnoće i kliknite gumb "OK", potvrđujući svoje radnje.

Međutim, sve obećane operacije prenose se u stanje na čekanju. Da biste pokrenuli postupak dijeljenja diskova, trebali biste kliknuti na gumb "Primijeni operacije na čekanju". Nakon što se računalo ponovo pokrene, promjene će stupiti na snagu i tvrdi disk će biti podijeljen na dijelove.

Dakle, dijeljenje tvrdog diska u zasebne dijelove nije samo ispravno, ali i vrlo važno jer je puno lakše i brže defragmentirati svaku particiju zasebno.
Informacijski resursi nude razne mogućnosti kroz koje možete provesti proces particioniranja tvrdog diska u dijelove, tako da korisnik mora odabrati odgovarajuću opciju za sebe.












