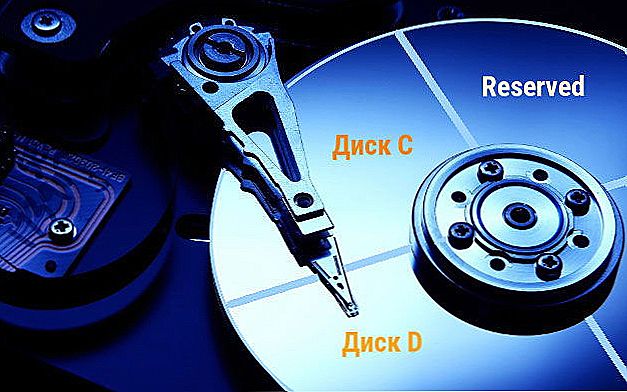Mnogi su korisnici upotrebljavali dva particija na jednom fizičkom tvrdom disku ili SSD-u - uvjetno, pogon C i pogon D. U ovom ćete uputa saznati kako particionirati pogon u sustavu Windows 10 kao ugrađeni alati sustava (tijekom instalacije i nakon njega) i uz pomoć besplatnih programa treće strane za rad sa sekcijama.
Mnogi su korisnici upotrebljavali dva particija na jednom fizičkom tvrdom disku ili SSD-u - uvjetno, pogon C i pogon D. U ovom ćete uputa saznati kako particionirati pogon u sustavu Windows 10 kao ugrađeni alati sustava (tijekom instalacije i nakon njega) i uz pomoć besplatnih programa treće strane za rad sa sekcijama.
Unatoč činjenici da su postojeća alata sustava Windows 10 dovoljna za izvođenje osnovnih operacija na particionima, neke radnje s njihovom pomoći nisu tako jednostavne za izvođenje. Najčešći od ovih zadataka je povećanje sistemske particije: ako ste zainteresirani za ovu akciju, preporučujem vam da koristite drugi vodič: Kako povećati pogon C pomoću pogona D.
Kako particionirati disk na već instalirani sustav Windows 10
Prvi scenarij koji ćemo razmotriti je da je OS već instaliran na računalu, sve radi, ali odlučeno je podijeliti tvrdi disk sustava u dvije logičke particije. To se može učiniti bez programa.
Desnom tipkom miša kliknite gumb "Start" i odaberite "Upravljanje diskom". Također možete pokrenuti ovaj program pritiskom na tipke sustava Windows (ključ s logotipom) + R na tipkovnici i upisivanjem diskmgmt.msc u prozoru Pokreni.Otvorit će se uslužni program za upravljanje diskovima sustava Windows 10.
Na vrhu vidjet ćete popis svih odjeljaka (svezaka). Na dnu - popis povezanih fizičkih pogona. Ako na računalu ili prijenosnom računalu imate jedan fizički tvrdi disk ili SSD, vjerojatno ćete ga vidjeti na popisu (na dnu) pod nazivom "Disk 0 (nula)".
Istodobno, u većini slučajeva već sadrži nekoliko (dva ili tri) particija, od kojih samo jedan odgovara vašem pogonu C. Ne biste trebali raditi nikakve radnje na skrivenim odjeljcima "bez pisama" - sadrže podatke s bootloadera i oporavka podataka sustava Windows 10.
Da biste podijelili disk C u C i D, desnom tipkom miša kliknite odgovarajući volumen (na disku C) i odaberite stavku "Komprimirati glasnoću".

Prema zadanim se postavkama od vas će zatražiti da smanjite glasnoću (oslobodite prostor za disk D, drugim riječima) na sav slobodni prostor na tvrdom disku. Ne preporučujem to - ostavite najmanje 10-15 gigabajta na particiji sustava. To je, umjesto predložene vrijednosti, unesite onu koju smatrate neophodnim za disk D. U mom primjeru, na snimci zaslona - 15.000 megabajta ili nešto manje od 15 gigabajta. Kliknite "Squeeze".

U disku će se pojaviti novo neraspoređeno područje diska, a disk C će se smanjiti. Desnom tipkom miša kliknite na "neograničeno" područje i odaberite stavku "Stvaranje jednostavnog volumena", pokrenut će čarobnjak za stvaranje svezaka ili particija.

Čarobnjak će vas pitati za veličinu novog volumena (ako želite stvoriti samo disk D, napustiti punu veličinu), ponudit će vam dodijeliti slovo pogona i oblikovati novu particiju (ostavite zadane vrijednosti, promijenite oznaku prema vlastitom nahođenju).

Nakon toga, nova će se particija automatski oblikovati i postaviti u sustav pod pismo koje ste naveli (tj. Pojavit će se u istraživaču). Učinjeno je.
Napomena: moguće je podijeliti disk u instaliranom sustavu Windows 10 pomoću posebnih programa, kao što je opisano u posljednjem dijelu ovog članka.
Stvaranje particija kada instalirate sustav Windows 10
Diskovi particioniranja moguća je i sa čistom instalacijom sustava Windows 10 na računalu s USB flash pogona ili diska. Ipak, ovdje treba spomenuti jednu važnu točku: ne možete to učiniti bez brisanja podataka s particije sustava.
Kada instalirate sustav, nakon unosa (ili preskakanja ulaza, više pojedinosti u članku Aktivacija sustava Windows 10) aktivacijskog ključa, odaberite "Custom installation" (Prilagođena instalacija)U sljedećem prozoru od vas će se tražiti da odaberete particiju za instalaciju, kao i alate za prilagodbu particija.

U mom slučaju, pogon C je particija 4 na pogonu. Umjesto toga, da biste napravili dvije particije, najprije morate obrisati particiju pomoću odgovarajućeg gumba u nastavku, pa se pretvara u "nedodijeljeni prostor na disku".
Drugi je korak odabir neraspoređenog prostora i kliknite "Stvori", a zatim postavite veličinu budućeg "Pogona C". Nakon izrade, imat ćemo slobodan nedodijeljeni prostor koji se na isti način može pretvoriti u drugu particiju diska (koristeći "Create").

Također preporučujem da nakon izrade druge particije odaberete i kliknite "Format" (inače se neće pojaviti u programu Windows Explorer nakon instalacije sustava Windows 10 i morat ćete ga formatirati i dodijeliti slovo pogona putem Disk Management-a).
I na kraju, odaberite particiju koja je stvorena najprije, kliknite gumb "Dalje" kako biste nastavili instalaciju sustava na pogonu C.
Softver za particioniranje
Osim vlastitih Windows alata, postoji mnogo programa za rad s particija na diskovima.Od dobro dokazanih besplatnih programa ove vrste, preporučujem Aomei Partition Assistant Free i Minitool Partition Wizard Free. U primjeru u nastavku razmotrite upotrebu prvog od tih programa.

Zapravo, particioniranje diska u Aomei Partition Assistantu je tako jednostavno (i sve na ruskom) da zapravo ni ne znam što napisati. Redoslijed je sljedeći:
- Instalirao je program (s službene stranice) i pokrenuo ga.
- Dodijeljeni disk (particija), koji se mora podijeliti na dva dijela.
- Na lijevoj strani izbornika odaberite stavku "Split section".
- Instalirane nove veličine za dvije particije pomoću miša, pomicanje razdjelnika ili unos broja u gigabajte. Kliknete OK.
- Kliknuli su gumb "Primijeni" u gornjem lijevom kutu.
Ako, međutim, kada koristite bilo koji od gore opisanih metoda, imat ćete problema - pisati, a ja ću odgovoriti.