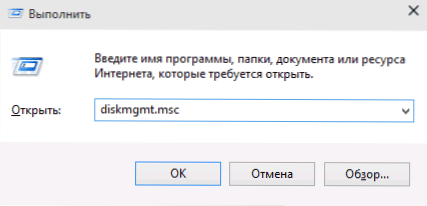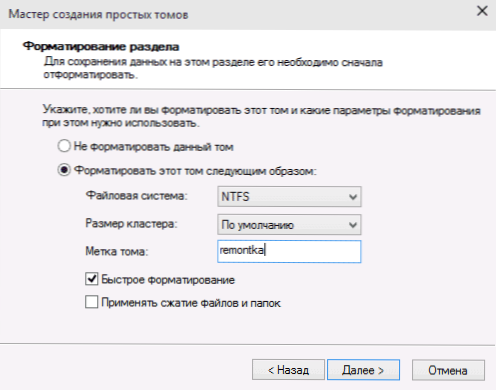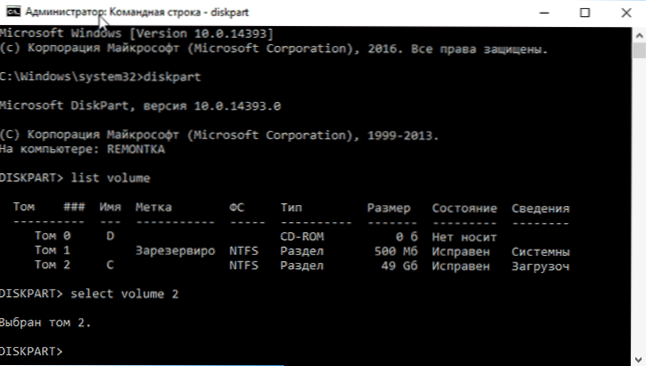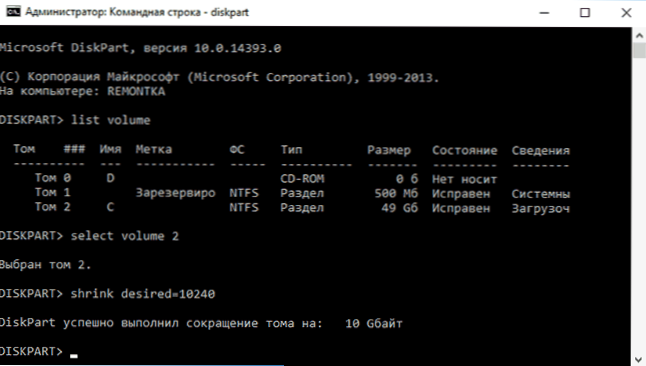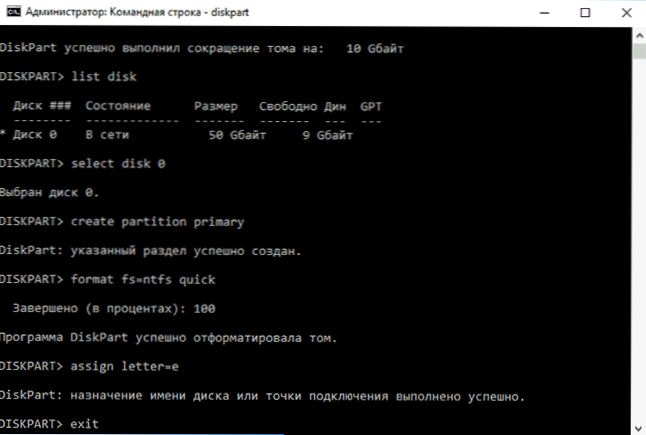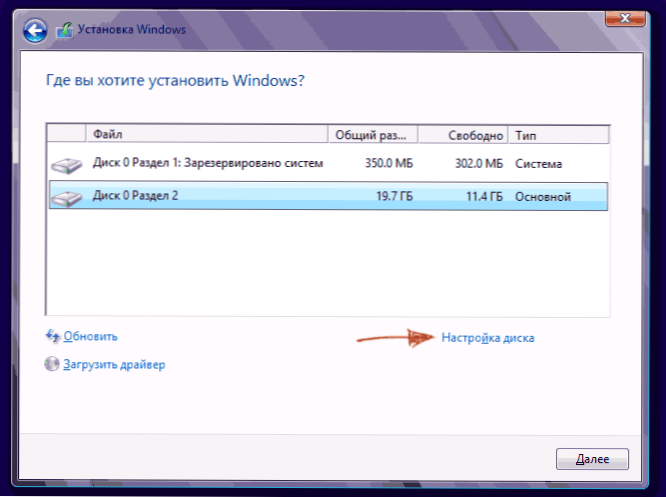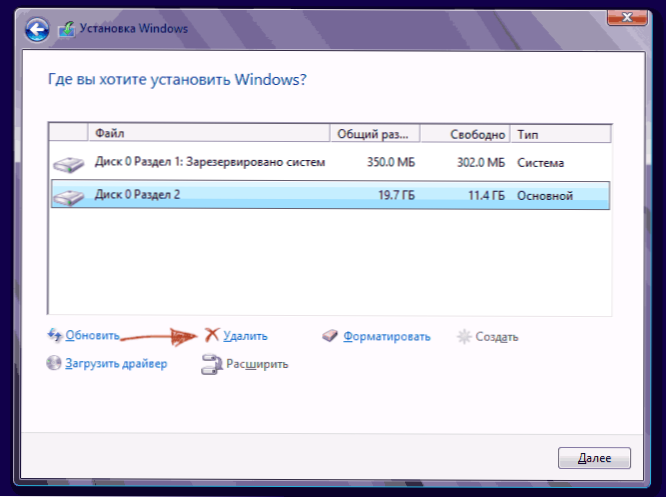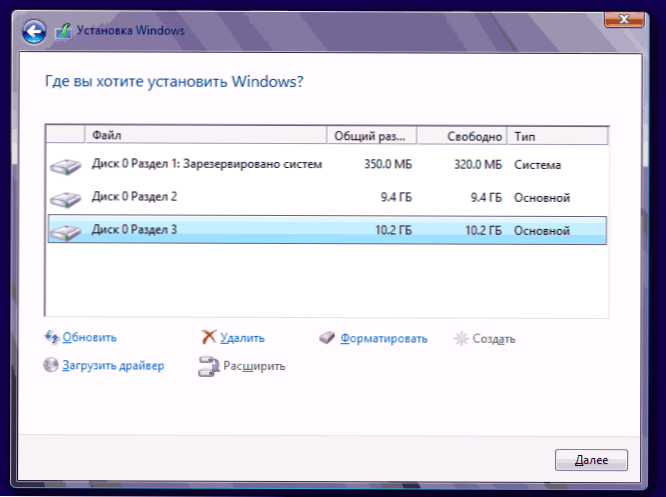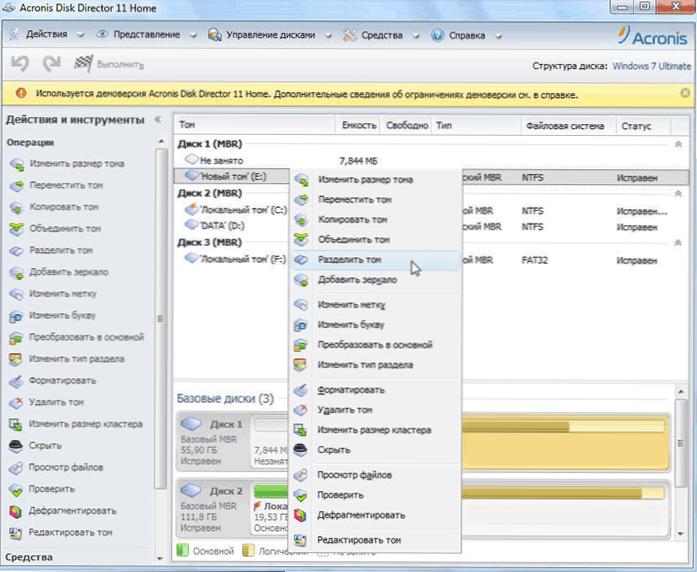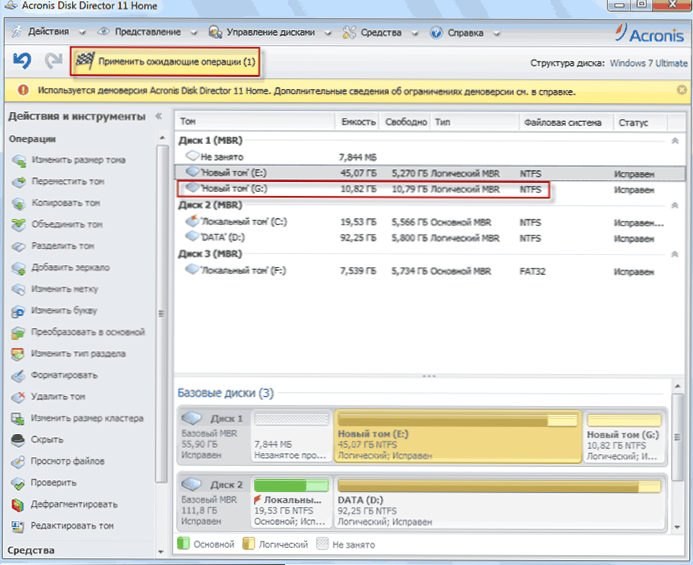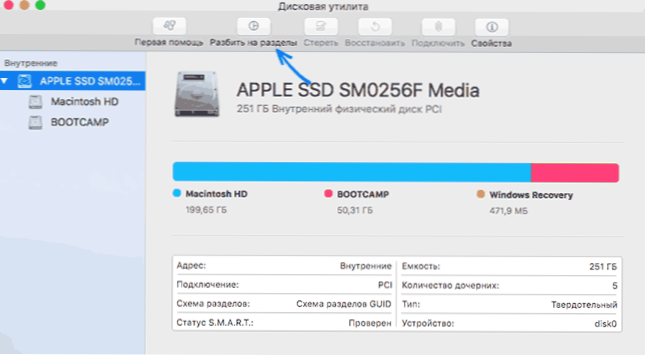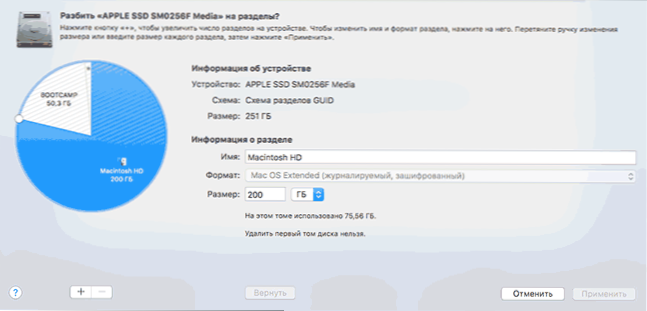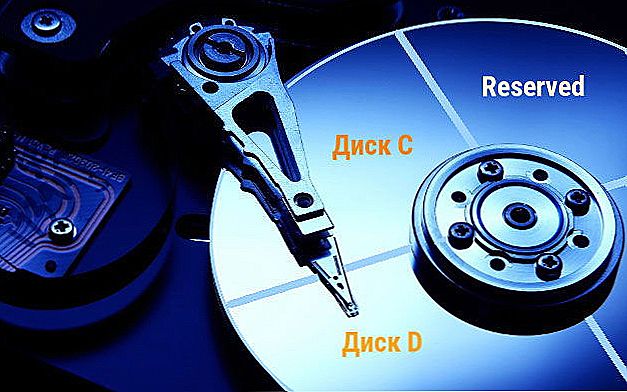Kada kupujete računalo ili instalirate Windows ili neki drugi operativni sustav, mnogi korisnici žele podijeliti tvrdi disk na dva ili preciznije na nekoliko particija (na primjer, pogon C na dva diska). Ovaj postupak vam omogućuje pohranjivanje zasebnih datoteka sustava i osobnih podataka, tj. omogućuje spremanje datoteka u slučaju naglog "srušenja" sustava i poboljšanje operativne brzine OS smanjenjem fragmentacije particije sustava.
Kada kupujete računalo ili instalirate Windows ili neki drugi operativni sustav, mnogi korisnici žele podijeliti tvrdi disk na dva ili preciznije na nekoliko particija (na primjer, pogon C na dva diska). Ovaj postupak vam omogućuje pohranjivanje zasebnih datoteka sustava i osobnih podataka, tj. omogućuje spremanje datoteka u slučaju naglog "srušenja" sustava i poboljšanje operativne brzine OS smanjenjem fragmentacije particije sustava.
Ažuriranje 2016: dodao je nove načine za podjelu diska (tvrdog diska ili SSD-a) u dva ili više, te dodao video o tome kako podijeliti disk u sustavu Windows bez programa i AOMEI Partition Assistant program. Izmjene i dopune priručnika. Odvojena uputa: Kako particionirati disk u sustavu Windows 10.
Vidi također: Kako podijeliti tvrdi disk tijekom instalacije sustava Windows 7, Windows ne vidi drugi tvrdi disk.
Možete razbiti tvrdi disk na nekoliko načina (vidi dolje). Upute su pregledale i opisale sve ove metode, ukazale na njihove prednosti i nedostatke.
- U sustavu Windows 10, Windows 8.1 i 7 - bez upotrebe dodatnih programa, pomoću standardnih alata.
- Tijekom instalacije operacijskog sustava (uključujući, to će se razmotriti prilikom instalacije XP).
- Uz pomoć besplatnog softvera Minitool Partition Wizard, AOMEI Partition Assistant i Acronis Disk Director.
Kako podijeliti disk u sustavu Windows 10, 8.1 i Windows 7 bez programa
Možete dijeliti tvrdi disk ili SSD u svim najnovijim verzijama sustava Windows na već instaliranom sustavu. Jedini uvjet je da slobodni prostor na disku nije manji od onoga što želite dodijeliti za drugi logički pogon.
Da biste to učinili, slijedite ove korake (u ovom primjeru sistemska diska C bit će podijeljena):
- Pritisnite tipke Win + R na tipkovnici i unesite diskmgmt.msc u prozoru za pokretanje (ključ Win je onaj s logotipom sustava Windows).
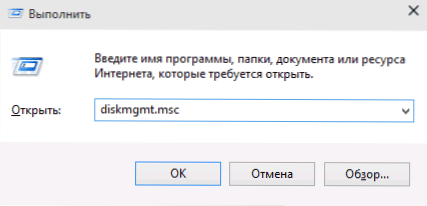
- Nakon preuzimanja uslužnog programa za upravljanje diskom, desnom tipkom miša kliknite particiju koja odgovara vašem C pogonu (ili drugom koji želite podijeliti) i odaberite stavku izbornika "Komprimirati glasnoću".

- U prozoru kompresije glasnoće u polju "Veličina kompresibilnog prostora" navedite veličinu koju želite dodijeliti za novi disk (logička particija na disku). Kliknite gumb "Squeeze".

- Nakon toga, prostor koji je "Neraspoređeni" pojavit će se desno od vašeg diska. Pritisnite desnu tipku miša i odaberite "Create a simple volume".

- Prema zadanim postavkama veličina za novi jednostavni volumen jednaka je cijelom nedodijeljenom prostoru. No, možete odrediti manje ako želite stvoriti više logičkih pogona.
- U sljedećem koraku navedite pismo diska koje želite izraditi.
- Postavite datotečni sustav za novu particiju (bolje je ostaviti kako je to) i kliknite "Dalje".
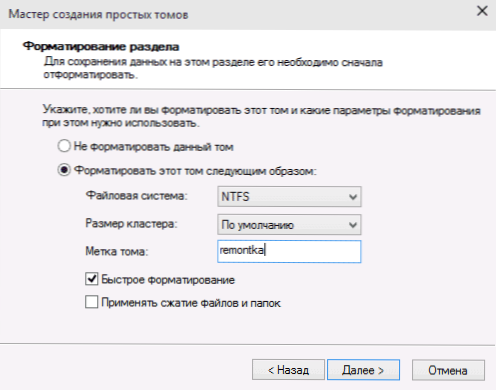
Nakon tih radnji disk će biti podijeljen na dva, a novo stvoreni će primiti svoje slovo i biti formatiran u odabrani datotečni sustav. Možete zatvoriti Windows upravljanje diskom.
Napomena: Možda ćete kasnije povećati veličinu particije sustava. Međutim, to neće biti moguće učiniti na isti način zbog nekih ograničenja korištenja sustava. Članak Kako povećati C disk pomoći će vam.
Kako podijeliti disk u particije na naredbenom retku
Možete razdijeliti tvrdi disk ili SSD u nekoliko particija ne samo u Upravljanju diskovima, već i pomoću naredbenog retka sustava Windows 10, 8 i Windows 7.
Budite oprezni: niži primjer prikazivat će bez problema samo u onim slučajevima kada imate jednu sistemsku particiju (a moguće i par skrivenih) koje treba podijeliti u dva odjeljka - pod sustavom i podacima. U nekim drugim situacijama (MBR disk i već postoje 4 particije, ako smanjite disk "nakon čega" postoji još jedan disk), to može raditi neočekivano ako ste početnik.
Sljedeći koraci pokazuju kako podijeliti C pogon na dva dijela na naredbenom retku.
- Pokrenite naredbeni redak kao administrator (kako to učiniti). Zatim unesite sljedeće naredbe redoslijedom.
- diskpart
- popis glasnoće (kao rezultat ove naredbe, obratite pozornost na broj volumena koji odgovara pogonu C)
- odaberite glasnoću N (gdje je N broj iz prethodne stavke)
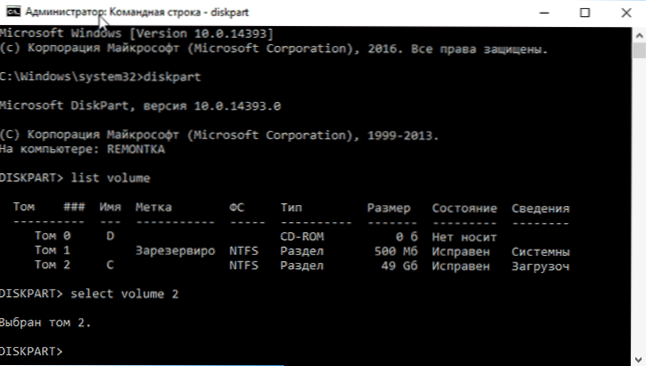
- smanjiti željenu = veličinu (gdje veličina je broj dani u megabajtima, u koji smo izrezali C pogon da ga podijelimo u dva diska).
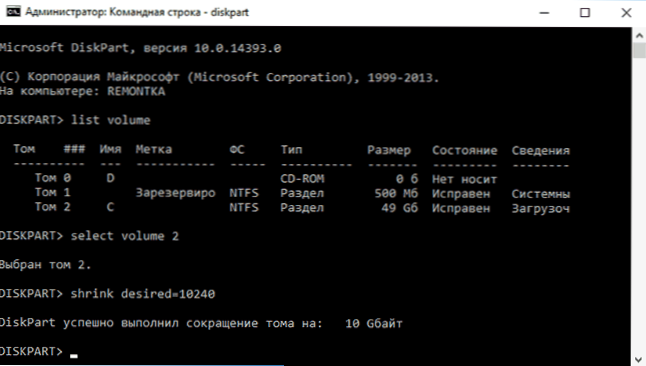
- popisni disk (ovdje obratite pažnju na broj fizičkog HDD-a ili SSD-a koji sadrži particiju C).
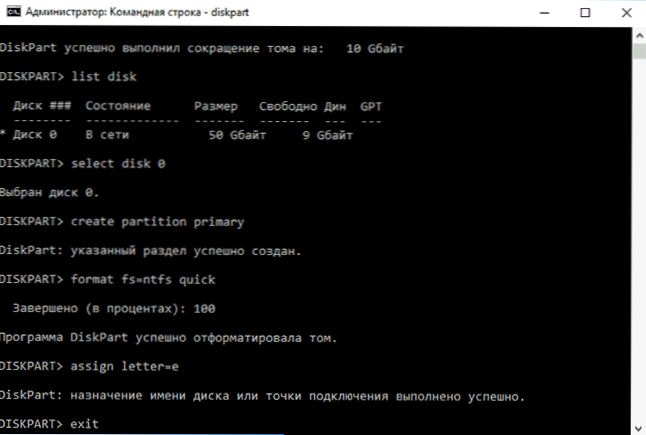
- odaberite disk M (gdje je M broj diska iz prethodne stavke).
- stvoriti osnovnu particiju
- format fs = ntfs brzo
- dodijeliti slovo = desired_drive_disk
- izlaz
Gotovo, sada možete zatvoriti naredbenu liniju: u programu Windows Explorer vidjet ćete novo stvoreni disk, odnosno particija diska s pismom koje ste naveli.
Kako podijeliti disk u odjeljke u čarobnjaku za Minitool particiju
Minitool Partition Wizard Free je izvrstan besplatni program koji vam omogućuje upravljanje particija na diskovima, uključujući dijeljenje jedne particije u dva ili više. Jedna od prednosti programa jest činjenica da je službena datoteka ISO datoteke dostupna na službenoj web stranici koju možete koristiti za stvaranje bootable USB flash pogona (programeri preporučuju da to rade s Rufusom) ili za snimanje diska.
To vam omogućuje jednostavno izvođenje akcija particioniranja diska u slučajevima kada se ne može izvesti na pokrenutom sustavu.
Nakon preuzimanja na čarobnjaka za particiju, samo trebate kliknuti na disk koji želite podijeliti, desnom tipkom miša i odaberite "Split".

Sljedeći koraci su jednostavni: prilagodite veličinu odjeljaka, kliknite U redu, a zatim kliknite gumb "Primijeni" u gornjem lijevom kutu da biste primijenili promjene.

Preuzmite čarobnjaka ISO particije Minitool Besplatna slika za pokretanje s službenog mjesta besplatno. https://www.partitionwizard.com/partition-wizard-bootable-cd.html
Video upute
Također sam snimio video o tome kako podijeliti disk u sustavu Windows. Prikazuje postupak stvaranja particija korištenjem standardnih sredstava sustava, kao što je opisano gore, te jednostavnim, slobodnim i praktičnim programom za te zadatke.
Kako podijeliti disk tijekom instalacije sustava Windows 10, 8 i Windows 7
Prednosti ove metode uključuju njezinu jednostavnost i praktičnost. Cijepanje također traje relativno malo vremena, a sam proces je vrlo vizualan. Glavni nedostatak je taj da se metoda može koristiti samo prilikom instalacije ili reinstalacije operacijskog sustava, što sama po sebi nije vrlo prikladna, nema mogućnosti uređivanja particija i njihovih veličina bez formiranja HDD-a (na primjer, kada particija sustava ostane bez prostora,a korisnik želi dodati neki prostor s druge particije tvrdog diska). Izrada particija na disku prilikom instalacije sustava Windows 10 detaljnije je opisana u odjeljku Instaliranje sustava Windows 10 s USB flash pogona.
Ako ti nedostaci nisu kritični, razmotrite postupak particioniranja diska tijekom instalacije OS-a. Ova uputa je u potpunosti primjenjiva kod instalacije sustava Windows 10, 8 i Windows 7.
- Nakon pokretanja instalacijskog programa, punjač će ponuditi odabir particije na kojoj će se OS instalirati. U ovom izborniku možete stvoriti, uređivati i brisati particije na tvrdom disku. Ako se tvrdi disk nije slomio prije, ponudit će se jedna particiju. Ako je slomljena, potrebno je izbrisati one odjeljke čiji se volumen redistribuira. Da biste konfigurirali particije na tvrdom disku, kliknite odgovarajuću vezu pri dnu popisa - "Postavljanje diska".
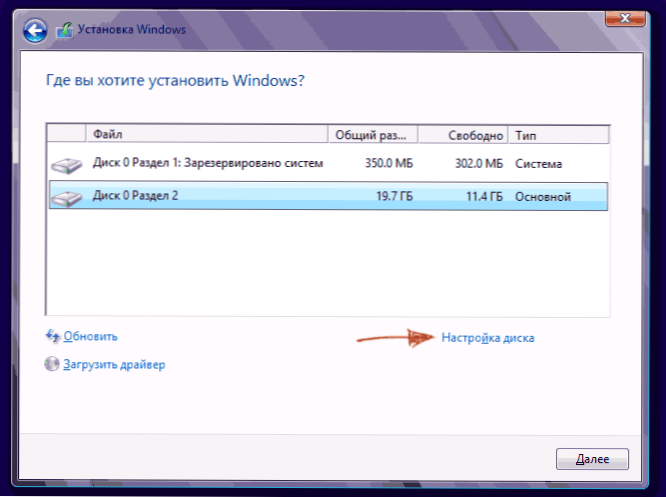
- Da biste izbrisali particije na tvrdom disku, upotrijebite odgovarajuću tipku (vezu)
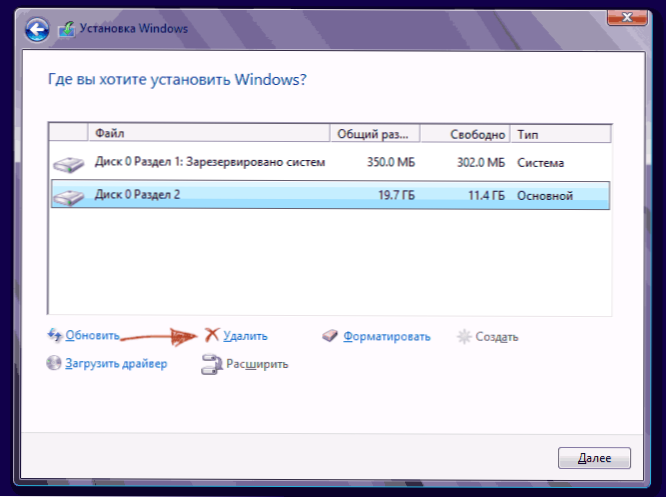
Upozorenje! Kada izbrišete particije, svi podaci o njima bit će izbrisani.
- Nakon toga stvorite sistemsku particiju klikom na "Create". U prikazanom prozoru unesite volumen odjeljka (u megabajtima) i kliknite "Primijeni".

- Sustav će ponuditi dodjeljivanje prostora za rezervnu površinu, potvrditi zahtjev.
- Isto tako, stvorite željeni broj odjeljaka.
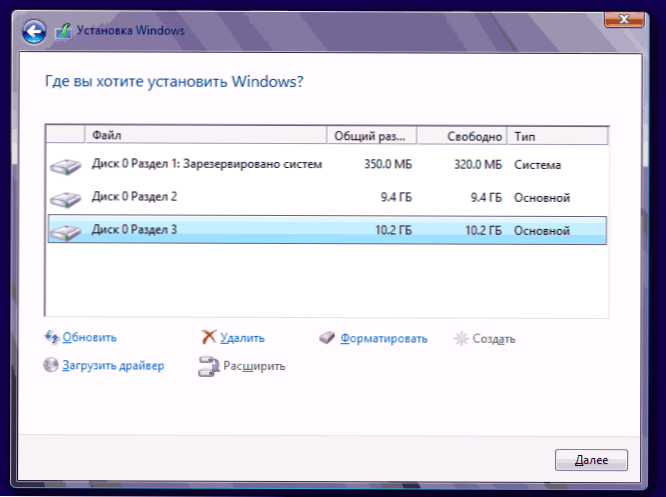
- Zatim odaberite odjeljak koji će se koristiti za Windows 10, 8 ili Windows 7 i kliknite "Dalje". Nakon toga, nastavite normalno instalirati sustav.
Podijelimo tvrdi disk kada instalirate sustav Windows XP
Tijekom razvoja sustava Windows XP nije stvoreno intuitivno grafičko korisničko sučelje. No iako se upravljanje odvija putem konzole, particioniranje tvrdog diska prilikom instalacije sustava Windows XP je lako kao instalacija bilo kojeg drugog operacijskog sustava.
Korak 1. Brišite postojeće odjeljke.
Disk možete distribuirati tijekom definicije particije sustava. Potrebno je podijeliti odjeljak na dva. Nažalost, Windows XP to ne dopušta bez formatiranja tvrdog diska. Dakle, slijed djelovanja je sljedeći:
- Odaberite odjeljak;
- Pritisnite "D" i potvrdite brisanje dijela pritiskom na tipku "L". Kada izbrišete particiju sustava, morat ćete potvrditi tu akciju pomoću gumba Enter;

- Particija se briše i dobivate nedodijeljeni prostor.
Korak 2. Stvorite nove odjeljke.
Sada morate stvoriti potrebne particije tvrdog diska iz neraspoređenog prostora. To je učinjeno jednostavno:
- Pritisnite tipku "C";

- U prikazanom prozoru unesite potrebnu veličinu particije (u megabajtima) i pritisnite Enter;

- Nakon toga će se stvoriti nova particija i vratit ćete se na izbornik definicije diska sustava. Isto tako, stvorite potrebni broj odjeljaka.
Korak 3. Definirajte format sustava datoteka.
Nakon što se particije kreiraju, odaberite particiju koja bi trebala biti sustav i pritisnite Enter. Od vas će biti zatraženo da odaberete format datotečnog sustava. FAT format - više zastarjeli. Nećete imati problema s kompatibilnošću, na primjer, Windows 9.x, međutim, zbog činjenice da su sustavi stariji od XP danas rijetki, ova prednost ne igra posebnu ulogu. Ako uzmete u obzir da je NTFS brži i pouzdaniji, omogućuje vam rad s datotekama bilo koje veličine (FAT - do 4 GB), izbor je očit. Odaberite željeni format i pritisnite Enter.
Instalacija će se nastaviti u standardnom načinu rada - nakon formatiranja particije, instalacija sustava će započeti. Samo na kraju instalacije trebate unijeti parametre korisnika (naziv računala, datum i vrijeme, vremensku zonu itd.).U pravilu, to se radi u prikladnom grafičkom načinu rada, tako da nema poteškoća.
Besplatni program AOMEI Partition Assistant
AOMEI Partition Assistant je jedan od najboljih besplatnih programa za promjenu strukture particija na disku, prenošenje sustava s HDD-a na SSD, uključujući i korištenje dvostrukog diska. Istodobno, sučelje programa na ruskom, za razliku od drugih dobrih sličnih proizvoda - MiniTool Particion Wizard.
Napomena: unatoč činjenici da program podržava podršku za sustav Windows 10, iz nekog razloga nisam izvršio particiju na ovom sustavu, ali ni kvarova (mislim da bi trebale biti popravljene do 29. srpnja 2015.). U sustavu Windows 8.1 i Windows 7 radi bez problema.
Nakon pokretanja AOMEI Partition Assistant, u glavnom prozoru programa vidjet ćete povezane tvrde diskove i SSD, kao i particije na njima.

Da biste podijelili disk, desnom tipkom miša kliknite na njega (u mom slučaju C) i odaberite stavku izbornika "Split Partition".
U sljedećem koraku morat ćete odrediti veličinu particije koja se kreira - to možete učiniti unosom broja ili pomicanjem separatora između dva diska.

Nakon što kliknete U redu, program će prikazati da je disk već podijeljen. U stvari, to nije slučaj - da biste primijenili sve izmjene, morate kliknuti gumb "Primijeni".Nakon toga možete biti upozoreni da će se računalo ponovo pokrenuti kako bi dovršila operaciju.

I nakon ponovnog pokretanja u vašem istraživaču, moći ćete pratiti rezultat particioniranja diskova.
Ostali programi za stvaranje particija na tvrdom disku
Za particioniranje tvrdog diska postoji ogroman broj različitih softvera. To su i komercijalni proizvodi, na primjer, iz Acronisa ili Paragona, a oni koji se distribuiraju pod besplatnom licencom - Partition Magic, MiniTool Particion Wizard. Razmislite o dijeljenju tvrdog diska koristeći jedan od njih - program Acronis Disk Director.
- Preuzmite i instalirajte program. Kada prvi put pokrenete, od vas će se tražiti da odaberete način rada. Odaberite "Priručnik" - više je prilagodljiv i funkcionira fleksibilnije nego "Automatski"
- U prozoru koji se otvori odaberite particiju koju želite podijeliti, desnom tipkom miša kliknite na njega i odaberite "Split Volume"
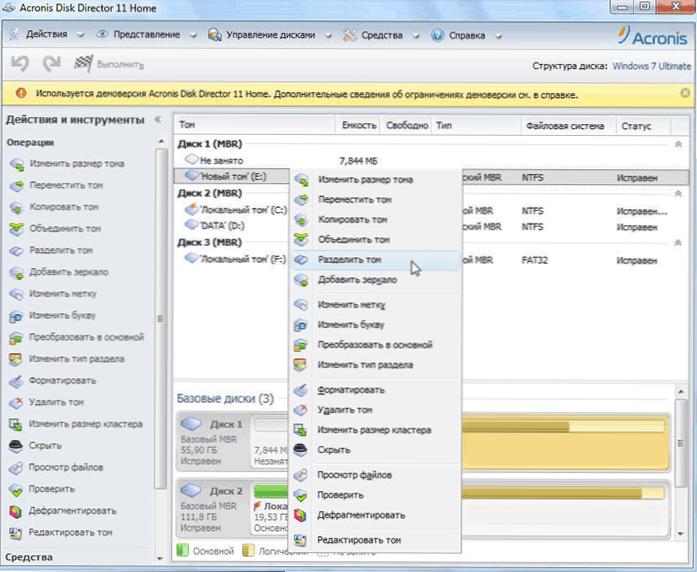
- Postavite veličinu nove particije. Bit će oduzeto od obustavljenog volumena. Nakon postavljanja glasnoće kliknite "OK"
- Međutim, to nije sve. Simulirali smo samo shemu particioniranja diska kako bi plan postali stvarnost, potrebno je potvrditi operaciju. Da biste to učinili, kliknite "Primijeni operacije na čekanju".Stvorit će se novi odjeljak.
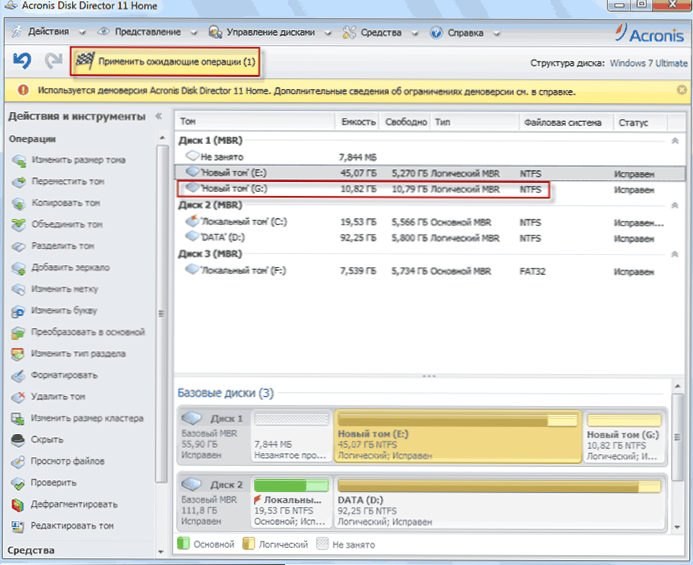
- Prikazat će se poruka o potrebi ponovnog pokretanja računala. Kliknite "U redu", a zatim će se računalo ponovo pokrenuti i stvoriti će se nova particija.
Kako podijeliti tvrdi disk u MacOS X redovitim načinima
Možete izvršiti particioniranje tvrdog diska bez ponovne instalacije operativnog sustava i ne instalirati dodatni softver na računalo. U sustavu Windows Vista i noviji, uslužni program za disk ugrađen je u sustav, a stvari rade i na Linux sustavima i na MacOS-u.
Da biste izvršili particiju diska u Mac OS, učinite sljedeće:
- Pokrenite Disk Utility (za to odaberite "Programs" - "Utilities" - "Disk Utility") ili ga pronađite pomoću Spotlight pretraživanja
- S lijeve strane odaberite disk (ne particiju, naime, disk) koji želite dijeliti u odjeljke, a zatim na vrhu kliknite gumb Split.
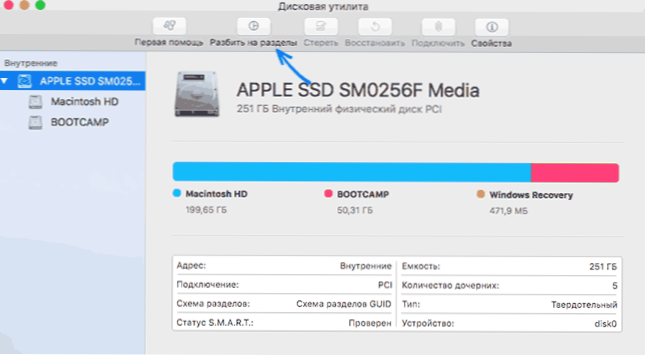
- Pod popisom glasnoće kliknite gumb + i odredite naziv, datotečni sustav i volumen nove particije. Potom potvrdite rad klikom na gumb "Primijeni".
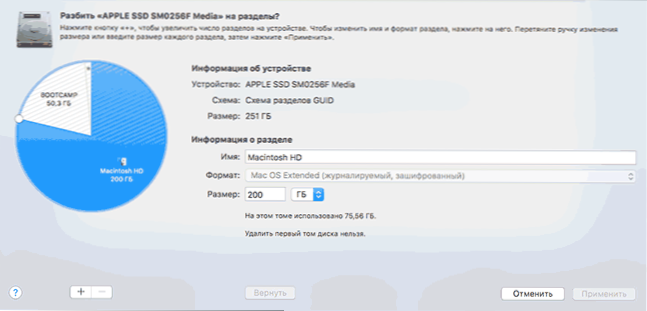
Nakon toga, nakon kratkog (u svakom slučaju, za SSD) proces stvaranja particije, on će biti stvoren i dostupan u Finderu.
Nadam se da će informacije biti korisne, a ako nešto ne funkcionira kako se očekivalo ili imate bilo kakvih pitanja, ostavite komentar.