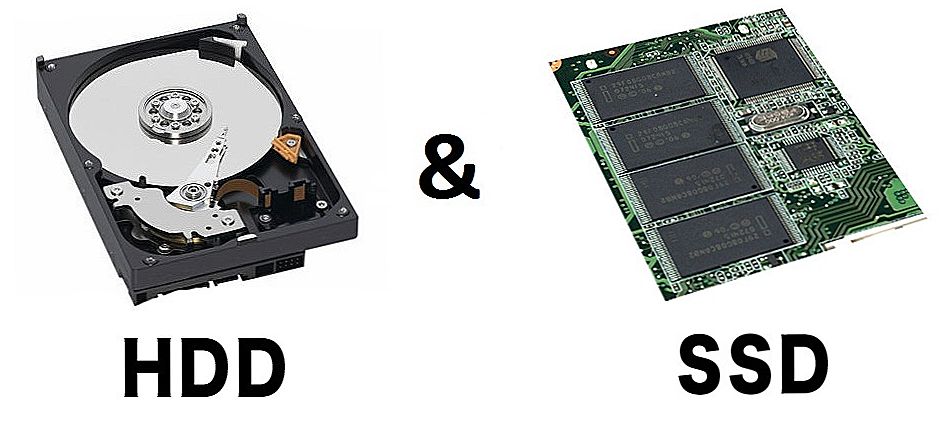Parna je vrlo popularna platforma za igranje računala. Dugi niz godina bilo je samo klijenata za Windows i Mac OS. U svijetu igranja, Linux je bio iznimno nepopularan. No, posljednjih godina, programeri su sve više obratili pozornost na njega. Počele su se prikazivati kao izvorne, neprijavljene igre, izvorno stvorene za Linux, pa čak i na njemu postoji i operativni sustav igranja. Stoga, podržavatelji Ubuntua mogu disati uzdah olakšanja i igrati svoje omiljene igre na svojoj platformi.

Steam se može instalirati na Ubuntu operativni sustav.
Broj ponuđenih proizvoda je u porastu, danas ih broje u tisućama. Uz plaćeni razvoj postoji ogromna količina besplatnog, za što ne morate platiti peni. Osim toga, u budućnosti programeri planiraju dodati mogućnost kupnje ne samo igre, već i sadržaja medija, uključujući filmove i glazbu. Također se redovito održavaju razni popusti, pa čak i vrlo skupe igračke mogu se kupiti mnogo jeftinije.
S obzirom na karakteristike Ubuntua, upotreba Steama možda neće biti jednostavna kao u sustavu Windows ili Mac OS. U ovom ćemo članku objasniti kako instalirati Steam klijent na Ubuntu operativni sustav i što treba uzeti u obzir.
sadržaj
- 1 Što treba uzeti u obzir prilikom instaliranja
- 1.1 Zahtjevi sustava
- 1.2 Problemi s instaliranjem na 64-bitnom sustavu
- 1.3 Kvaliteta i broj igara
- 2 Postupak instalacije
- 2.1 Grafički instalater
- 2.2 Preporučena metoda putem Ubuntu terminala
- 3 Ako pare ne počnu
- 4 Korištenje pare
- 4.1 zaključak
Što treba uzeti u obzir prilikom instaliranja
Zahtjevi sustava
Kao i računalo na bilo kojem drugom operativnom sustavu, vaš uređaj s Ubuntu mora imati dovoljno tehničkih karakteristika za udobnu igru. Programeri sustava preporučuju najmanje 512 megabajta RAM-a, prosječnu snagu video kartice, višejezgrenog procesora, kao i Ubuntu verziju stariju od 14.04.
Problemi s instaliranjem na 64-bitnom sustavu
Budući da mnogi ljudi koriste 64-bitnu verziju Ubuntua, a instalacijska datoteka Steam je 32-bitna, tijekom instalacije ili pokretanja mogu se pojaviti razni problemi. Srećom, ovaj problem se ne pojavljuje na svakom izdanju Ubuntua, već samo na nekim od njih. Činjenica je da u nekim slučajevima, podrška za 32-bitne aplikacije onemogućena je prema zadanim postavkama, a može postojati i niz važnih zavisnosti, bez kojih ništa neće funkcionirati. Ali ne brinite, mi ćemo vam reći kako izbjeći sve ovo.
Kvaliteta i broj igara
Još jedno jednako važno pitanje. Nisu dostupne sve napredne igre za Linux. Velik dio razvoja koji je dostupan za preuzimanje na Steamu vrlo je primitivan i može iskreno razočarati igrače. Ako želite igrati najnaprednije i naprednije igračke, Linux nije najbolji izbor.

Postupak instalacije
Grafički instalater
U nekim slučajevima to može biti najlakši način jer se sastoji od preuzimanja instalacijske datoteke s službene Steam web stranice i instalacije putem Ubuntu softverskog centra.
- Prođite kroz bilo koji preglednik na službenu web stranicu i u gornjem desnom kutu kliknite zeleni gumb "Download Steam".
- Na stranici koja se otvori kliknite vezu "Instaliraj paru", nakon čega će biti zatraženo da preuzmete datoteku steam_latest.deb.
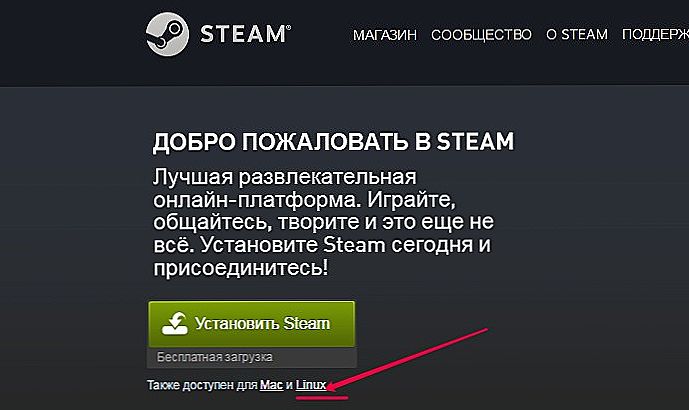
- Spremite je u mapu za preuzimanje.
- Dvaput kliknite na datoteku, ili desnom tipkom miša i odaberite "Open via Ubuntu Software Center". Program će se početi instalirati i za samo nekoliko minuta instalacija će biti završena.
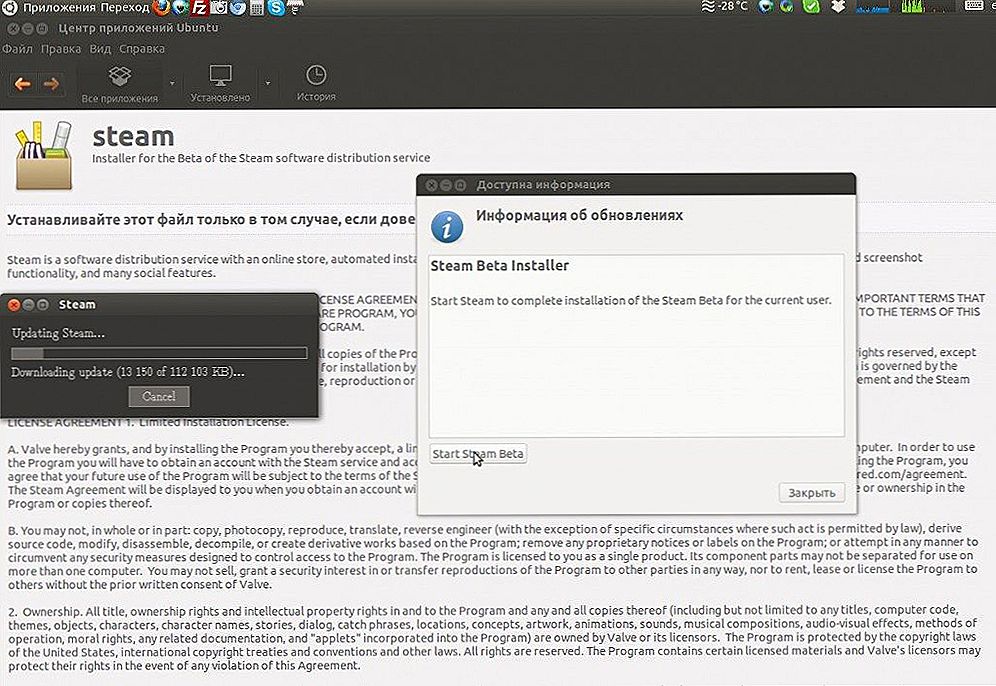
- Pokrenite Steam iz izbornika programa.
- Budući da ste instalirali samo Internet Installer, od vas će se zatražiti da preuzmete nešto više od 200 megabajta datoteka kako biste instalirali glavni dio aplikacije. Potvrdite zahtjev.
- Pričekajte dok se preuzimanje ne dovrši i pokrenite Steam klijent, a zatim izvršite osnovno podešavanje.
Ako želite instalirati datoteke s terminalom, u njoj izvršite sljedeće naredbe:
cd ~ / Preuzimanja
sudo dpkg -i steam_latest.deb
sudo apt instaliraj -f
Preporučena metoda putem Ubuntu terminala
Budući da se u prvom slučaju pojavljuju razni problemi u obliku nepostojanja potrebnih zavisnosti, najbolje je koristiti samo terminal, jer je mnogo lakše izbjeći različite komplikacije.
- Prije svega, u postavkama sustava morate aktivirati potrebne spremišta. Da biste to učinili, idite na Postavke sustava - Programi i ažuriranja.
- Na kartici Ubuntu softver provjerite sve neaktivne stavke i kliknite gumb Zatvori.

- Od vas će se zatražiti ažuriranje popisa paketa. Kliknite odgovarajući gumb i pričekajte do završetka postupka. Nakon toga moći ćete instalirati potrebni softver bez preuzimanja instalacijskih datoteka s njihovih web stranica.
- Sada pokrenite terminal, pronađite ga preko trake za pretraživanje u izborniku programa i pokrenite naredbu sudo apt ažuriranje kako bi sustav vidio sva potrebna ažuriranja.U nekim ćete slučajevima dodatno koristiti sudo apt naredbu nadogradnje za preuzimanje nedostajućih datoteka sustava. Nakon toga možete nastaviti izravno na instalaciju Steam.
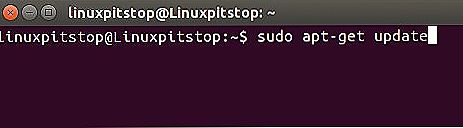
- U Ubuntu terminalu pokrenite naredbu sudo apt instalirajte paru.
- Započet će preuzimanje datoteka, nakon čega će se pojaviti podaci o ugovoru o licenci. Pritisnite gumb Tab kako biste označili gumb OK i pritisnite Enter.
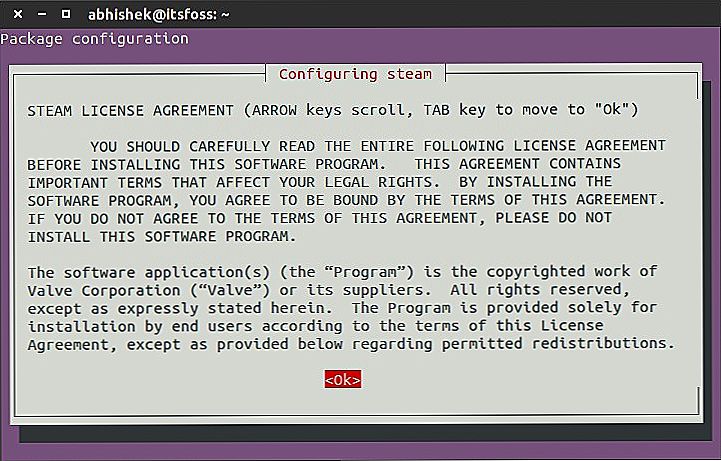
- Na sličan način, prihvatite zahtjev u sljedećem prozoru: odaberite JA SUSJEDI - OK.
- Sada u izborniku aplikacija možete vidjeti u pretraživanju Steam i pokrenuti instalirani web loader. Automatski započnite s preuzimanjem datoteka potrebnih za instaliranje punu verziju i daljnju instalaciju Steam.
- Nakon dovršetka instalacije automatski će se pojaviti prozor s upitom da unesete podatke o računu.
- Ako ste prethodno upotrebljavali Steam, odaberite Prijava na postojeći gumb računa, unesite korisničko ime i zaporku korisnika, nakon čega će se kontrolni kôd poslati na vašu e-adresu navedenu tijekom registracije. Ako ste ga primili, kliknite gumb Steam Support i unesite ga u posebnom polju, a zatim kliknite Next (Dalje) i Finish (Završi).
- Ako nemate račun, kliknite Izradi novi račun i slijedite upute programa.
- Nakon što ste ispravno unijeli svoje vjerodajnice, otvorit će se glavni izbornik programa.Da biste prebacili izbornik na ruski, otvorite Steam - Settings - Interface i odaberite ruski ili bilo koji drugi prikladan jezik s popisa. Ponovo pokrenite program kako bi promjene stupile na snagu.
Ako se sve dogodilo točno kako je opisano u našim uputama, razmislite o sebi sretnom. Možete uživati u igri. U suprotnom pročitajte daljnje upute.
Ako pare ne počnu
Vrlo često se događa da instalirate online downloader, kliknete na ikonu da biste dovršili instalaciju Steam, ali ništa se ne događa. Problem je prilično uobičajen, ali jednostavno riješen. Na terminalu ćete morati primijeniti nekoliko naredbi koje eliminiraju nedostatak potrebnih zavisnosti i knjižnica sustava.
Pokrenite Steam online instalacijski program pomoću naredbe
LD_PRELOAD = '/ usr / $ LIB / libstdc ++ So.6 /usr/$LIB/libgcc_s.so.1 /usr/$LIB/libxcb.so.1 /usr/$LIB/libgpg-error.so' parna
Unatoč činjenici da će se prikazati pogreške zbog nedostatka nekih datoteka sustava, program će započeti, preuzeti će se približno 200-250 megabajta datoteka, nakon čega ćete se moći prijaviti Steam svojim vjerodajnicama. Imajte na umu da, dok je klijent Steam pokrenut, prozor terminala ne može se ni na koji način zatvoriti.
Ako zatvorite prozor s Steam, nećete ga ponovno moći pokrenuti putem izbornika aplikacije.Naravno, možete pokrenuti svaki put pomoću naredbe na terminalu, ali slažete se, to je neugodno. Da biste riješili taj problem, primijenite ove naredbe u redoslijedu:
Rm ~ / .steam / bin32 / parni runtime / i386 / usr / lib / i386-linux-gnu / libstdc +.
rm ~ / .steam / bin32 / parni runtime / i386 / lib / i386-linux-gnu / libgcc_s.so.1
rm ~ / .steam / bin32 / parni runtime / amd64 / lib / x86_64-linux-gnu / libgcc_s.so.1
rm ~ / .steam / bin32 / parni runtime / amd64 / usr / lib / x86_64-linux-gnu / libstdc + +.
rm ~ / .steam / bin32 / parni runtime / i386 / usr / lib / i386-linux-gnu / libxcb.so.1
U budućnosti, pokretanje Steam bi se trebao pojaviti bez ikakvih problema putem izbornika programa.

Korištenje pare
Na glavnom izborniku programa vidjet ćete kartice za pristup trgovini aplikacija, knjižnici i zajednici. Na traci za pretraživanje možete filtrirati igru koju trebate upisivanjem Linuxa ili označavanjem odgovarajuće stavke u rezultatima pretraživanja igara. Osim toga, možete jednostavno vidjeti je li proizvod podržava vaš operativni sustav. Nasuprot njega bi trebao biti ikona pingvina ili natpis Steam Play. Instaliranjem ili kupnjom igre možete odabrati želite li stvoriti ikonu za brzo pokretanje na radnoj površini ili u Ubuntu programskom izborniku.

zaključak
Korištenje Steam na Ubuntu nije nimalo teško, upravljanje se ne razlikuje od ostalih platformi. Također je vrlo jednostavno instalirati. Čak i ako se program ne pokrene na nekim verzijama operacijskog sustava, problemi se uklanjaju pomoću nekoliko naredbi na terminalu.U komentarima molimo vas da napišete u kojim igrama igrate na računalu s Ubuntu.





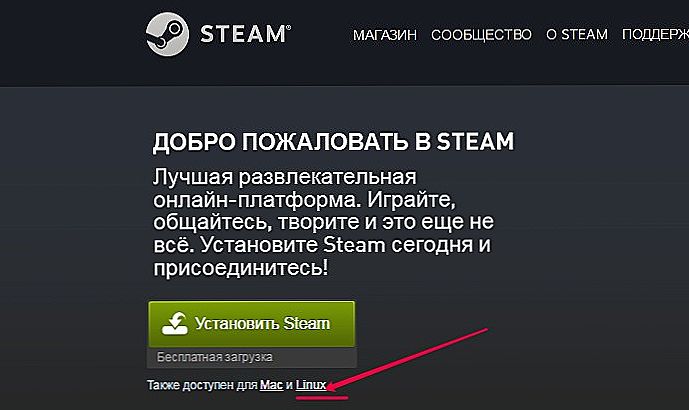
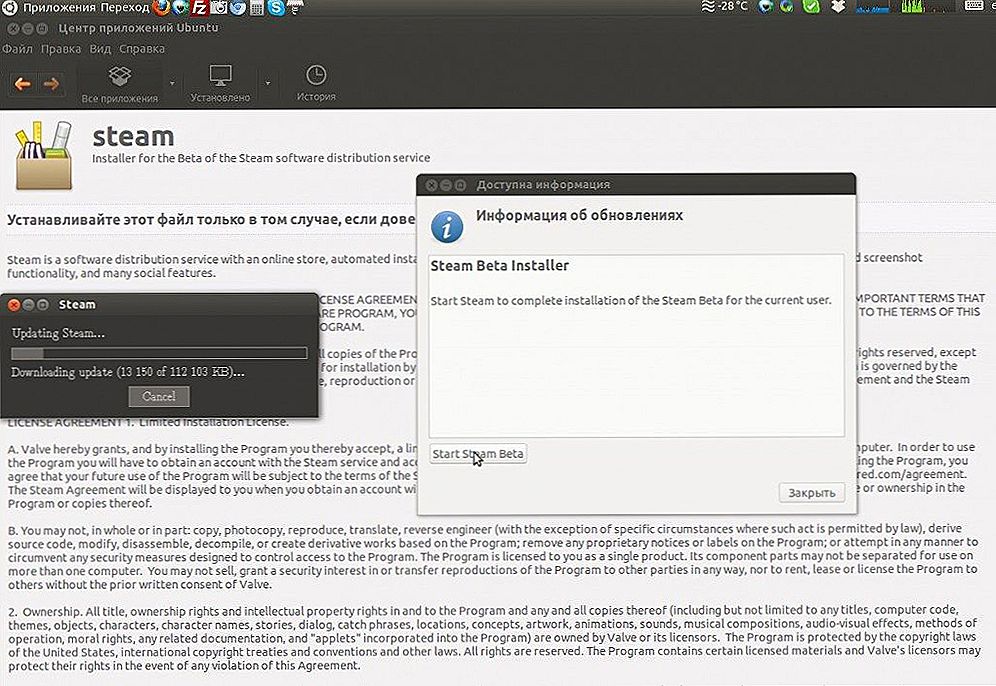

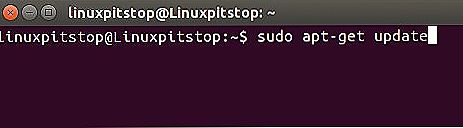
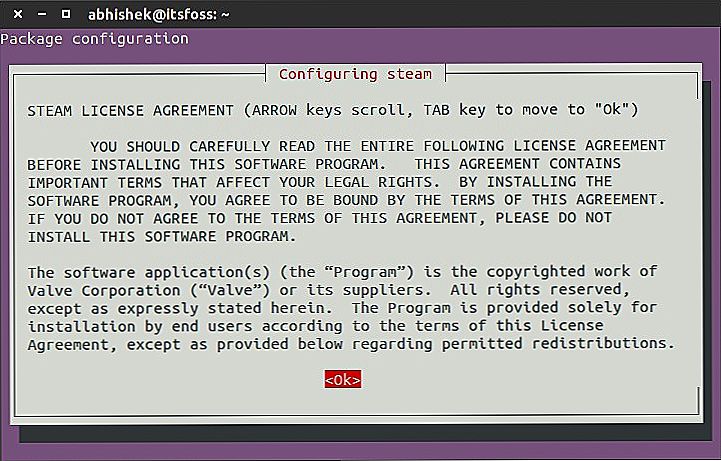

![Instaliranje SSD pogona u laptopu umjesto na tvrdom disku [pomoću primjera prijenosnika Asus K56CM i SSD Vertexa 4]](http://ateasyday.com/img/images/ustanovka-ssd-nakopitelya-v-noutbuk-vmesto-zhestkogo-diska-[na-primere-noutbuka-asus-k56cm-i-ssd-vertex-4].jpg)