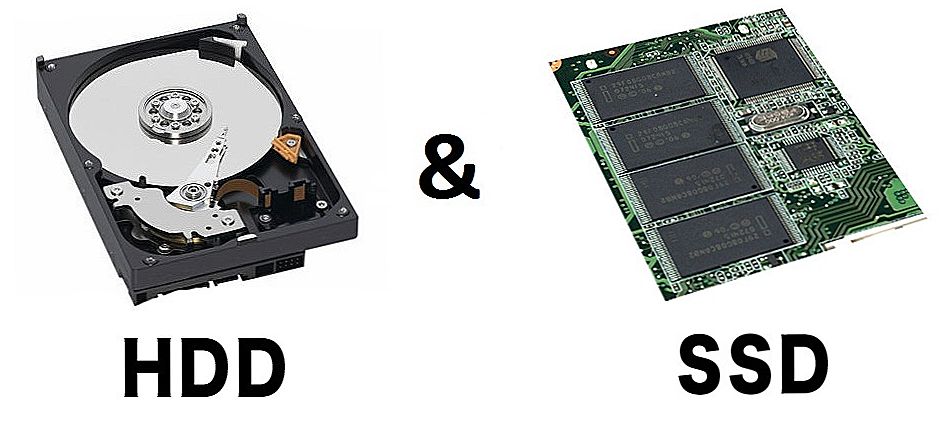Pozdrav svim čitateljima i posjetiteljima koji su došli na ovu stranicu!
Možda ću započeti daleko :). Kad sam kupio laptop Asus k56cm (prije otprilike četiri mjeseca), koji je prije nekoliko dana već bio slomljen (možete pročitati prethodni post, ovo), a zatim je odmah instalirao SSD pogon Vertex 4 128 GB umjesto tvrdog diska, koji je jasno instaliran na prijenosnom računalu.

Već sam htjela instalirati ovaj SSD disk i vidjeti kako će raditi, da sam zaboravio snimiti neke fotografije u procesu zamjene HDD-a sa SSD-om. Minuta radosti i svega što. A kakva je instrukcija bez fotografije?
SSD, Smart TV prijemnici, igraće video kartice, procesori za računala, višenamjenski uređaji, antivirusni programi, usmjerivači, Wi-Fi pojačala, smartphone do 10.000 rubalja
U nekom članku, ili u komentaru, obećao sam napisati upute za instalaciju statičkog pogona u laptop. Ali bio sam previše lijen da posebno rastavljam prijenosno računalo kako bi fotografirao članak. Pa, shvaćate me :).
A onda se moj laptop "malo" razbolio i prije nego što sam ga preuzeo u servisni centar, odlučio sam izvaditi SSD pogon iz njega i ponovno instalirati tvrdi disk koji je izvorno instaliran na prijenosnom računalu.Tako sam i već sam u procesu zamjene napravio neke fotografije koje će biti ilustracije za ovaj članak. Kvaliteta nije jako, ali sve što je potrebno je jasno.
Kako instalirati SSD disk u laptop?
Vrlo je jednostavno. Počnimo.
Trebamo: sam laptop (bez ikakvog :)), SSD pogon i odvijač (ili nešto drugo nego što možete pažljivo odvrnuti vijke).
Ako imamo sve ovo, onda možemo već nastaviti. Ali nemojte žuriti da odvrate poklopac prijenosnog računala. Trebate ga rastaviti vrlo važno detalj.
Ako već nemate jamstvo za prijenosno računalo, ili ga ne trebate, sigurno možete preskočiti nekoliko odlomaka teksta i okretati laptop. Ali, ako ste zainteresirani za ovo pitanje, prvo morate saznati hoćeš li izgubiti jamstvo na svom prijenosnom računalu ako sami instalirate SSD.
Jamstvo gubitka na zamjeni samoupravlja
Ovdje postoji nekoliko nijansi. I to sve ovisi o proizvođaču prijenosnog računala i najvjerojatnije čak i na modelu. Jednostavno, postoje modeli u kojima, za zamjenu pogona, morate potpuno odvrnuti cijelo dno prijenosnog računala. U drugima (vrlo često) morate odspojiti samo jedan dio na donjem poklopcu i odmah ćete dobiti pristup tvrdom disku i možete ga prebaciti naSSD.
Na primjer, na mom Asus K56CM, ne morate ukloniti cijelu dnu ploče, samo dio. Dalje na fotografiji vidjet ćete ga. Ali to nije bit.
Ako tražite informacije o gubitku jamstva na internetu, onda će vam se vjerojatno pojaviti samo drugačija mišljenja koja će vas još više zbuniti.
Najbolji i dokazani način, potom jednostavno nazovite proizvođač prijenosnog računala. Ako ne znate gdje nabaviti taj broj, jednostavno unesite Google takav upit "Asus Ukraine contacts". Pogledajte telefonsku podršku i poziv.
Razgovarao sam s predstavnikom Asusa i pitao ga o jamstvu. Odgovori mi to zamjena pogona ne znači gubitak jamstva za cijeli laptop, Oni jednostavno ne stavljaju jamstvo na novi pogon (i već mislim na stari, iako mogu biti u krivu).
Ako imate još jedan laptop, čak i tvrtka Asus, onda je bolje pozvati i pojasniti posebno na modelu.
Vidi također:
- Asus K56CM laptop dijagnostika: crni zaslon, ventilator vrti, indikator tvrdog diska i Wi-Fi trepere
- O laptopu za popravak jamstva Asus K56CM [Socket]
- SSD stanje OCZ Vertexa 4 nakon godinu dana rada
- O SSD diskovima - pregled i razmatranje
- Kako na Asus laptop staviti u boot BIOS s bljesak voziti? Nekoliko savjeta za instaliranje sustava Windows 7 s USB 3.0 bljeskalice
Nastavite instalaciju
Odvijamo vijke na krovu ispod kojih se tvrdi disk skriva i otvara.

Vidimo instalirani tvrdi disk, koji moramo ukloniti. Isključite vijke.

Kad odvrnite vijke, malo podignite lijevu stranu (ako pogledate fotografiju iznad) ploče s tvrdim diskom i nježno ga povucite lijevo. Tvrdi disk je odspojen od kontakata i bit će u vašim rukama.
Zatim moramo odvojiti tvrdi disk od montaže u kojoj je instaliran. Da biste to učinili, jednostavno odvrnite bočne vijke i izvucite tvrdi disk.

Je li to uspjelo? Izvrsno! Sada, u ovoj ploči, na isti način kao i tvrdog diska, instalirajte SSD pogon i pričvrstite ga s cogs.

Mi uzeti naš statički disk, koji je već fiksiran na gori i instalirati ga u laptop. Instalirajte na isti način kao i uklonjen HDD.
Prvo, pod malim kutom, postavite SSD s jednom stranom u kontakte i pomaknite ga sve dok ne bude u potpunosti povezan i leži na pravom mjestu. Osigurajte ga zubima.

Zatvorite poklopac laptopa i pričvrstite ga.

Sve je spremno! SSD pogon je instaliran i spreman za rad. Možete pokušati uključiti prijenosno računalo.
Ako se sve pokrene normalno, možete početi instalirati sustav Windows. Postoji nekoliko značajki. O tome sam napisao u posebnom članku Instaliranje i konfiguriranje sustava Windows 7 na SSD pogonu.
A ako nakon nekog vremena zanima vas zdravlje vašeg statičkog pogona, pročitajte članak Kako procijeniti zdravlje SSD pogona? Ocjena moje OCZ Vertex 4 nakon 3 mjeseca rada.
Iskreno se nadam da će moje upute biti korisne za krmu. Ako imate bilo kakvih pitanja ili imate nešto za dijeljenje, možete ostaviti komentar.
Pozdrav!