sadržaj
- 1 Što je Windows bootloader?
- 2 Ispravljamo pogrešku
- 2.1 Windows 7 i 8 operacijski sustav za oporavak
- 2.2 Popravite Windows 10 bootloader
- 3 Što ako ništa ne pomaže?
- 4 Zaključimo
Što je Windows bootloader?
Dragi prijatelji, danas ćemo razgovarati o postupku kao što je popravak sustava Windows bootloader. Ali prvo morate saznati što je to i što se jede. To je nužno tako da u budućnosti nećete imati takvih problema. Učitavač operativnog sustava je uslužni program koji pomaže pokretanju operacijskog sustava u normalnom načinu rada za daljnji rad. U stvari, ako postoje problemi s njim, jednostavno ne možete uključiti računalo ili prijenosno računalo s pristupom na radnu površinu. Stoga se takav problem treba riješiti odmah.

Utovarivač operativnog sustava osigurava da će OS raditi odmah nakon uključivanja računala
Zašto se ta pogreška može općenito dogoditi? U stvari, razlozi su mnogi. Ono što vi, najvjerojatnije, možete dobiti samo od vas. To je uglavnom zbog neispravnog rada uređaja, instalacije sumnjivih programa i aplikacija, rada virusa i zlonamjernog koda ili zbog kvara bilo kojeg dijela računala. Na primjer, u slučaju kvara komponente.Stoga, ako ne možete ispraviti pogrešku na razini softvera, obratite se stručnjacima u servisnom centru.
Ispravljamo pogrešku
Imajte na umu da će za vraćanje Windows bootloadera trebati instalacijski disk ili USB flash pogon operacijskog sustava. Ako to nije, svakako napravite da nema problema. Treba napomenuti da postoje zahtjevi za uporabu bljeskalice: mora imati volumen od najmanje osam gigabajta. Također, ništa ne bi trebalo biti napisano na njemu. Tek tada možete nastaviti dalje. Da biste preuzeli kopiju sustava Windows, potrebna vam je aktivna internetska veza. Obavezno provjerite promet koji se može preuzeti ako ne koristite neograničeni podatkovni plan kod svog davatelja usluga.

Pri radu koristite disk ili instalacijski bljesak
Windows 7 i 8 operacijski sustav za oporavak
- Najprije umetnite instalacijski disk ili USB bljesak voziti u svoje računalo ili laptop i isključite računalo.
- Sada morate ući u BIOS. Da biste to učinili, kada uključite računalo ili prijenosno računalo, trebate pritisnuti posebni ključ za ulazak. U mnogim slučajevima aktivira se tipka za brisanje. Međutim, bolje je provjeriti informacije koje su specifično za vaš uređaj.Kada dođete do Bios izbornika, morat ćete otvoriti karticu Podizanje sustava i promijeniti prioritet medija za preuzimanje na instalacijski disk ili USB flash pogon. U polju 1. Boot Device stavite CDROM ili USB. Spremite postavke i zatvorite BIOS. Da biste to učinili, pritisnite tipku F10 (ili drugo: možete pročitati pri dnu stranice BIOS-a).
- Dakle, prije nego što otvorite prozor za instalaciju operacijskog sustava. U donjem lijevom dijelu nalazi se stavka "Vraćanje sustava", gdje trebate kliknuti.
- Nakon skeniranja, što može potrajati neko vrijeme, bit će vam ponuđeno operacijski sustav Windows 7 ili 8 za oporavak. Kliknite "Dalje". U osam sati samo trebate kliknuti na pločice.
- Korisnici Windowsa 7 u prozoru postavki trebaju odabrati prvu stavku "Pokretanje oporavka", a zatim pričekajte dok se dijagnostika sustava ne završi. Ako ste imali problema, bit ćete obaviješteni u prozoru. Ovdje ćete morati ispraviti ih pomoću gumba istog naziva i ponovo pokrenuti sustav. Ako ovo ne riješi vaš problem, prijeđite dalje. Inače uklonite instalacijski disk i promijenite prioritet podizanja sustava (kao u drugom odlomku) na tvrdi disk.
- Korisnici sustava Windows 8 trebaju kliknuti pločicu "Dijagnostika", a zatim otvoriti dodatne opcije.Ovdje već kliknemo pločicu "Automatsko vraćanje". Ako imate spremljenu točku vraćanja (po datumu možete grubo razumjeti je li sustav funkcionirao ili ne), možete upotrijebiti jednostavnu ponovnu uspostavu na prvoj kartici.
- Kao što je spomenuto, ako je metoda nije pomogla ili nije pronađena pogreška, zatim u opcijama oporavka (ili kartici "Napredne opcije" u sustavu Windows 8) pokrenite naredbeni redak. Ovdje unosimo bootrec.exe / FixMbr i kliknite gumb Enter, zatim bootrec.exe / FixBoot naredbu i ponovno pritisnite Enter. Ponovo pokrenite uređaj i provjerite njegov rad.
- Ako to ne pomogne, ponovite prethodni odlomak, ali upišite drugu naredbu: bootrec.exe / RebuildBcd.
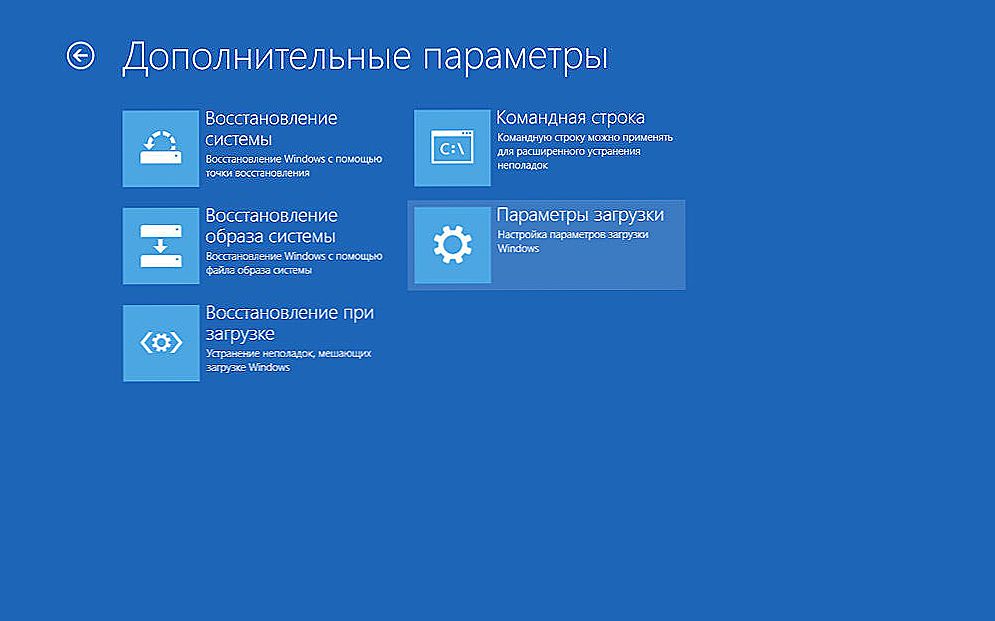
U sustavu Windows 8 otvorite karticu Napredno.
Popravite Windows 10 bootloader
- Za korisnike desetaka prvih akcija bit će slične prvoj i drugoj točki prethodne upute: izraditi instalacijski disk ili bootable USB flash disk, promijeniti prioritet pokretanja u BIOS postavkama.
- U prozoru za instalaciju odaberite stavku "Vraćanje sustava". Sada dodirnite karticu "Rješavanje problema".
- Vidjet ćete prozor s nekim dodatnim parametrima.Ovdje ćete morati kliknuti na opciju "Oporavak na dizanju" ili prvu pločicu, kao u šestom odlomku iznad, ako imate točku vraćanja. Ako to ne pomogne, prijeđite dalje.
- Ponovite drugu stavku, ali sada pokrenite naredbeni redak, gdje ćete morati najprije upisati diskpart i pritisnuti Enter, zatim popis glasnoće, ponovno unijeti. Sada morate obratiti pažnju na naziv volumena gdje su napisane datoteke sustava Windows. Naposljetku, unesite izlaz i kliknite na Unos zadnji put. Sada u naredbeni redak upišite bcdboot c: \ windows. Ovdje, umjesto C, može postojati još jedno pismo koje smo gore spomenuli. Međutim, u većini slučajeva to je isto za sve.
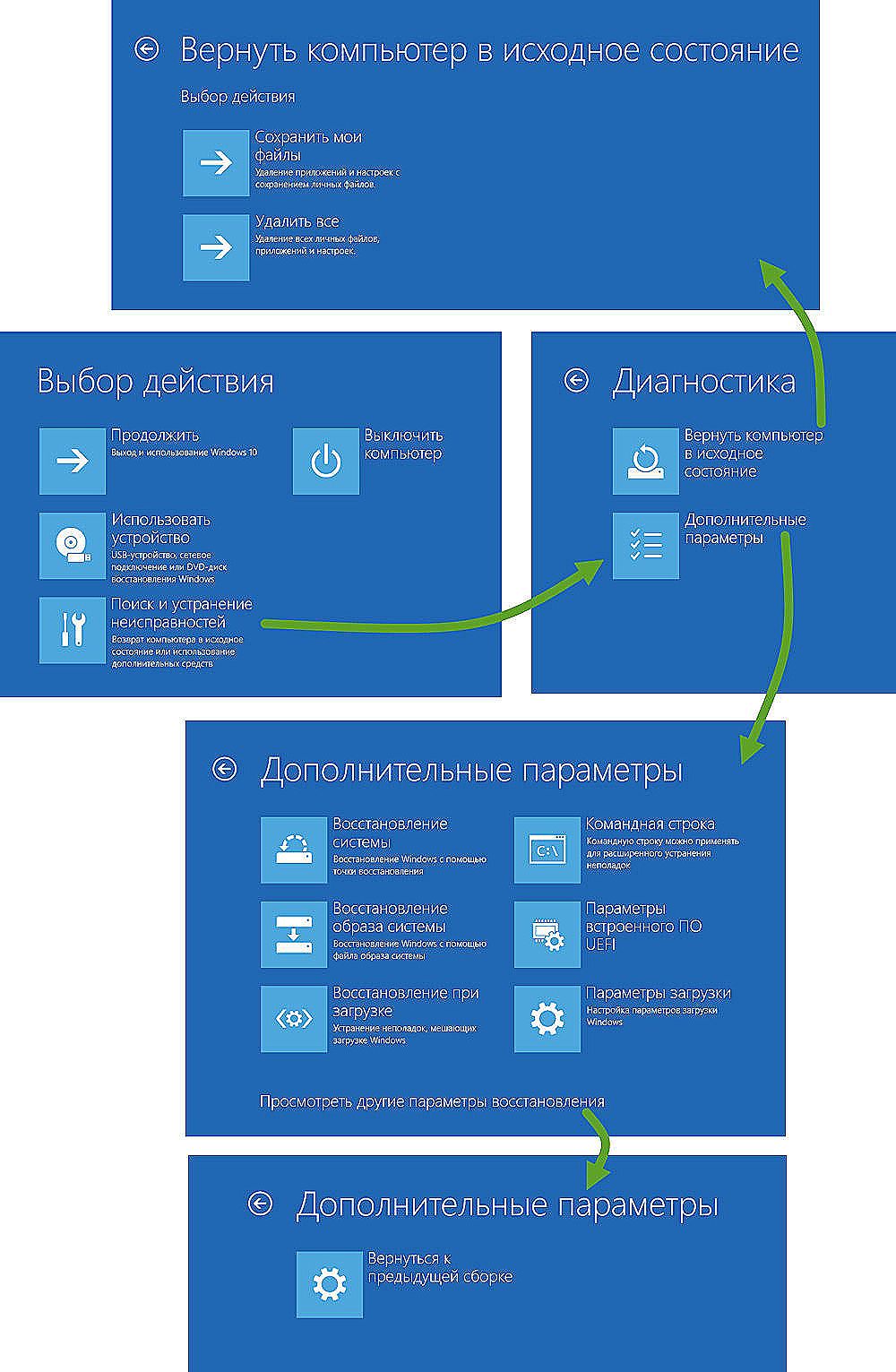
U sustavu Windows 10 odaberite karticu System Restore (Vraćanje sustava).
Što ako ništa ne pomaže?
- Provjerite ispravnost izvršenih radnji. Možda ste propustili stavku ili trenutak. Pokušajte ponovno da ove preporuke budu za oporavak.
- Ako se punjač za pokretanje sustava ne uspije oporaviti, morat ćete potpuno ponovno instalirati operativni sustav. Imajte na umu da će svi podaci s lokalnog diska na kojem je instaliran Windows u potpunosti izbrisani. Pokušajte pokrenuti računalo u sigurnom načinu rada i spremiti potrebne podatke na vanjski medij.Nakon ponovne instalacije, sustav može zahtijevati aktivacijski ključ koji se može pronaći na vanjskom dijelu kućišta uređaja, na disku (ako ste ga kupili) ili elektronskoj verziji ključa. Pazite da je pronađete prije ponovnog instaliranja operacijskog sustava.
- Svakako dijagnosticirajte komponente vašeg računala, jer se mogu pojaviti problemi zbog kvarova bilo kojeg dijela. Na primjer, ako je matična ploča spaljena, morat ćete ga zamijeniti.
- Ako vam niste koristili metode i metode, preuzmite uređaj u ovlašteni servisni centar, gdje će vam stručnjaci pomoći.
Zaključimo
Prijatelji, danas smo naučili kako vratiti Windows bootloader. Pokazalo se da je ovo ozbiljan problem. Međutim, sasvim je moguće pokušati riješiti: trebate instalirati disk ili flash pogon s operativnim sustavom, koji morate staviti na prvo mjesto u boot prioritetu u BIOS izborniku. Zatim pomoću dijaloških okvira izvršite preporučene operacije za rješavanje problema. Nadamo se da ste uspjeli riješiti taj problem. Recite nam u komentarima koja vam je metoda pomogla.












