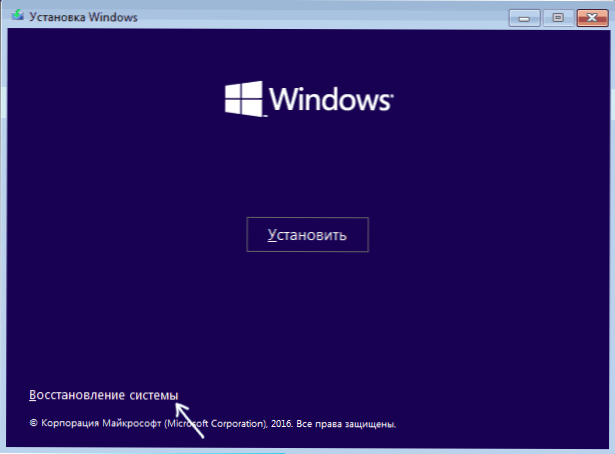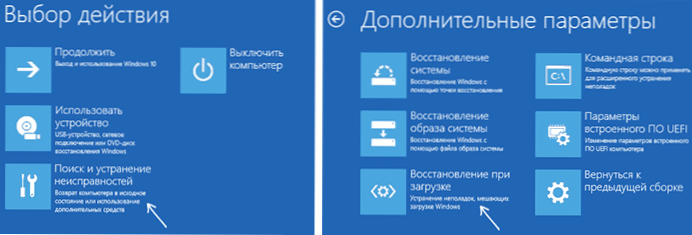Ako nakon instalacije drugog operacijskog sustava pokušavate koristiti slobodan prostor na skrivenim particionima ili ih formatirati, u slučaju kvarova sustava, dok eksperimentiraju s EasyBCD-om, au drugim slučajevima suočite se s činjenicom da se Windows 10 ne učitava i izvještava "Operacijski sustav nije bio pronađen "," Nije pronađen nijedan uređaj za podizanje sustava. Umetnite disk za pokretanje i pritisnite bilo koju tipku ", možda ćete možda morati vratiti Windows 10 bootloader, što će biti obrađeno u nastavku.
Ako nakon instalacije drugog operacijskog sustava pokušavate koristiti slobodan prostor na skrivenim particionima ili ih formatirati, u slučaju kvarova sustava, dok eksperimentiraju s EasyBCD-om, au drugim slučajevima suočite se s činjenicom da se Windows 10 ne učitava i izvještava "Operacijski sustav nije bio pronađen "," Nije pronađen nijedan uređaj za podizanje sustava. Umetnite disk za pokretanje i pritisnite bilo koju tipku ", možda ćete možda morati vratiti Windows 10 bootloader, što će biti obrađeno u nastavku.
Bez obzira imate li UEFI ili BIOS, da li je sustav instaliran na GPT disku sa skrivenom particija za pokretanje FAT32 EFI ili na MBR-u sa sustavom rezerviranom particijom, postupci oporavka bit će isti za većinu situacija. Ako nijedna od sljedećih pomoći, pokušajte resetirati Windows 10 sa spremljenim podacima (treći način).
Napomena: pogreške poput gore navedenih ne moraju nužno biti uzrokovane oštećenim OS loaderom. Uzrok može biti umetnuti CD ili spojen USB pogon (pokušati ukloniti), novi dodatni tvrdi disk ili problemi s postojećim tvrdim diskom (prvi pogled je li vidljiv u BIOS-u).
Automatsko oporavak boot loadera
Okruženje za oporavak sustava Windows 10 nudi mogućnost oporavka sustava za podizanje sustava koja djeluje iznenađujuće dobro iu većini slučajeva je dovoljno (ali ne uvijek).Da biste vratili bootloader na ovaj način, učinite sljedeće.
- Pokrenite s Windows 10 disk za oporavak ili bootable USB bljesak voziti sa sustavom Windows 10 na istoj razini kao i vaš sustav (disk). Da biste odabrali pogon za pokretanje, možete koristiti izbornik za podizanje sustava.
- U slučaju dizanja s instalacijskog pogona, na zaslonu nakon odabira jezika u donjem lijevom kutu, kliknite stavku System Restore (Obnavljanje sustava).
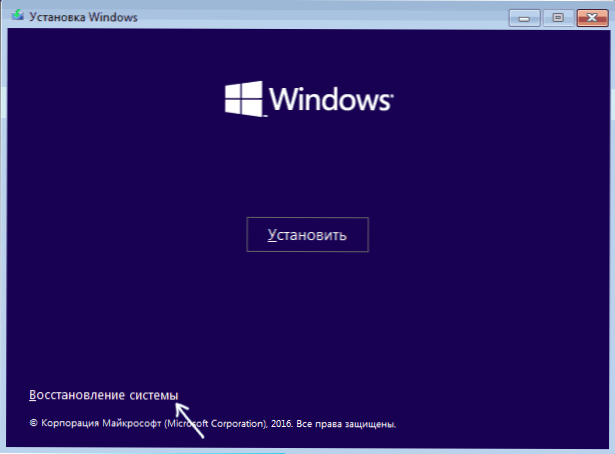
- Odaberite Rješavanje problema, a zatim Popravak stavljanja u pogon. Odaberite ciljani operativni sustav. Daljnji postupak će se izvršiti automatski.
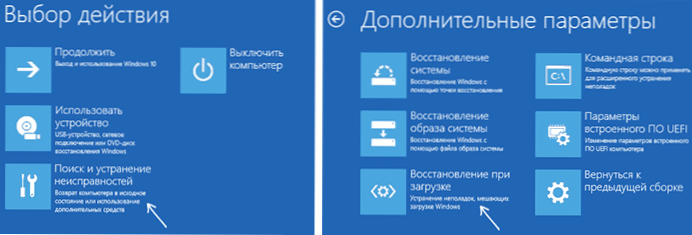
Po dovršetku, vidjet ćete poruku da oporavak nije uspio ili će se računalo automatski ponovo pokrenuti (ne zaboravite vratiti čizma s tvrdog diska na BIOS) već na obnovljeni sustav (ali ne uvijek).
Ako opisana metoda nije riješila problem, prijeđite na učinkovitiju, ručnu metodu.
Ručni postupak oporavka
Da biste vratili bootloader, trebat će vam ili distribucija sustava Windows 10 (bootable flash disk ili disk) ili disk za oporavak sustava Windows 10. Ako ih ne dobijete, morat ćete upotrijebiti drugo računalo da biste ih izradili. Dodatne informacije o izradi diska za oporavak potražite u članku Vraćanje sustava Windows 10.
Sljedeća faza je dignuti od specificiranih medija tako što će je učitati iz BIOS-a u BIOS (UEFI) ili pomoću izbornika za podizanje sustava. Nakon učitavanja, ako je to instalacijski flash disk ili disk, na zaslonu za odabir jezika pritisnite Shift + F10 (otvorit će se naredba). Ako je to disk za oporavak u izborniku, odaberite Dijagnostika - Napredne postavke - Naredba.
U naredbenom retku unesite tri naredbe redom (nakon svakog pritiskanja tipke Enter):
- diskpart
- popis glasnoće
- izlaz

Kao rezultat naredbe popis glasnoće, vidjet ćete popis povezanih svezaka. Zapamtite pismo volumena na kojem se nalaze datoteke s Windowsima 10 (u postupku oporavka možda neće biti particija C, već particija pod nekim drugim slovom).
U većini slučajeva (na računalu postoji samo jedan operacijski sustav Windows 10, skrivena EFI particija ili MBR), kako bi se vratio bootloader, dovoljno je izvršiti jednu naredbu nakon toga:
bcdboot c: \ windows (gdje umjesto C, možda ćete morati navesti drugo pismo, kao što je gore spomenuto).
Napomena: ako na računalu postoji nekoliko operacijskih sustava, na primjer, Windows 10 i 8.1, možete izvršiti ovu naredbu dvaput, u prvom slučaju, navodeći put do datoteka jednog operativnog sustava, u drugom - drugom (ne radi za Linux i XP. konfiguracija).

Nakon izvršenja ove naredbe vidjet ćete poruku da su datoteke za preuzimanje uspješno stvorene. Možete pokušati ponovo pokrenuti računalo u normalnom načinu rada (uklanjanje bootable USB flash pogona ili diska) i provjeriti pokreće li se sustav (nakon nekih neuspjeha čizma se ne pojavljuje odmah nakon ponovnog postavljanja boot loadera, ali nakon provjere HDD-a ili SSD-a i ponovnog pokretanja može se pojaviti greška 0xc0000001 slučaj se također obično korigira jednostavnim ponovnim pokretanjem).
Drugi način da se oporavi Windows 10 bootloader
Ako gore navedena metoda nije uspjela, vratit ćemo se u naredbeni redak na isti način kao i prije. Unesite naredbe diskparti onda popis glasnoće, I proučavamo povezane particije diska.
Ako imate sustav sa UEFI i GPT, na popisu biste trebali vidjeti skrivenu particiju s datotečnim sustavom FAT32 i veličine 99-300 MB. Ako su BIOS i MBR, trebali bi se prikazati 500 MB particija (nakon čiste instalacije sustava Windows 10) ili manje s NTFS datotečnim sustavom. Trebate broj ovog odjeljka N (Volumen 0, Volumen 1, itd.). Također imajte na umu pismo odgovarajuće sekciji na kojem se pohranjuju datoteke sustava Windows.

Unesite sljedeće naredbe redoslijedom:
- odaberite glasnoću N
- format fs = fat32 ili format fs = ntfs (ovisno o datom sustavu na particiji).
- dodijeliti slovo = Z (dodijelite slovo Z ovom odjeljku).
- izlaz (izlaz Diskpart)
- bcdboot C: \ Windows / s Z: / f SVI (gdje je C: disk s datotekama u sustavu Windows, Z: pismo koje smo dodijelili skrivenoj particiji).
- Ako imate nekoliko operacijskih sustava Windows, ponovite naredbu za drugu kopiju (s novom lokacijom datoteke).
- diskpart
- popis glasnoće
- odaberite glasnoću N (broj skrivenog volumena kojem smo dodijelili pismo)
- ukloni slovo = Z (izbrisati slovo tako da glasnoća nije prikazana u sustavu kada se ponovno pokrenemo).
- izlaz
Po završetku, zatvaramo naredbeni redak i više ne pokrenemo računalo s vanjskog izvora opterećenja, provjerite da li se pokreće sustav Windows 10.
Nadam se da vam pružene informacije mogu pomoći. Usput, također možete pokušati "Recovery on Boot" u naprednim boot parametrima ili s Windows 10 disk za oporavak. Nažalost, sve ne radi glatko i problem se lako riješi: često (u nedostatku oštećenja HDD-a, što također može biti) ponovno instalirati OS.
Ažuriranje (došlo je do komentara, ali sam zaboravio napisati nešto o metodi u članku): možete pokušati i jednostavnu naredbu bootrec.exe / fixboot(pogledajte Korištenje bootrec.exe za popravak unosa za podizanje sustava).