 Windows 10 nudi mnoge mogućnosti obnavljanja sustava, uključujući točke za oporavak i oporavak računala, stvaranje pune slike sustava na vanjski tvrdi disk ili DVD i pisanje USB diska za oporavak (što je bilo bolje od prethodnih sustava). Odvojene upute također sadrže tipične probleme i pogreške pri pokretanju operacijskog sustava i načinima njihovog rješavanja, pogledajte: Windows 10 ne počinje.
Windows 10 nudi mnoge mogućnosti obnavljanja sustava, uključujući točke za oporavak i oporavak računala, stvaranje pune slike sustava na vanjski tvrdi disk ili DVD i pisanje USB diska za oporavak (što je bilo bolje od prethodnih sustava). Odvojene upute također sadrže tipične probleme i pogreške pri pokretanju operacijskog sustava i načinima njihovog rješavanja, pogledajte: Windows 10 ne počinje.
Ovaj članak opisuje točno kako se implementiraju mogućnosti obnavljanja sustava Windows 10, što je princip njihovog rada i kako možete pristupiti svakoj od opisanih funkcija. Po mom mišljenju, razumijevanje i korištenje tih mogućnosti je vrlo korisno i može značajno pomoći u rješavanju računalnih problema koji mogu nastati u budućnosti. Vidi također: Popravak sustava Windows 10 za pokretanje sustava, Provjera i vraćanje cjelovitosti datoteka sustava Windows 10, Popravak sustava Windows 10 registra.
Za početak - o jednoj od prvih opcija koje se često koriste za vraćanje sustava - siguran način rada. Ako tražite načine za ulazak u njega, tada se načini na koje se to radi prikupljaju u uputama Sigurno stanje Windows 10.Također na temu oporavka može se pripisati, a ovo pitanje: Kako resetirati svoju lozinku Windows 10.
Vratite računalo ili prijenosno računalo u prvobitno stanje

Prva funkcija oporavka koju treba obratiti pozornost je vraćanje sustava Windows 10 u prvobitno stanje, kojemu se može pristupiti klikom na ikonu obavijesti, odabirom "Sve opcije" - "Ažuriranje i sigurnost" - "Vraćanje" (postoji još jedan način za dobivanje u ovom odjeljku, bez prijave u sustav Windows 10, opisan je u nastavku). U slučaju da sustav Windows 10 ne počne, možete pokrenuti sustav povrata s diska za oporavak ili distribuciju operacijskih sustava, o čemu - u nastavku.
Ako kliknete "Pokreni" u opciji "Reset", od vas će se tražiti da potpuno očistite računalo i ponovo instalirajte sustav Windows 10 (u ovom slučaju nećete morati podizati flash disk ili disk, koristiti datoteke na računalu) ili spremiti osobne datoteke (Međutim, instalirani programi i postavke bit će izbrisani).

Još jedan jednostavan način pristupa ovoj značajci, čak i bez prijavljivanja - na zaslonu za prijavu (gdje je unesena lozinka), pritisnite gumb za uključivanje i držite tipku Shift i kliknite na "Ponovo pokreni".Na zaslonu koji se otvori odaberite "Dijagnostika", a zatim "Povratak u prvobitno stanje".
Trenutačno nisam upoznao prijenosna računala ili računala s predinstaliranim sustavom Windows 10, ali mogu pretpostaviti da će se svi vozači i aplikacije proizvođača automatski ponovno instalirati na njih kada budu vraćeni pomoću ove metode.
Prednosti ove metode oporavka - ne morate imati distribucijski komplet, automatski se instalira Windows 10 i time minimizira vjerojatnost pogrešaka koje su napravili novi korisnici.
Glavni nedostatak je taj da, ako tvrdi disk ne uspije ili da su OS datoteke ozbiljno oštećene, sustav neće biti moguće vratiti na ovaj način, ali sljedeće dvije mogućnosti mogu biti korisne - disk za oporavak ili potpuna sigurnosna kopija sustava Windows 10 pomoću ugrađenih alata sustava na zasebnom tvrdom disku (uključujući vanjski) ili DVD diskovi. Saznajte više o načinu i nijansi: kako vratiti sustav Windows 10 ili automatski reinstalirati sustav.
Automatska čista instalacija sustava Windows 10
U inačici Ažuriranja za kreatore verzije 1703 za Windows 10, tu je nova značajka - "Restart" ili "Start Fresh", koja obavlja automatsku čistu instalaciju sustava.

Pojedinosti o tome kako to funkcionira i koje su razlike od resetiranja, opisane u prethodnoj verziji, u zasebnoj uputi: Automatska čista instalacija sustava Windows 10.
Oporavak diska u sustavu Windows
Napomena: Disk je USB pogon, na primjer, redovni USB flash pogon, a ime je sačuvano jer je moguće snimanje CD i DVD diskova za oporavak.
U prethodnim verzijama operacijskog sustava, disk za oporavak sadržavao je samo uslužne programe za pokušaj automatskog i ručnog vraćanja instaliranog sustava (vrlo korisno), za razliku od toga, Windows 10 disk za oporavak, osim njih, može sadržavati i OS sliku za oporavak, to jest, možete pokrenuti oporavak od njega kao što je opisano u prethodnom odjeljku, automatski ponovno instalira sustav na računalo.
Za pisanje takvog bljeskalice idite na upravljačku ploču i odaberite "Recovery". Već tamo ćete pronaći potrebnu stavku - "Stvaranje diska za oporavak".

Ako tijekom stvaranja diska označite okvir "Sigurnosno kopiranje datoteka sustava na disk za oporavak", tada se konačni pogon može koristiti ne samo za korektivne radnje za ručno rješavanje problema, već i za brzo instaliranje sustava Windows 10 na računalo.

Nakon dizanja s diska za oporavak (trebat ćete podići s USB flash pogona ili koristiti izbornik za podizanje sustava), vidjet ćete izbornik za odabir radnji, gdje u odjeljku Dijagnostika (i u "Naprednim postavkama" unutar ove stavke) možete:
- Vratite računalo u izvorno stanje pomoću datoteka na bljesakom pogonu.
- Unesite BIOS (UEFI parametre firmvera).
- Pokušajte vratiti sustav pomoću točke vraćanja.
- Pokrenite automatsko oporavak pri podizanju sustava.
- Koristite naredbenu retku kako biste vratili Windows 10 bootloader i druge radnje.
- Vratite sustav iz pune slike sustava (opisano kasnije u članku).
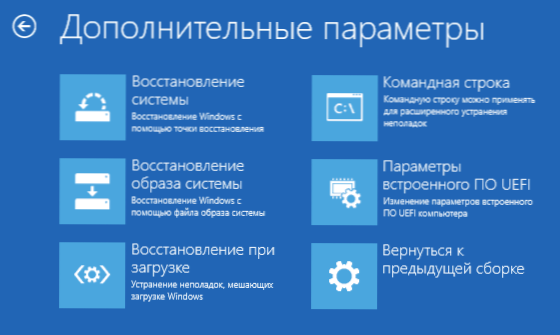
Takvo voziti u nečemu može biti još praktičniji od samo USB flash pogona za pokretanje sustava Windows 10 (iako možete početi s oporavkom od njega klikom na odgovarajuću vezu u donjem lijevom dijelu prozora pomoću gumba "Instaliraj" nakon odabira jezika). Saznajte više o disku za oporavak Windows 10 + videozapisa.
Stvaranje pune slike sustava za oporavak sustava Windows 10
Windows 10 zadržava mogućnost stvaranja pune slike za oporavak sustava na zasebnom tvrdom disku (uključujući vanjsku) ili više DVD-ova. Sljedeće opisuje samo jedan način stvaranja slike sustava, ako ste zainteresirani za druge opcije, detaljnije navedene, pogledajte upute za Backup Windows 10.
Za razliku od prethodne verzije je da to stvara neku vrstu „cast” sustav, sa svim programima, datotekama, vozača i postavke koje su dostupne u vrijeme slike (kao u prethodnom verzijom smo dobili čistu sustav za spašavanje možda da se osobni podaci i datoteke).
Optimalno vrijeme za stvaranje takve slike je odmah nakon čiste instalacije operativnog sustava i svih upravljačkih programa na računalu, tj. nakon što je sustav Windows 10 doveden u potpuno operativno stanje, ali još nije ispunjen.
Da biste stvorili takvu sliku, idite na Upravljačku ploču - Povijest datoteke, a zatim u donjem lijevom kutu odaberite "Sustav sigurnosne kopije sustava" - "Stvaranje sistemske slike". Drugi način - ići na „sve parametre” - „Poboljšanje i sigurnost” - „rezervne usluga” - „Idi na” Backup i Recovery (Windows 7) „-” Stvaranje slike sustava”.

U sljedećim koracima možete birati gdje je slika sustava, kao i kakav particija na disku dodati backup (obično odjeljak rezerviran od strane sustava i sistemskoj particiji), bit će spašen.

U budućnosti, pomoću stvorene slike možete brzo vratiti sustav u stanje koje vam je potrebno.Oporavak možete početi s slike s diska za oporavak ili odabirom opcije "Obnavljanje" u instalacijskom programu za sustav Windows 10 (Dijagnostika - Napredne postavke - Sustav oporavka slike).
Točke za oporavak
Točke za oporavak u sustavu Windows 10 funkcioniraju na isti način kao u prethodnim verzijama operacijskog sustava i često mogu pomoći u uklanjanju najnovijih promjena na računalu koje su uzrokovale probleme. Detaljne upute o svim značajkama alata: Oporavak točke Windows 10.
Da biste provjerili je li omogućeno automatsko stvaranje točaka oporavka, možete otići do "Upravljačka ploča" - "Restore" i kliknite "Configure System Restore".

Prema zadanim postavkama, omogućena je zaštita diska sustava, a također možete konfigurirati izradu točaka za oporavak diska odabirom i klikom na gumb "Konfiguracija".

Točke vraćanja sustava stvaraju se automatski prilikom mijenjanja parametara i postavki sustava, instalacije programa i usluga, te ih možete stvoriti ručno prije potencijalno opasnih radnji (gumb "Napravite" u prozoru postavki zaštite sustava).
Kada trebate primijeniti točku za oporavak, možete otići do odgovarajućeg odjeljka na upravljačkoj ploči i odabrati "Pokreni oporavak sustava" ili, ako se sustav Windows ne pokrene, podignite sustav s diska za oporavak (ili instalacijski pogon) i pronađite početak oporavka u odjeljku Dijagnostika - Napredne postavke.
Povijest datoteke
Još jedna značajka oporavka sustava Windows 10 je povijest datoteka koje vam omogućuju pohranjivanje sigurnosnih kopija važnih datoteka i dokumenata, kao i njihovih prethodnih verzija, te se po potrebi vraćaju. Pojedinosti o ovoj značajci: povijest datoteka sustava Windows 10.
U zaključku
Kao što vidite, alati za oporavak u sustavu Windows 10 prilično su rašireni i vrlo učinkoviti - za većinu korisnika to će biti više nego dovoljno s vještošću i pravodobnom upotrebom.
Naravno, možete dodatno koristiti alate kao što su Aomei OneKey Recovery, Acronis backup i recovery software, te u ekstremnim slučajevima - skrivene slike oporavka proizvođača računala i laptopa, ali ne zaboravite na standardne značajke koje su već prisutne u operacijskom sustavu.












