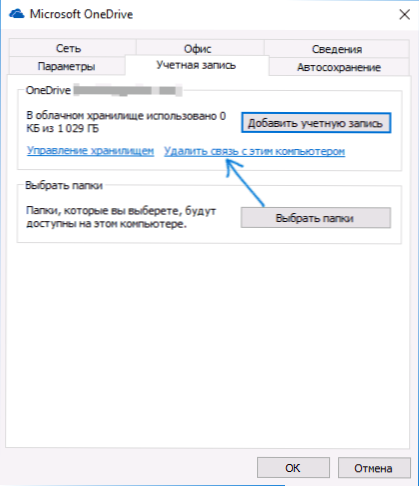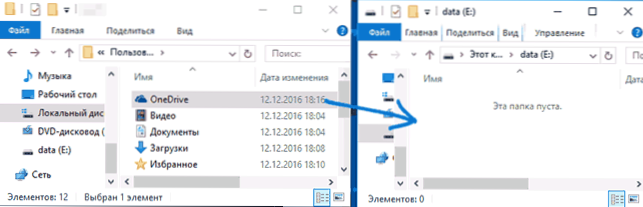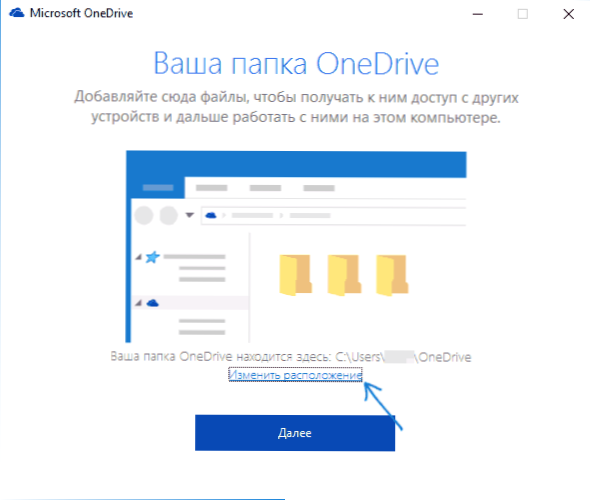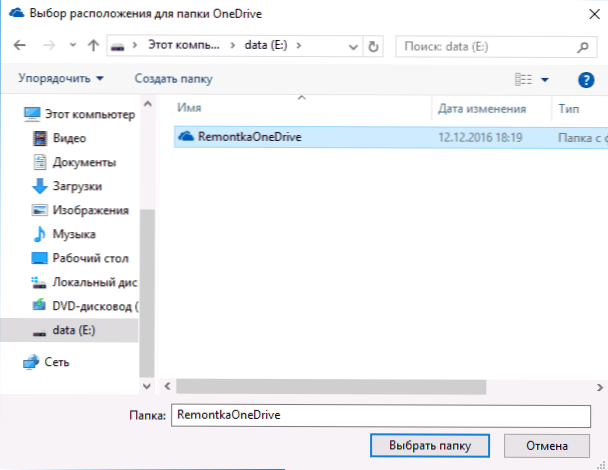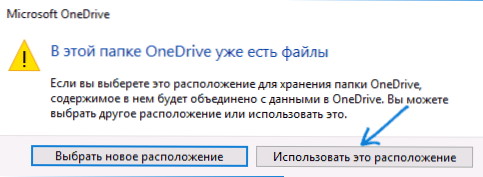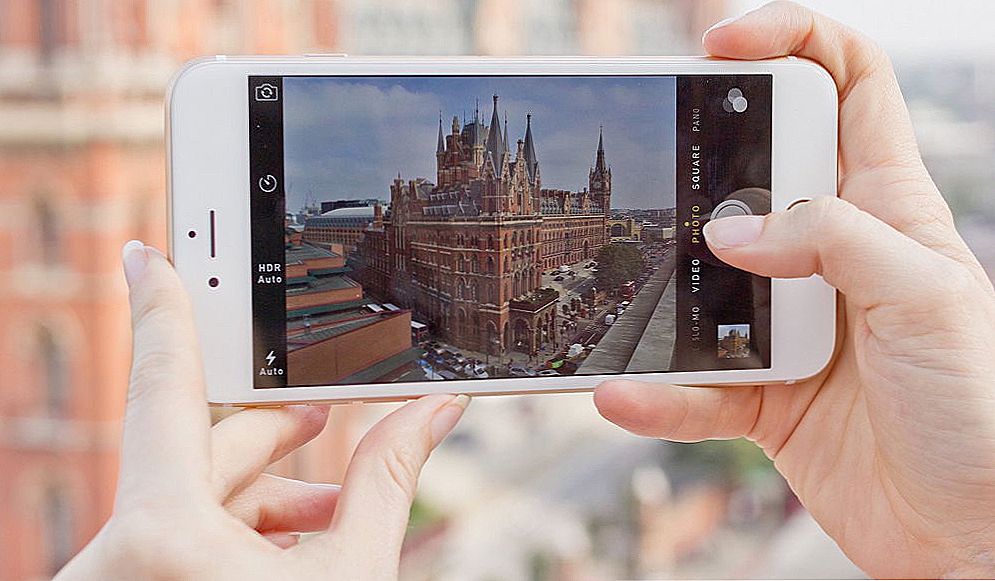OneDrive softver za pohranu oblaka integriran je u sustav Windows 10 i, prema zadanim postavkama, podaci pohranjeni u oblak sinkronizirani su s OneDrive mapom koja se nalazi na sistemskom pogonu, obično u C: \ Korisnici \ UserName \ (sukladno tome, ako postoji više korisnika u sustavu, svaki od njih može imati vlastitu OneDrive mapu).
OneDrive softver za pohranu oblaka integriran je u sustav Windows 10 i, prema zadanim postavkama, podaci pohranjeni u oblak sinkronizirani su s OneDrive mapom koja se nalazi na sistemskom pogonu, obično u C: \ Korisnici \ UserName \ (sukladno tome, ako postoji više korisnika u sustavu, svaki od njih može imati vlastitu OneDrive mapu).
Ako koristite OneDrive i na kraju se ispostavilo da stavljanje mape na disk sustava nije vrlo razumno i morate osloboditi prostor na ovom disku, možete premjestiti mapu OneDrive na drugo mjesto, na primjer, na drugu particiju ili disk te ponovno sinkronizirati sve podatke ne mora. Prilikom premještanja mape - dalje u korak po korak upute. Vidi također: Kako onemogućiti OneDrive u sustavu Windows 10.
Napomena: ako je to učinjeno za čišćenje diska sustava, korisni su sljedeći materijali: Kako očistiti pogon C, Kako prenijeti privremene datoteke na drugi disk.
Premjestite mapu OneDrive
Koraci potrebni za prenošenje OneDrive mape na drugi pogon ili samo na drugu lokaciju, kao i za preimenovanje, vrlo su jednostavni i sastoje se od jednostavnog prijenosa podataka s privremeno onesposobljenim OneDrive operacijama, a zatim rekonfiguriranja pohrane u oblaku.
- Idite na parametre OneDrive (to možete učiniti tako da desnom tipkom miša kliknete ikonu OneDrive u području obavijesti sustava Windows 10).
- Na kartici "Račun" kliknite "Prekini vezu ovog računala".
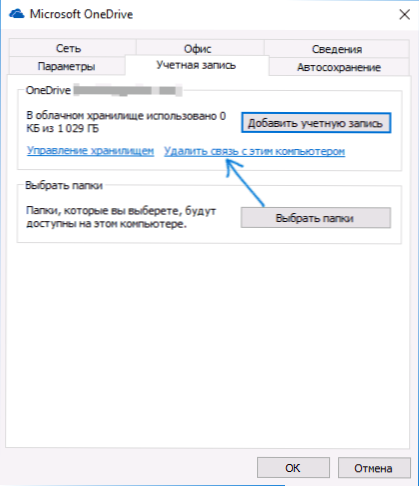
- Odmah nakon ove akcije vidjet ćete prijedlog za ponovno postavljanje OneDrivea, ali to trenutno ne radite, ali možete otvoriti prozor.
- Prijenos mape OneDrive na novi pogon ili na drugo mjesto. Ako želite, možete promijeniti naziv ove mape.
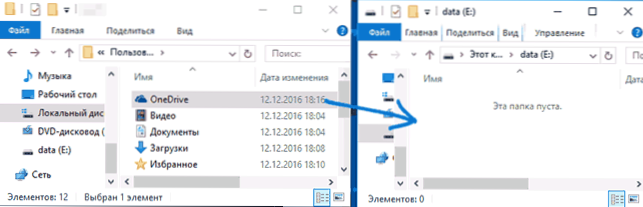
- U prozoru za postavljanje OneDrive od koraka 3 unesite svoju e-poštu i lozinku sa svog Microsoft računa.
- U sljedećem prozoru s informacijama "Ovdje je vaš mapi OneDrive", kliknite "Promijeni lokaciju".
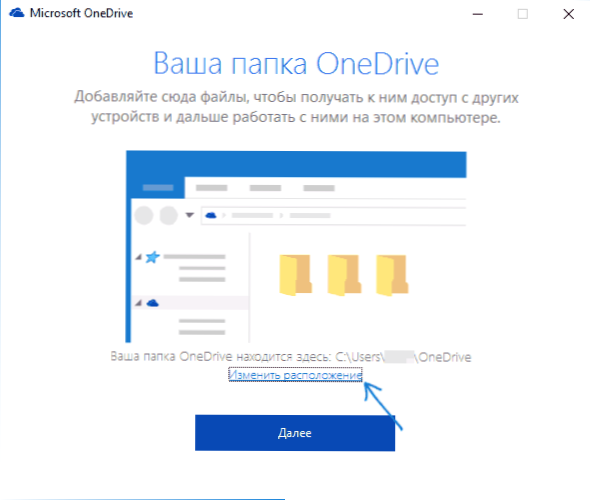
- Navedite put do mape OneDrive (ali ne ulazite u njega, to je važno) i kliknite "Odabir mape". U mom primjeru u snimci zaslona pomaknuo sam i preimenovao mapu OneDrive.
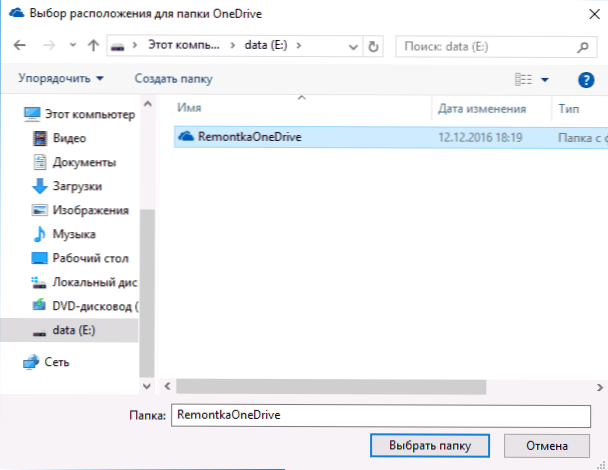
- Kliknite "Koristi ovu lokaciju" da biste zatražili "Postoje datoteke u ovoj mapi OneDrive" - to je upravo ono što nam je potrebno kako se sinkronizacija ne ponovo izvodi (samo se datoteke provjeravaju u oblaku i na računalu).
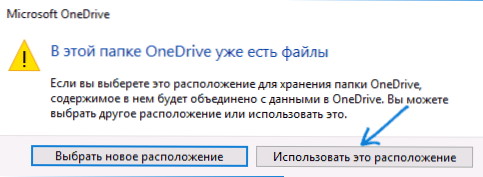
- Kliknite Dalje.
- Odaberite mape iz oblaka koje želite sinkronizirati i ponovno kliknite Dalje.
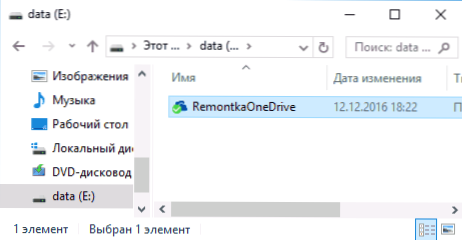
Gotovo: Nakon ovih jednostavnih koraka i kratkog procesa pronalaženja razlika između podataka u oblak i lokalnim datotekama, mapa OneDrive bit će na novoj lokaciji, potpuno spremna za pokretanje.
Dodatne informacije
Ako su korisnici sustava "Slike" i "Dokumenti" na vašem računalu sinkronizirani s programom OneDrive, a nakon prijenosa, postavite ih za nove lokacije.

Da biste to učinili, idite na svojstva svake od ovih mapa (na primjer, u izborniku "Brzi pristup" istraživača, desnom tipkom miša kliknite mapu "Svojstva"), a zatim na kartici "Lokacija" premjestite ih na novo mjesto mape "Dokumenti" i "Slike "unutar mape onedrive.