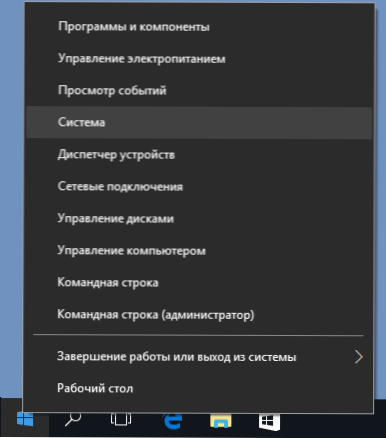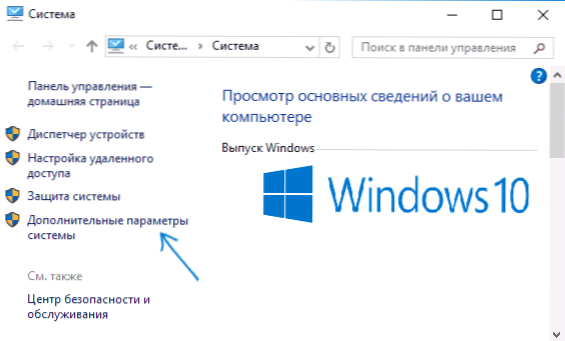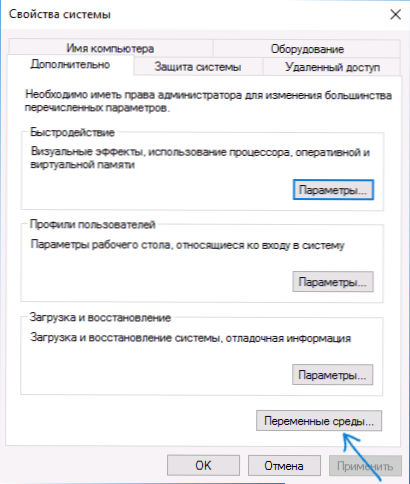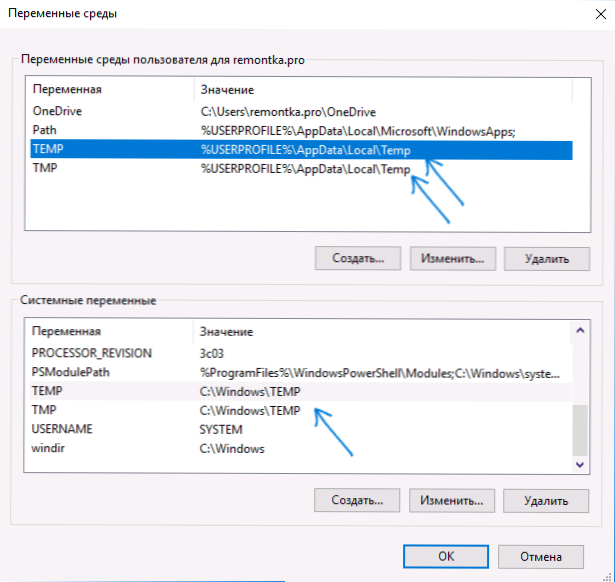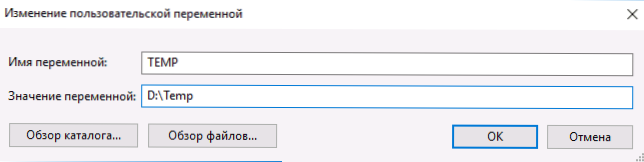Privremene datoteke stvaraju programi prilikom rada, obično u dobro definiranim mapama u sustavu Windows, na sistemskoj particiji diska i automatski se brišu iz njega. Međutim, u nekim situacijama, kada nema dovoljno prostora na disku sustava ili je mali SSD, može biti smisla prenijeti privremene datoteke na drugi disk (ili, premještati mape s privremenim datotekama).
Privremene datoteke stvaraju programi prilikom rada, obično u dobro definiranim mapama u sustavu Windows, na sistemskoj particiji diska i automatski se brišu iz njega. Međutim, u nekim situacijama, kada nema dovoljno prostora na disku sustava ili je mali SSD, može biti smisla prenijeti privremene datoteke na drugi disk (ili, premještati mape s privremenim datotekama).
U ovom priručniku korak po korak kako prenijeti privremene datoteke na drugi disk u sustavu Windows 10, 8 i Windows 7 kako bi u budućim programima tamo stvorili privremene datoteke. Također može biti korisno: Kako izbrisati privremene datoteke u sustavu Windows.
Napomena: opisane radnje nisu uvijek korisne u smislu izvedbe: na primjer, ako prenesete privremene datoteke na drugu particiju istog tvrdog diska (HDD) ili SSD na tvrdi disk, to može smanjiti ukupnu učinkovitost programa korištenjem privremenih datoteka. Možda će optimalna rješenja u ovim slučajevima biti opisana u sljedećim priručnicima: Kako povećati C pogon na štetu pogona D (točnije, jednu particiju na štetu drugog), Kako očistiti disk nepotrebnih datoteka.
Premještanje privremene mape u sustavu Windows 10, 8 i Windows 7
Lokacija privremenih datoteka u sustavu Windows određena je varijablama okruženja, a postoji nekoliko takvih lokacija: sustav - C: \ Windows \ TEMP i TMP, kao i za korisnike - C: \ Korisnici \ AppData \ Local \ Temp i tmp. Naš je zadatak mijenjati ih tako da prenesu privremene datoteke na drugi disk, na primjer, D.
To će zahtijevati sljedeće jednostavne korake:
- Na pogonu koji je potreban, stvorite mapu za privremene datoteke, na primjer, D: \ Temp (iako to nije obvezan korak, a mapa treba biti kreirana automatski, preporučujem da to učinite).
- Idite na postavke sustava. U sustavu Windows 10, za to možete kliknuti desnom tipkom miša na "Start" i odabrati "System", u sustavu Windows 7 - desnom tipkom miša kliknite na "My Computer" i odaberite "Properties".
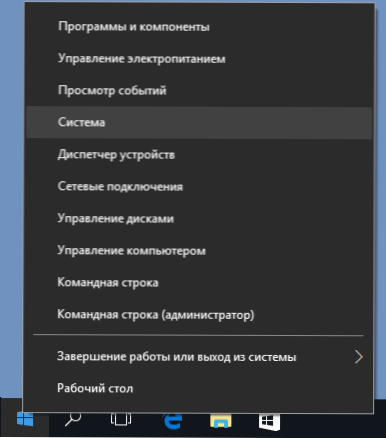
- U postavkama sustava, s lijeve strane, odaberite "Napredne postavke sustava".
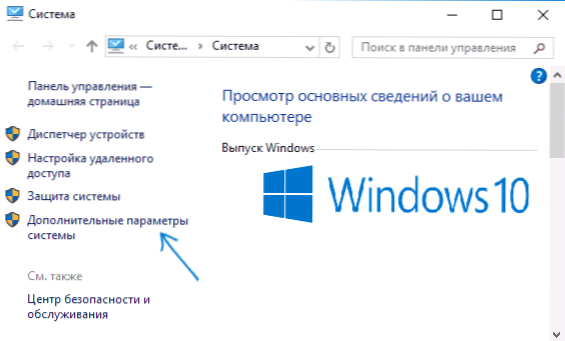
- Na kartici Napredno kliknite gumb Varijacije okoline.
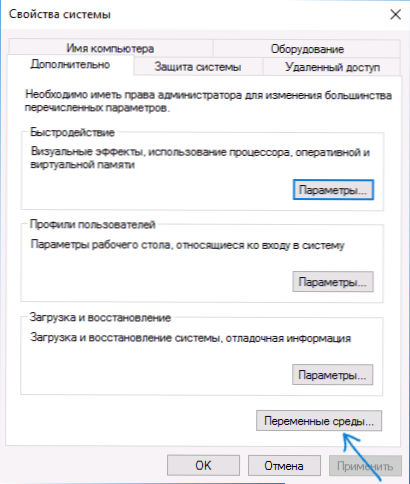
- Obratite pažnju na one varijable okruženja koje se nazivaju TEMP i TMP, kako u gornjoj listi (korisnički definirane), tako iu donjem popisu - sustavu. Napomena: ako imate više korisničkih računa na računalu, za svaku od njih može biti razumno stvoriti zasebnu mapu privremenih datoteka na pogonu D, a ne promijeniti sistemske varijable s donjeg popisa.
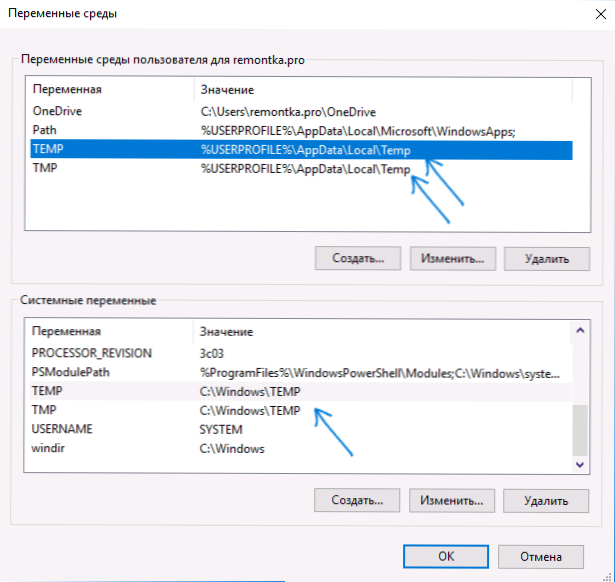
- Za svaku takvu varijablu: odaberite ga, kliknite "Uredi" i odredite put do nove mape privremenih datoteka na drugom disku.
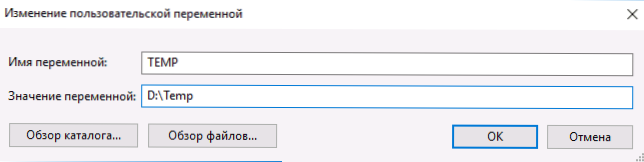
- Nakon što se promijenite sve potrebne varijable okruženja, kliknite U redu.
Nakon toga, privremene datoteke programa bit će spremljene u mapi koju ste odabrali na drugom disku, a da ne biste zauzeli prostor na disku ili particiji sustava, što je bilo ono što se trebalo postići.

Ako imate bilo kakvih pitanja, ili nešto ne radi kako treba - napomenuti u komentarima, pokušat ću odgovoriti. Usput, u kontekstu čišćenja diska sustava u sustavu Windows 10, to može biti korisno: Kako prenijeti mapu OneDrive na drugi disk.