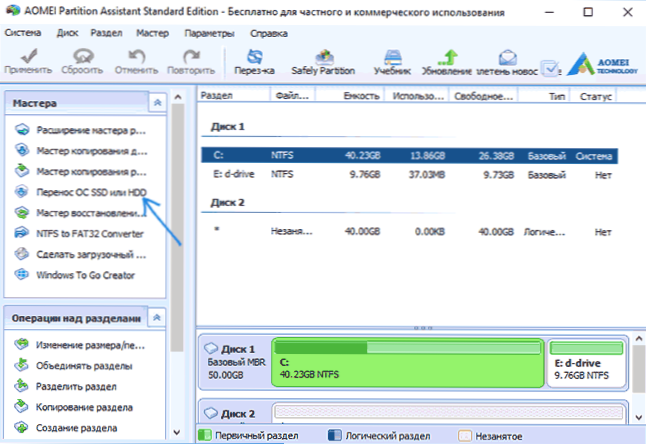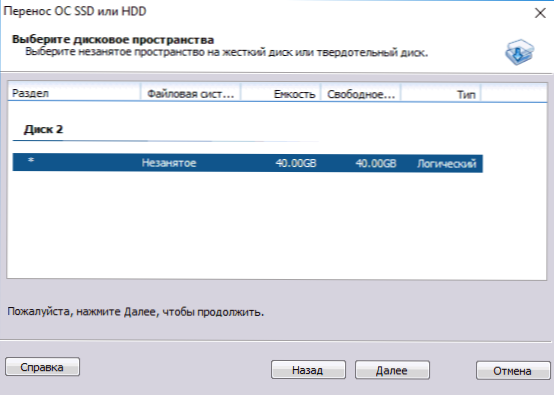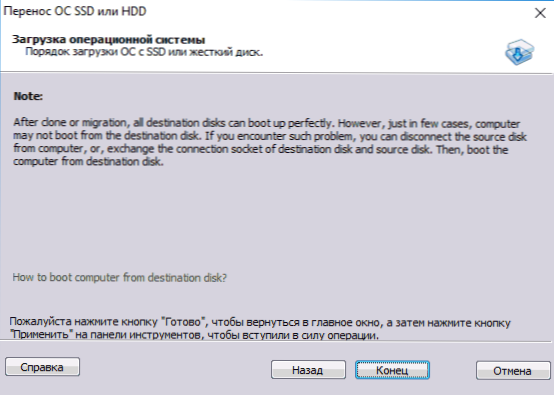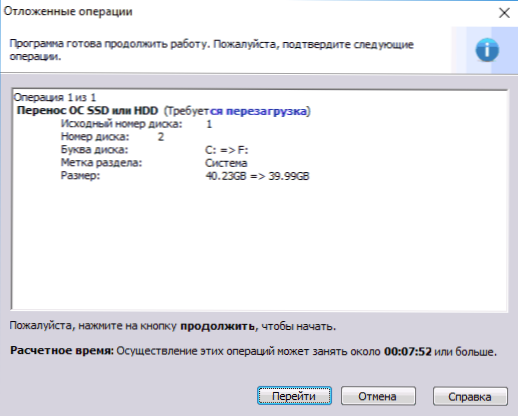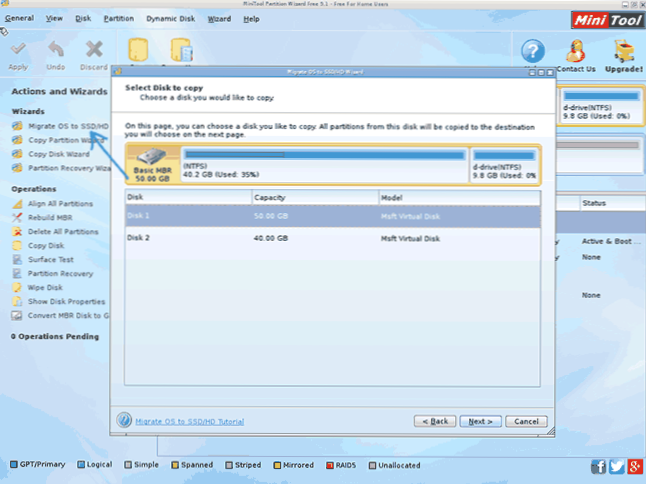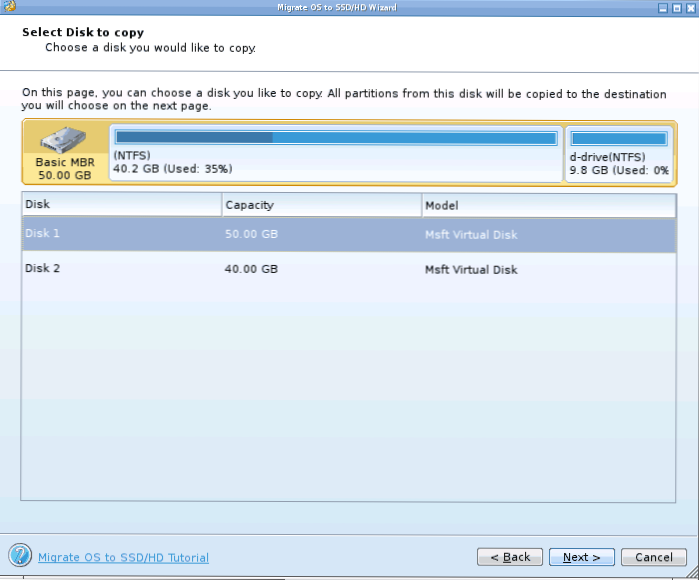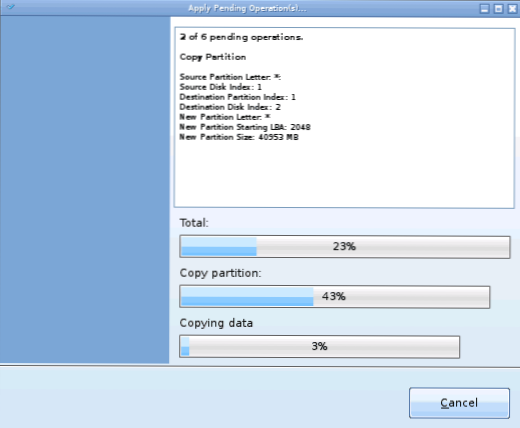Ako ste kupili novi tvrdi disk ili SSD disk za vaše računalo, vrlo je vjerojatno da nemate veliku želju za ponovnim instalacijom sustava Windows, upravljačkih programa i svih programa. U tom slučaju možete klonirati ili na neki drugi način prenijeti Windows na drugi disk, ne samo samo operativni sustav, već i sve instalirane komponente, programe i tako dalje. Zasebna instrukcija za 10-ki instalirana na GPT disku na UEFI sustavu: Kako prenijeti Windows 10 na SSD.
Ako ste kupili novi tvrdi disk ili SSD disk za vaše računalo, vrlo je vjerojatno da nemate veliku želju za ponovnim instalacijom sustava Windows, upravljačkih programa i svih programa. U tom slučaju možete klonirati ili na neki drugi način prenijeti Windows na drugi disk, ne samo samo operativni sustav, već i sve instalirane komponente, programe i tako dalje. Zasebna instrukcija za 10-ki instalirana na GPT disku na UEFI sustavu: Kako prenijeti Windows 10 na SSD.
Postoji nekoliko plaćenih i besplatnih programa za kloniranje tvrdih diskova i SSD-ova, od kojih neki djeluju s pogonima samo određenih robnih marki (Samsung, Seagate, Western Digital) i neki drugi s gotovo svim pogonima i datotekama. U ovom kratkom pregledu opisat ću nekoliko besplatnih programa, prijenos Windows-a pomoću kojeg će biti najjednostavniji i pogodniji za gotovo svakog korisnika. Vidi također: Konfiguriranje SSD za Windows 10.
Acronis True Image WD izdanje
Možda je najpopularnija marka tvrdih diskova u našoj zemlji Western Digital i, ako je barem jedan od instaliranih tvrdih diskova na vašem računalu od ovog proizvođača, onda je Acronis True Image WD Edition ono što vam je potrebno.
Program podržava sve trenutne i ne vrlo operativne sustave: Windows 10, 8, Windows 7 i XP, postoji ruski. Preuzmite True Image WD Edition sa službene Western Digital stranice: http://support.wdc.com/downloads.aspx?lang=ru
Nakon jednostavne instalacije i pokretanja programa, u glavnom prozoru odaberite stavku "Kloniranje diska. Kopiranje particija jednog diska na drugi". Akcija je dostupna i za tvrde diskove i u slučaju da morate prenijeti OS na SSD.

U sljedećem prozoru morat ćete odabrati način kloniranja - automatsko ili ručno, za većinu zadataka prikladno je automatsko. Kada ga odaberete, sve particije i podaci s izvornog diska kopiraju se na cilj (ako se nešto na ciljanom disku briše), nakon čega se ciljni disk pokreće, tj. Windows ili drugi operacijski sustavi počinju s njim, kao i prije.

Nakon odabira izvora i ciljnog diska podaci će se prenijeti s jednog diska na drugi, što može potrajati dosta dugo (sve ovisi o brzini diska i količini podataka).
Seagate DiscWizard
Zapravo, Seagate DiscWizard je cjelovita kopija prethodnog programa, ali za rad zahtijeva najmanje jedan Seagate tvrdi disk na računalu.

Sve radnje koje vam omogućuju prijenos sustava Windows na drugi disk i potpuno ga kloniranje slične su Acronis True Image HD (u stvari, to je isti program), sučelje je ista.
Možete preuzeti program Seagate DiscWizard s službene web stranice. http://www.seagate.com/ru/ru/support/downloads/discwizard/
Samsung migracija podataka
Samsung Data Migration je posebno dizajniran za prijenos podataka sustava Windows i Samsung SSD s bilo kojeg drugog pogona. Dakle, ako ste vlasnik takvog statičkog diska, to je ono što trebate.

Proces prijenosa je dizajniran kao čarobnjak od nekoliko koraka. Istovremeno, u najnovijim verzijama programa, nije moguće samo kloniranje cijelog diska s operativnim sustavima i datotekama, već i selektivno prijenos podataka, što može biti relevantno s obzirom da je veličina SSD-a još uvijek manja od modernih tvrdih diskova.
Program Samsung Data Migration na ruskom jeziku dostupan je na službenoj web stranici. http://www.samsung.com/semiconductor/minisite/ssd/download/tools.html
Kako prenijeti Windows s HDD-a na SSD (ili drugi HDD) u Aomei Partition Assistant Standard Edition
Drugi besplatni program, također na ruskom, omogućuje vam povoljno prenošenje operacijskog sustava s tvrdog diska na statički disk ili na novi HDD - Aomei Partition Assistant Standard Edition.
Napomena: ova metoda radi samo za Windows 10, 8 i 7 instaliranu na MBR disku na računalima s BIOS-om (ili UEFI i Legacy boot), pri pokušaju prijenosa operacijskog sustava s GPT diska, program izvještava da ne može ( , ovdje će raditi jednostavna kopiranja diskova u Aomei, ali nije bilo moguće eksperimentirati - kvarove tijekom ponovnog pokretanja za obavljanje operacije, unatoč onima s invaliditetom Secure Boot i provjeravanje digitalnog potpisa upravljačkih programa).
Koraci za kopiranje sustava na drugi disk su jednostavni i, mislim, bit će razumljivi i novim korisnicima:
- U izborniku Partition Assistant na lijevoj strani odaberite "Migriraj SSD ili HDD OS". U sljedećem prozoru kliknite "Dalje".
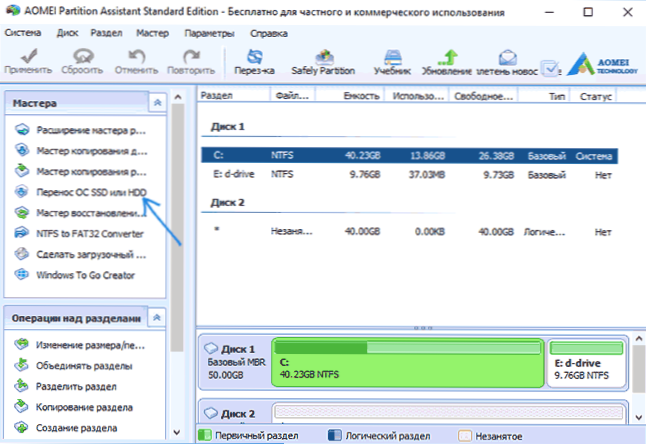
- Odaberite pogon na koji će sustav biti prenesen.
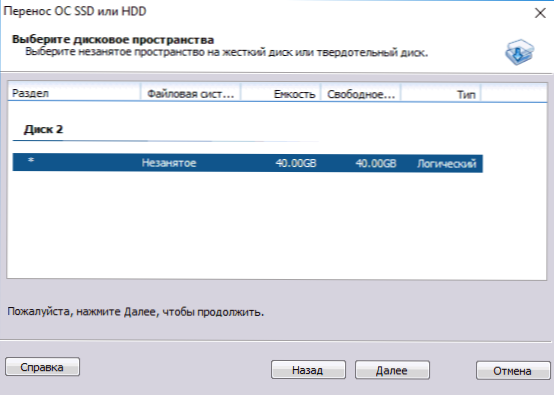
- Od vas će se tražiti da promijenite veličinu particije na koju će se prenijeti Windows ili neki drugi OS. Ovdje ne možete izvršiti promjene i konfigurirati (po želji) strukturu particija nakon završetka prijenosa.
- Vidjet ćete upozorenje (iz nekog razloga na engleskom) da će se nakon kloniranja sustava moći pokrenuti s novog tvrdog diska. Međutim, u nekim slučajevima računalo se može podići s pogrešnog diska. U tom slučaju možete odspojiti izvorni disk s računala ili promijeniti petlje izvornih i ciljnih diskova. Od sebe ću dodati - možete promijeniti redoslijed diskova u BIOS računalu.
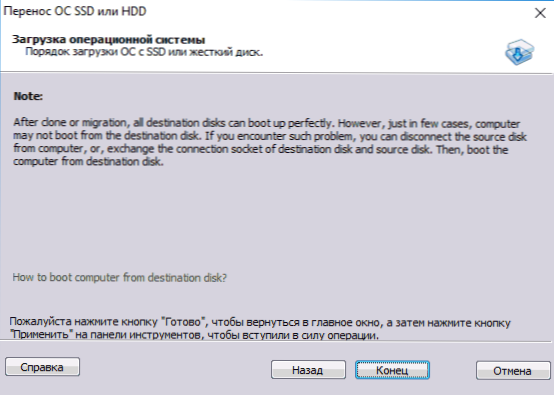
- Kliknite "Kraj", a zatim kliknite gumb "Primijeni" u gornjem lijevom kutu glavnog prozora programa. Posljednja akcija je kliknuti "Idi" i pričekati završetak procesa prijenosa sustava, koji će se automatski pokrenuti nakon ponovnog pokretanja računala.
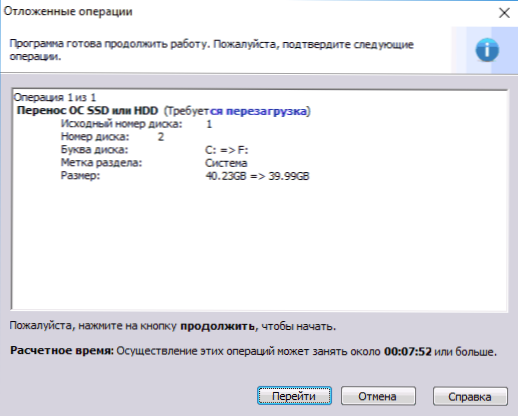
Ako sve ide dobro, a nakon dovršetka dobit ćete kopiju sustava, koji se može preuzeti s vašeg novog SSD ili tvrdi disk.
Aomei Partition Assistant Standard Edition možete preuzeti besplatno s službene stranice. http://www.disk-partition.com/free-partition-manager.html
Prijenos sustava Windows 10, 8 i Windows 7 na drugi disk u čarobnjaku Minitool Particioniranje koji se može pokrenuti
Minitool Partition Wizard Besplatno, uz Aomei Partition Assistant Standard, pripadao sam jednom od najboljih besplatnih programa za rad s diskovima i particijama. Jedna od prednosti proizvoda tvrtke Minitool je dostupnost potpuno funkcionalne ISO image image čarobnjaka za particije na službenoj web stranici (besplatna Aomei vam omogućuje stvaranje demo slike s važnim značajkama).
Pisanje ove slike na disku ili USB flash pogon (za tu svrhu, programeri preporučuju uporabu Rufusa) i dizanje s računala, možete prenijeti Windows ili neki drugi sustav na drugi tvrdi disk ili SSD, a u tom slučaju nećemo ometati eventualna ograničenja operacijskog sustava jer ne radi.
Napomena: samo sam klonirao sustav na drugi disk u Minitool Partition Wizard Free bez EFI preuzimanja i samo na MBR diskovima (prebačen u Windows 10), ne mogu jamčiti za performanse EFI / GPT sustava (nisam mogao dobiti program za rad u ovom načinu rada, unatoč invalidi Secure Boot, ali izgleda da je ovo bug posebno za moj hardver).
Proces prijenosa sustava na drugi disk sastoji se od sljedećih koraka:
- Nakon dizanja s USB flash pogona i prijave u Minitool Partition Wizard Free, s lijeve strane odaberite "Migriraj OS na SSD / HDD" (Prijenos OS na SSD / HDD).
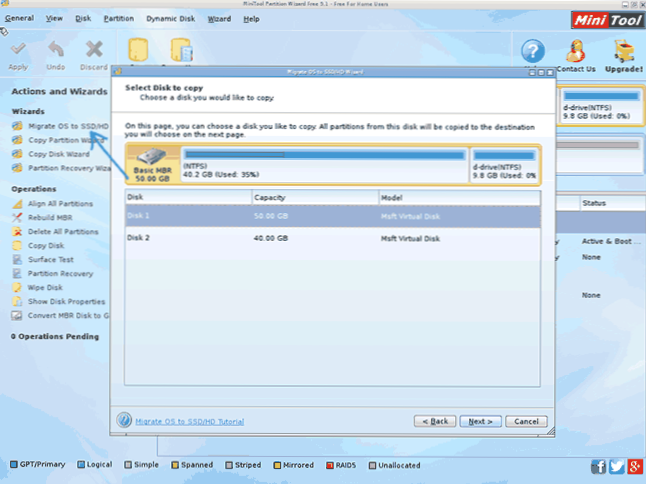
- U prozoru koji se otvori kliknite "Dalje", a na sljedećem zaslonu odaberite pogon iz kojeg biste premjestili Windows. Kliknite "Dalje".
- Navedite disk na kojem će se izvršiti kloniranje (ako ih ima samo dva, onda će se automatski odabrati). Prema zadanim postavkama uključeni su parametri koji mijenjaju particije tijekom prijenosa ako je drugi disk ili SSD manji ili veći od izvornika. Obično je dovoljno ostaviti ove parametre (druga stavka kopira sve particije bez mijenjanja njihovih particija, pojavit će se kada je ciljni disk veći od originalnog diska i nakon prijenosa namjeravate postaviti neraspoređeni prostor na disku).
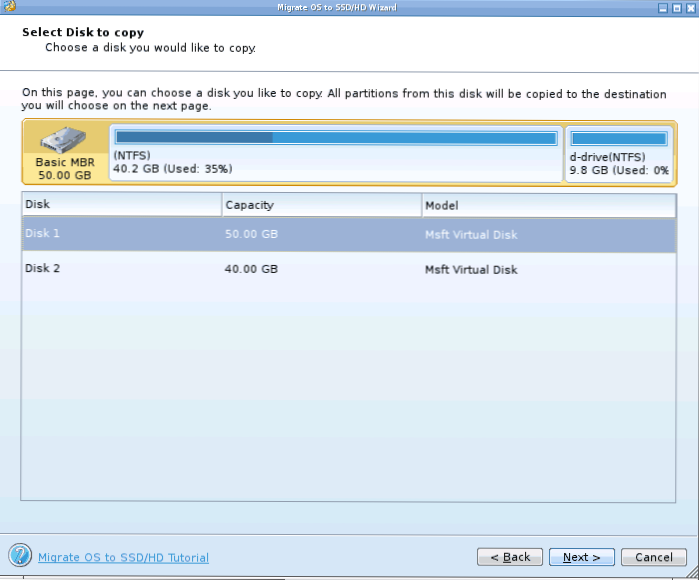
- Kliknite Dalje, radnja za prijenos sustava na drugi tvrdi disk ili statički disk bit će dodana u red čekanja za posao programa. Da biste započeli prijenos, kliknite gumb "Primijeni" u gornjem lijevom kutu glavnog prozora programa.
- Pričekajte za prijenos sustava, čije trajanje ovisi o brzini razmjene podataka s diskovima i količini podataka o njima.
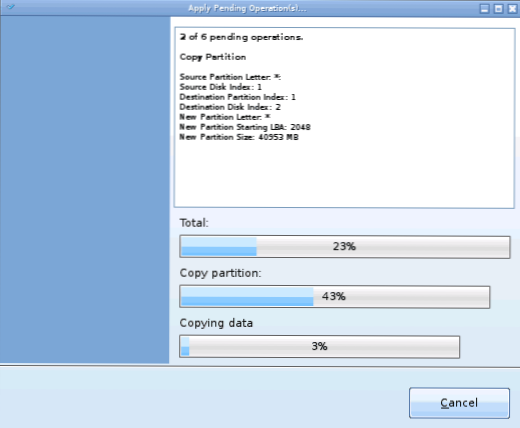
Po završetku, možete zatvoriti čarobnjak za particije Minitool, ponovo pokrenuti računalo i instalirati boot s novog diska na koji je sustav prenesen: u mom testu (kao što sam spomenuo, BIOS + MBR, Windows 10) sve je dobro i sustav je pokrenuo nego što je bilo s odvojenim izvornim diskom.
Preuzmite besplatnu čarobnjaka za particije Minitool Besplatna slika za pokretanje s službene stranice. https://www.partitionwizard.com/partition-wizard-bootable-cd.html
Macrium odražava
Besplatni program Macrium Reflect omogućuje vam kloniranje cijelih diskova (i čvrstih i SSD-ova) ili njihovih pojedinačnih odjeljaka, bez obzira na marku vašeg diska. Osim toga, možete stvoriti sliku zasebne particije diska (uključujući Windows) i kasnije ga koristiti za vraćanje sustava. Također je podržana izrada diskova za oporavak koji se mogu pokrenuti na temelju Windows PE.

Nakon pokretanja programa u glavnom prozoru vidjet ćete popis povezanih tvrdih diskova i SSD-a. Provjerite disk koji sadrži operacijski sustav i kliknite "Kloniraj ovaj disk".

U sljedećoj fazi, izvorni tvrdi disk bit će odabran u stavci "Izvor", a u odredištu "Odredište" morat ćete navesti onaj na koji želite prenijeti podatke. Također možete odabrati samo pojedine odjeljke na disku za kopiranje.Sve drugo se događa automatski i nije teško čak ni za početnike.
Službena stranica za preuzimanje: http://www.macrium.com/reflectfree.aspx
Dodatne informacije
Nakon što prenesete Windows i datoteke, nemojte zaboraviti staviti boot s novog diska u BIOS ili odspojiti stari disk s računala.