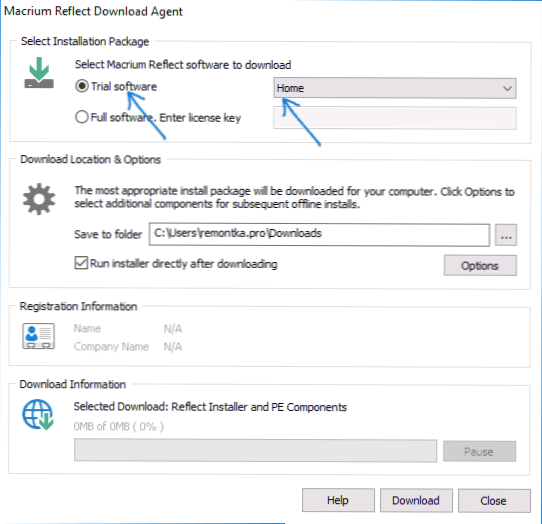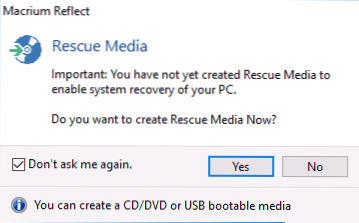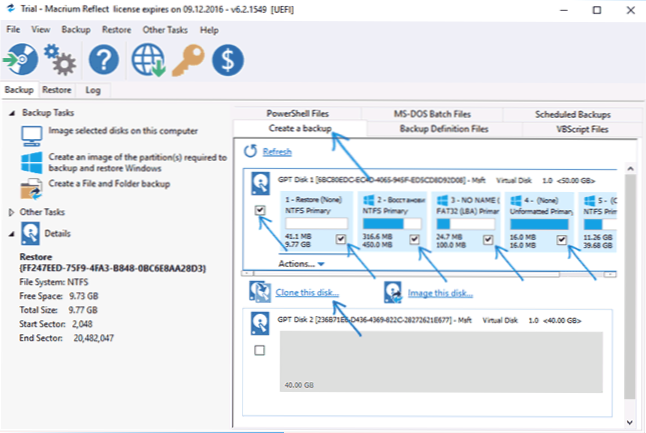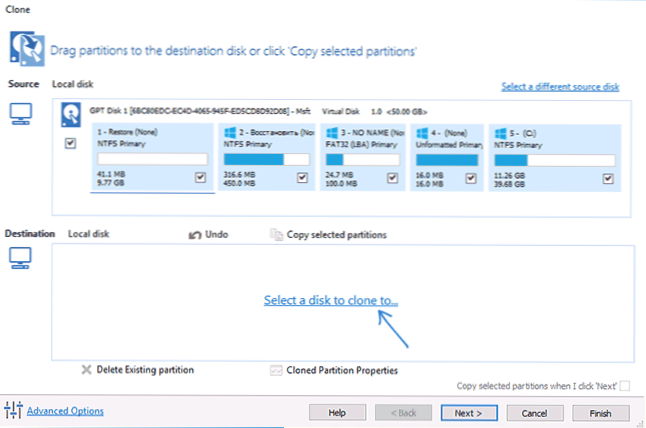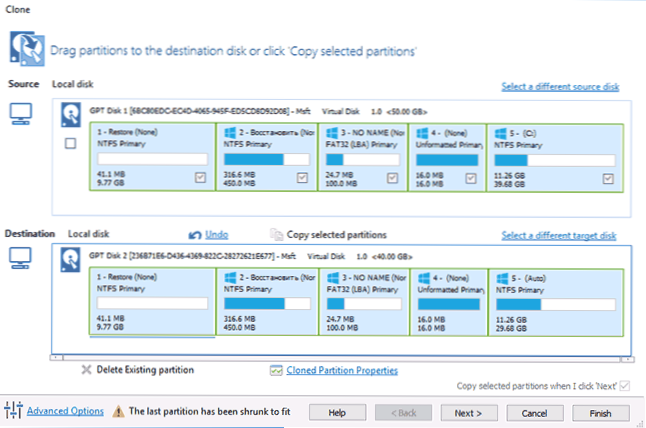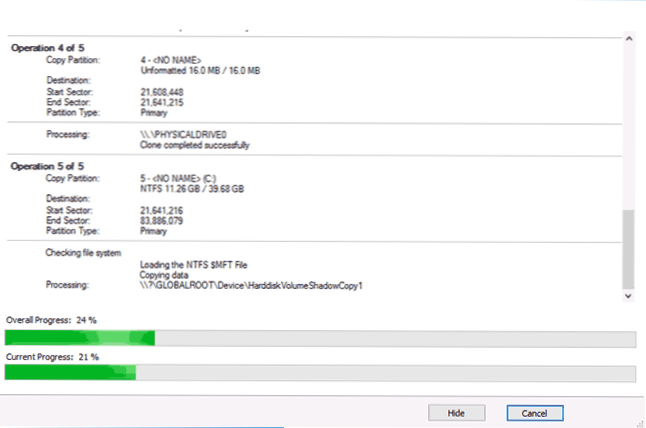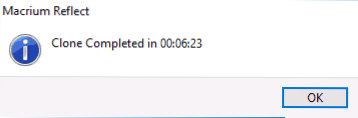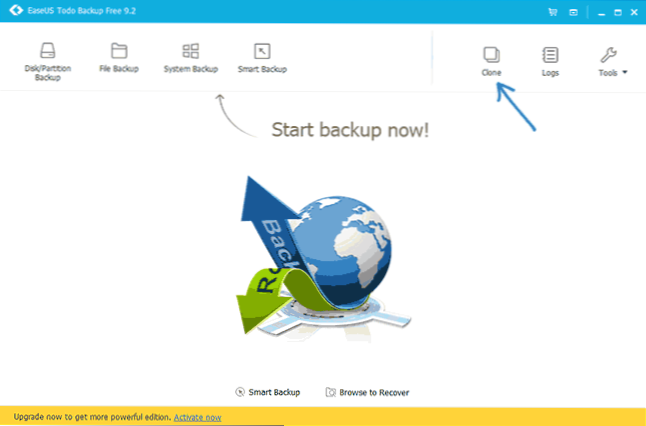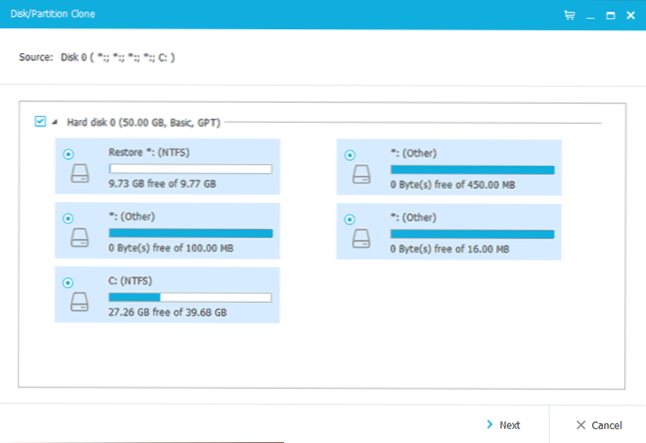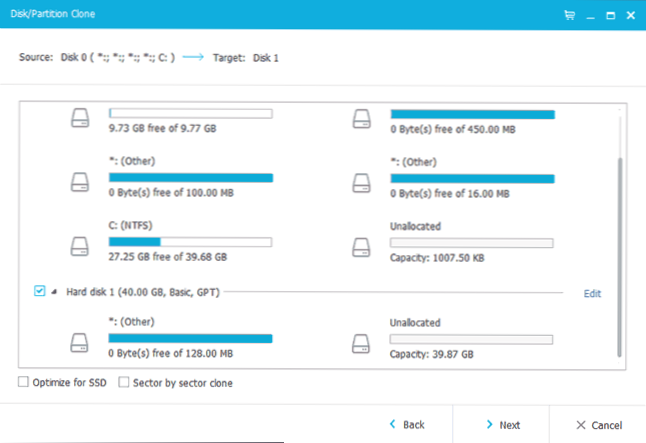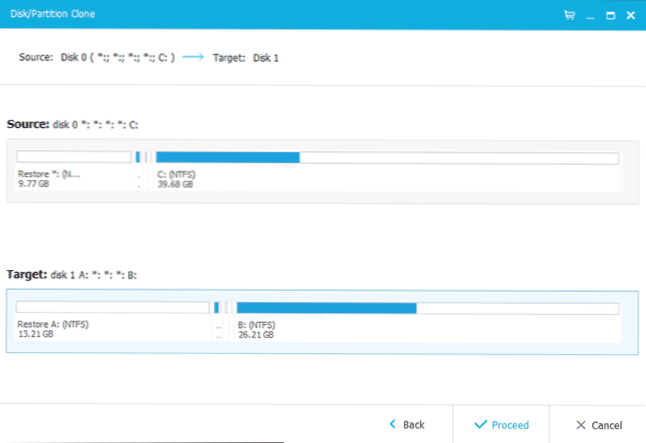Ako biste trebali prenijeti instalirani sustav Windows 10 na SSD (ili samo na drugi disk) prilikom kupnje statičkog diska ili u drugoj situaciji, to možete učiniti na nekoliko načina, a sve to uključuje upotrebu softvera trećih strana, a uz to će se razmotriti i besplatni programi koji omogućuju prijenos sustava na statički disk , kao i korak po korak kako to učiniti.
Ako biste trebali prenijeti instalirani sustav Windows 10 na SSD (ili samo na drugi disk) prilikom kupnje statičkog diska ili u drugoj situaciji, to možete učiniti na nekoliko načina, a sve to uključuje upotrebu softvera trećih strana, a uz to će se razmotriti i besplatni programi koji omogućuju prijenos sustava na statički disk , kao i korak po korak kako to učiniti.
Prije svega, alati koji vam omogućuju da kopirate sustav Windows 10 na SSD na suvremenim računalima i prijenosnim računalima s UEFI podrškom i sustav instaliran na GPT disku (ne svi alati rade u toj situaciji glatko, iako se nose s normalnim MBR diskovima) pokazuju se bez pogreške.
Napomena: ako ne morate prenijeti sve svoje programe i podatke sa starog tvrdog diska, možete jednostavno izraditi čistu instalaciju sustava Windows 10 tako da izradite komplet za distribuciju, primjerice, USB flash pogon koji se može pokrenuti. Ključ se ne mora instalirati za vrijeme instalacije - ako instalirate isto izdanje sustava (Home, Professional) na ovom računalu, kliknite kada instalirate "Nemam ključ" i nakon povezivanja s internetom sustav se automatski aktivira, unatoč činjenici da je sada instaliran na SSD. Vidi također: Konfiguriranje SSD-a u sustavu Windows 10.
Prijenos sustava Windows 10 na SSD u Macrium Reflect
Besplatno za kućnu upotrebu za 30 dana, Macrium Reflect za diskove za kloniranje, iako na engleskom jeziku, što može stvoriti poteškoće novim korisnicima, omogućuje prijenos relativno lako i relativno lako prenijeti Windows 10 disk instaliran na GPT na SSD.
Upozorenje: Ne bi trebali postojati važni podaci na disku na koji se sustav prenosi, oni će biti izgubljeni.U donjem primjeru, Windows 10 će biti prebačen na drugi disk koji se nalazi na sljedećoj strukturi particija (UEFI, GPT disk).

Proces kopiranja operacijskog sustava na statički pogon izgledat će ovako (napomena: ako program ne vidi novo kupljeni SSD, inicijaliziraj ga u sustavu Windows Disk Management - Win + R, unesite diskmgmt.msc a zatim kliknite desnom tipkom miša na prikazanom novom disku i pokrenite ga):
- Nakon preuzimanja i pokretanja instalacijske datoteke Macrium Reflect, odaberite probno i početno (probno, kućno) i kliknite Preuzmi. Učitat će se više od 500 megabajta, nakon čega će početi instalacija programa (u kojemu je dovoljno kliknuti "Dalje").
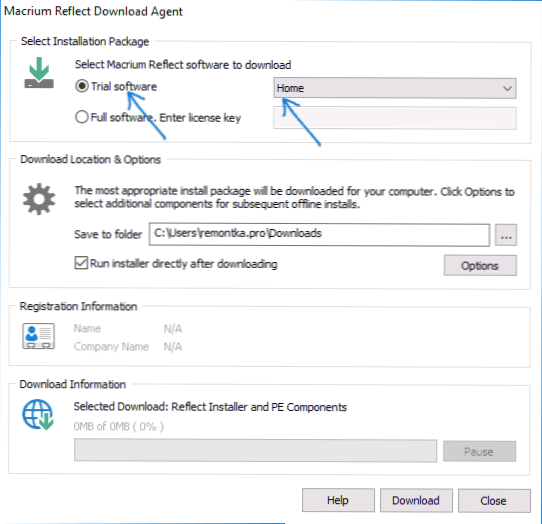
- Nakon instalacije i prvog pokretanja od vas će biti zatraženo da napravite disk za hitnu oporavak (USB flash pogon) - ovdje po vlastitom nahođenju. Nije bilo problema u mojim nekoliko testova.
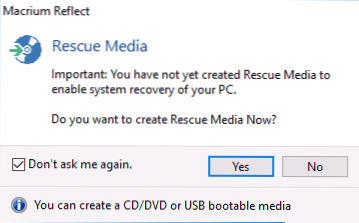
- U programu, na kartici "Create a backup", odaberite disk na kojem se nalazi instalirani sustav i ispod njega kliknite "Kloniraj ovaj disk".
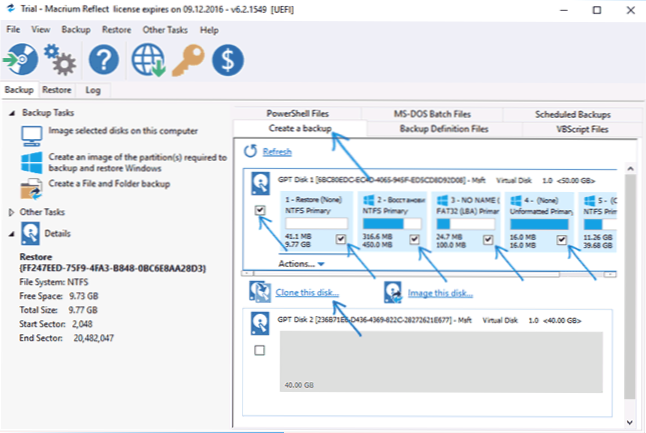
- Na sljedećem zaslonu označite odjeljke koji se trebaju prenijeti na SSD. Obično, sve prve particije (oporavak okoliša, bootloader, tvornička slika za oporavak) i sistemska particija sa sustavom Windows 10 (disk C).
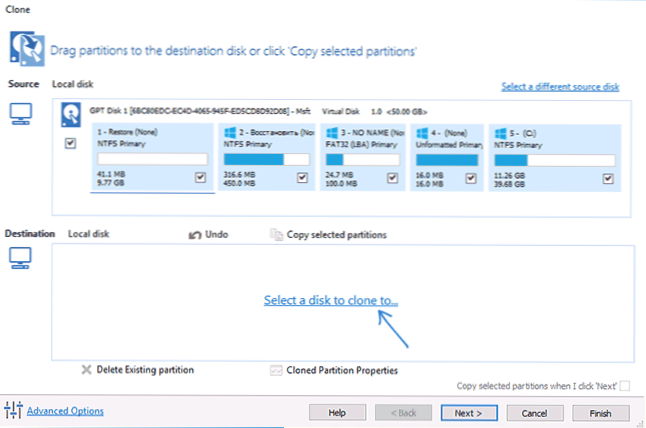
- U istom prozoru pri dnu kliknite "Odaberi disk za kloniranje" (odaberite disk na koji želite klonirati) i odredite SSD.
- Program prikazuje točno kako će se sadržaj tvrdog diska kopirati na SSD. U mom primjeru za provjeru, posebno sam napravio disk na koji je kopiranje manje od izvornika, a također je stvorila "extra" particiju na početku diska (tj. Tvorničke oporavak slike su implementirane). Prilikom prijenosa, program automatski smanjuje veličinu zadnje particije tako da se uklapa u novi disk (i upozorava o tome s riječima "Posljednja particija je smanjena da stane"). Kliknite "Dalje".
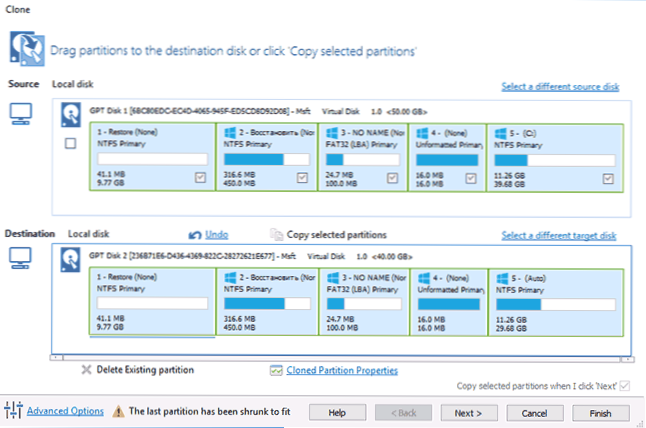
- Od vas će se zatražiti da izradite raspored za operaciju (ako automatizirate postupak kopiranja stanja sustava), no prosječni korisnik, s jednim zadatkom prijenosa operacijskog sustava, jednostavno može kliknuti "Dalje".
- Prikazuje se informacije o operacijama koje će kopirati sustav na statički disk. Kliknite Završi, u sljedećem prozoru - "U redu".
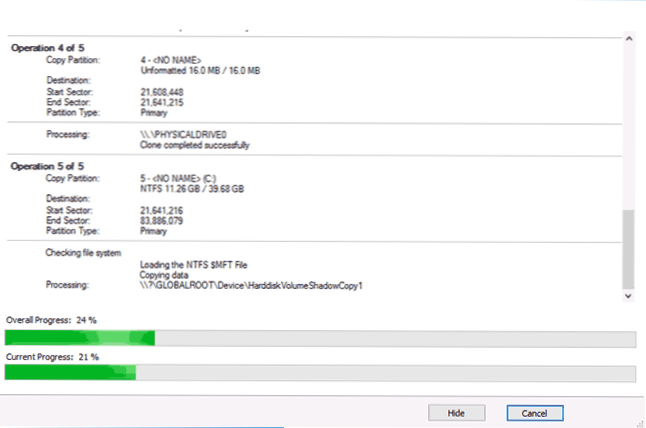
- Kada kopiranje završi, vidjet ćete poruku "Clone completed" (završetak kloniranja) i vrijeme koje je trebalo (nemojte se osloniti na moje brojeve sa snimke zaslona - to je čisto, bez programa Windows 10 koji se prenose s SSD-a na SSD, traje duže).
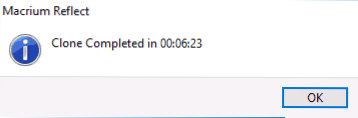
Proces je dovršen: sad možete isključiti računalo ili prijenosno računalo, a zatim ostaviti samo SSD s prenesenim sustavom Windows 10 ili ponovo pokrenuti računalo i promijeniti redoslijed diskova u BIOS-u i dizati s SSD-a (a ako sve radi, upotrijebite stari disk za pohranu) podataka ili drugih zadataka). Konačna struktura nakon prijenosa izgleda (u mom slučaju), kao na slici ispod.

Možete preuzeti Macrium Reflect besplatno s službene web stranice. http://macrium.com/ (u odjeljku Preuzimanje probne verzije - Početna stranica).
EaseUS ToDo Backup Besplatno
Besplatna verzija EaseUS Backup također vam omogućuje da uspješno kopirate instaliranu verziju sustava Windows 10 na SSD zajedno sa sekcijama za oporavak, boot loaderom i proizvođačem laptopa ili računala. I također funkcionira bez problema za UEFI GPT sustave (iako postoji jedna nijansa koja se opisuje na kraju opisa prijenosa sustava).
Koraci za prijenos sustava Windows 10 na SSD u ovom programu također su vrlo jednostavni:
- Preuzmite ToDo Backup Besplatno s službene stranice http://www.easeus.com (U odjeljku Sigurnosna kopija i vraćanje - Za kuću. Pri preuzimanju, od vas će se tražiti da unesete e-poštu (možete unijeti bilo koju), tijekom instalacije bit će vam ponuđeni dodatni softver (opcija je onemogućena prema zadanim postavkama) i kada prvi put pokrenete unesite ključ za ne-slobodnu verziju (preskočite) ,
- U programu kliknite ikonu kloniranja diska u gornjem desnom kutu (pogledajte snimak zaslona).
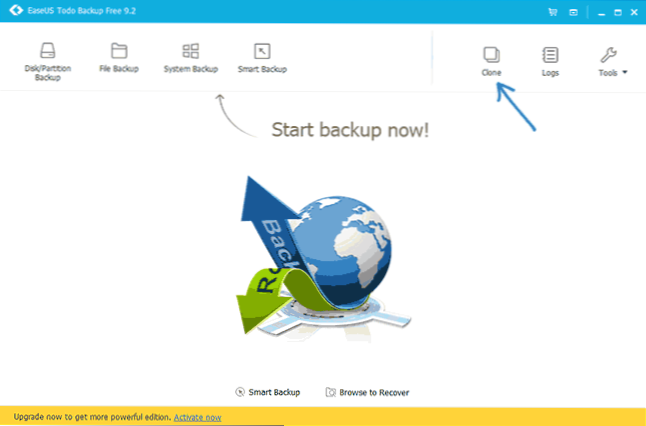
- Označite disk koji će se kopirati na SSD. Nisam mogao odabrati pojedine particije - bilo cijeli disk ili samo jedna particija (ako se cijeli disk ne uklapa u ciljni SSD, tada će posljednja particija biti automatski komprimirana). Kliknite "Dalje".
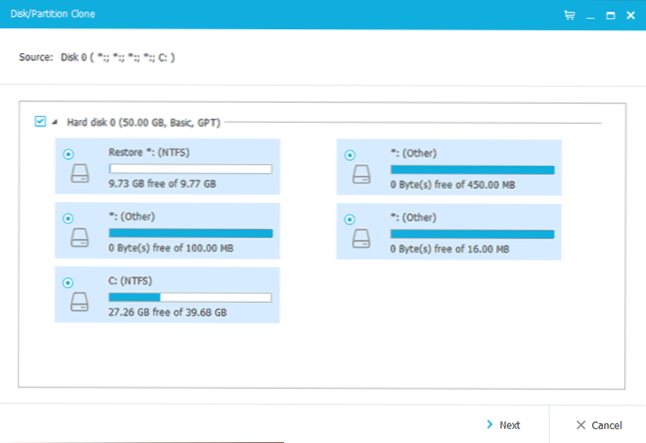
- Označite disk na kojem će se sustav kopirati (svi podaci iz njega bit će izbrisani). Također možete postaviti oznaku "Optimiziraj za SSD" (optimizirati za SSD), iako ne znam točno što ona radi.
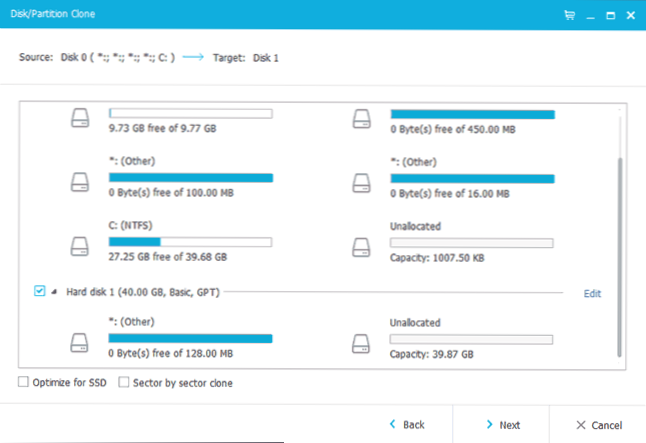
- U posljednjoj fazi će se prikazati struktura particija izvornog diska i dijelova budućeg SSD-a. U mom eksperimentu, iz nekog razloga, ne samo da je zadnji dio komprimiran, već je prva, koja nije bila sustavna, proširena (nisam razumio razloge, ali nisam uzrokovala probleme). Kliknite "Nastavi" (u ovom kontekstu - "Nastavi").
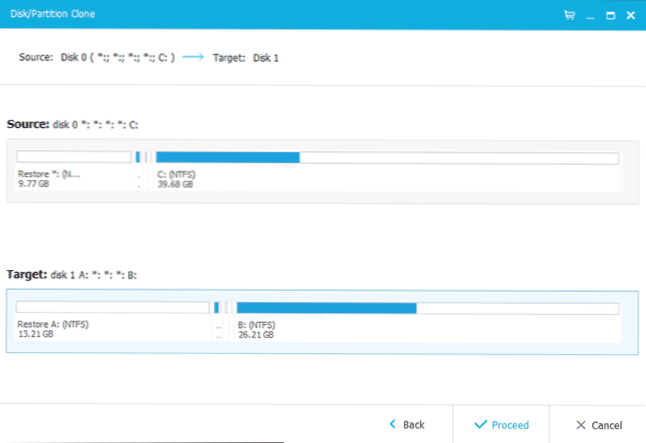
- Slažete se s upozorenjem da će svi podaci s ciljnog diska biti izbrisani i pričekati dok kopija ne završi.
Gotovo: sada možete dignuti računalo pomoću SSD-a (promjenom UEFI / BIOS postavki u skladu s tim ili onemogućavanjem HDD-a) i uživajte u brzini pokretanja sustava Windows 10. U mom slučaju nijedan problem s radom nije pronađen. Međutim, na čudan način, particija na početku diska (simulacija tvorničke slike za oporavak) narasla je sa 10 GB na 13 s nečim.
U tom slučaju, ako su metode navedene u članku malo, one su samo zainteresirane za dodatne značajke i programe za prijenos sustava (uključujući one na ruskom i specijaliziranom za Samsung, Seagate i WD pogone), a također ako je Windows 10 instaliran na MBR disk na starom računalu , možete se upoznati s nekim drugim materijalom o ovoj temi (u komentarima čitatelja možete pronaći i korisna rješenja za ovu uputu): Kako prenijeti Windows na drugi tvrdi disk ili SSD.