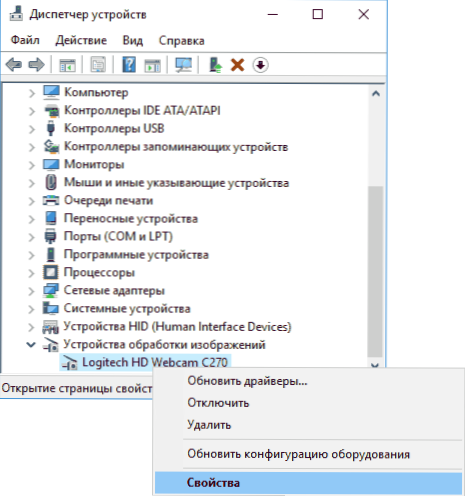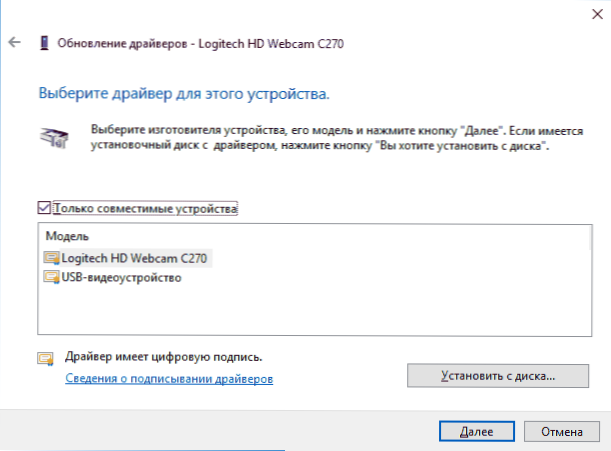Neki korisnici, češće nakon nadogradnje sustava Windows 10 i rjeđe - čistom instalacijom operacijskog sustava, suočavaju se s činjenicom da ugrađena kamera za prijenosna računala ili web kamera koja se povezuje putem USB-a na računalo ne rade. Učvršćivanje problema obično nije previše komplicirano.
Neki korisnici, češće nakon nadogradnje sustava Windows 10 i rjeđe - čistom instalacijom operacijskog sustava, suočavaju se s činjenicom da ugrađena kamera za prijenosna računala ili web kamera koja se povezuje putem USB-a na računalo ne rade. Učvršćivanje problema obično nije previše komplicirano.
U pravilu, u tom slučaju počinju tražiti gdje preuzeti upravljački program za web kameru pod Windowsima 10, iako s visokim stupnjem vjerojatnosti već je na računalu, a kamera ne radi iz drugih razloga. U ovom priručniku naći ćete nekoliko načina za popravak rada web kamere u sustavu Windows 10, od kojih se jedan, nadam se, pomoći će vam. Vidi također: softver za web-kameru, slika s okrenutim web-kamerom.
Važna napomena: Ako je web-kamera prestala raditi nakon ažuriranja sustava Windows 10, pogledajte Start - Postavke - Privatnost - Kamera (u "Dopuštenja za aplikacije" s lijeve strane.) Ako se prekine raditi bez ažuriranja 10-ki i bez ponovne instalacije sustava, najjednostavnija opcija: idite na upravitelja uređaja (desnom tipkom miša kliknite na početak), pronađite web kameru u odjeljku "Uređaji za obradu slike", kliknite desnom tipkom miša - "Svojstva" i provjerite je li gumb "Povratak" aktivan na kartici Vozač ". Ako da, onda ospolzuytes ga.
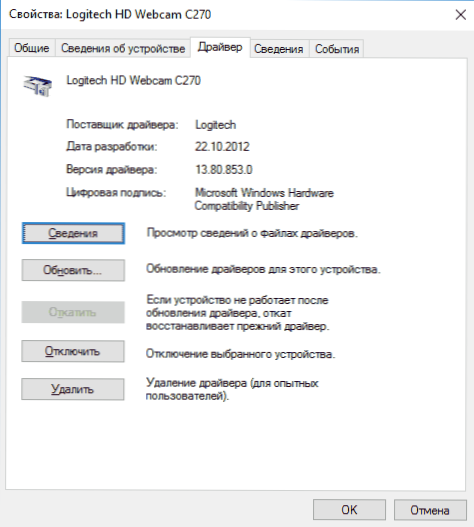
Brisanje i ponovno otkrivanje web-kamere u Upravitelju uređaja
Oko pola vremena, kako bi web kamera radila nakon nadogradnje na sustav Windows 10, dovoljno je slijediti ove jednostavne korake.
- Idite na upravljač uređaja (desni klik na gumb "Start" - odaberite željenu stavku na izborniku).
- U odjeljku "Uređaji za obradu slike" desnom tipkom miša kliknite web kameru (ako nije, tada ta metoda nije za vas), odaberite opciju "Izbriši". Ako vam se također nudi i uklanjanje upravljačkih programa (ako postoji takva oznaka), slažete se.
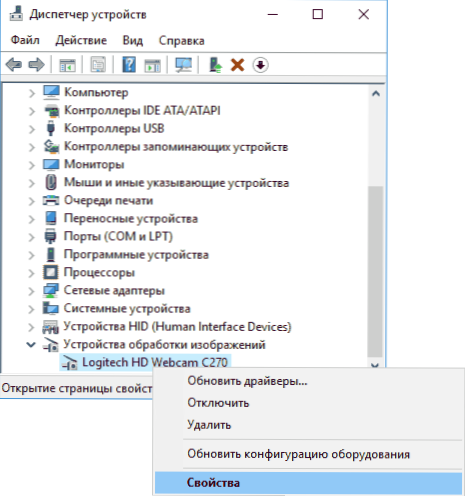
- Nakon brisanja fotoaparata u upravitelju uređaja odaberite "Akcija" - "Ažuriraj hardversku konfiguraciju" iz gore navedenog izbornika. Fotoaparat treba ponovno instalirati. Možda ćete morati ponovo pokrenuti računalo.
Gotovo - provjerite radi li vaša web-kamera sada. Nećete trebati daljnje korake.
Istodobno, preporučujem provjeru pomoću ugrađene aplikacije Windows 10 Camera (lako je pokrenuti putem traži na programskoj traci).

Ako se ispostavi da web kamera radi u ovoj aplikaciji, ali ne, primjerice, u Skypeu ili nekom drugom programu, problem je vjerojatno u postavkama samog programa, a ne u upravljačkim programima.
Instaliranje Windows 10 upravljačkih programa za web
Sljedeća je mogućnost instalacija upravljačkih programa za web kamere koji se razlikuju od onih koji su trenutno instalirani (ili, ako niste instalirani, a zatim jednostavno instalirajte upravljačke programe).
Ako se web-kamera prikazuje u upravitelju uređaja u odjeljku "Obrada slike", pokušajte sa sljedećom opcijom:
- Desnom tipkom miša kliknite kameru i odaberite "Update Drivers".
- Odaberite "Traženje upravljačkih programa na ovom računalu".
- U sljedećem prozoru odaberite "Odaberite upravljački program s popisa već instaliranih upravljačkih programa".
- Provjerite postoji li neki drugi kompatibilni upravljački program za vašu web-kameru koju možete instalirati umjesto trenutno korištenog. Pokušajte ga instalirati.
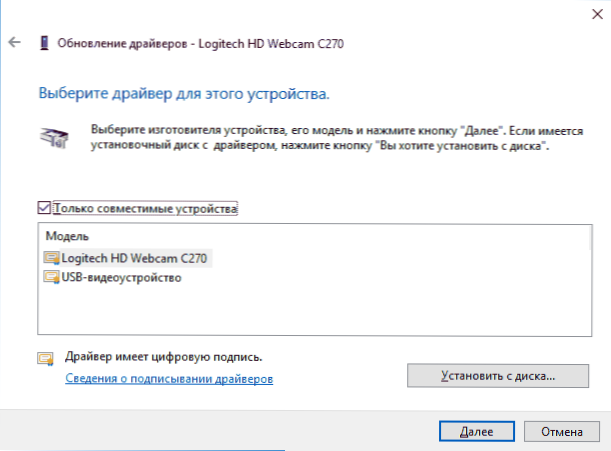
Druga varijanta iste metode je otići na karticu "Driver" (Svojstva) web kamere svojstava, kliknite "Delete" i izbrišite njegov upravljački program. Nakon toga u upravitelju uređaja odaberite "Akcija" - "Ažuriraj konfiguraciju hardvera".
Ako u odjeljku "Obrada uređaja za obradu slike" ili čak i sam ovaj odjeljak nema sličnih elemenata web-kamere, prvo pokušajte u izborniku Upravitelj uređaja u odjeljku "Prikaz" kako biste omogućili "Prikaži skrivene uređaje" i pogledajte na popisu je web kamera.Ako se pojavi, pokušajte kliknuti desnom tipkom miša i provjeriti postoji li stavka "Omogući" da biste ga uključili.
Ako se fotoaparat ne pojavi, pokušajte sljedeće:
- Provjerite postoje li neki nepoznati uređaji na popisu upravitelja uređaja. Ako je tako, onda: Kako instalirati nepoznati upravljački program uređaja.
- Idite na službenu web stranicu proizvođača prijenosnog računala (ako je laptop). I pogledaj u odjeljak podrške vašeg modela prijenosnog računala - postoje li neki upravljački programi za web kameru (ako postoje, ali ne i za Windows 10, pokušajte s "starim" upravljačkim programima u načinu kompatibilnosti).
Napomena: za neka prijenosna računala, koja su specifična za određeni model upravljačkog čipa ili dodatne uslužne programe (sve vrste proširenja firmvera itd.). tj U idealnom slučaju, ako naiđete na problem na prijenosnom računalu, trebali biste instalirati cijeli niz upravljačkih programa s web stranice proizvođača.
Instalirajte softver za web kameru kroz parametre
Moguće je da za pravilno funkcioniranje web kamere trebate poseban softver za Windows 10. Također je moguće da je već instaliran, ali nije kompatibilan s trenutnim OS (ako se problem dogodio nakon nadogradnje na sustav Windows 10).
Da biste započeli, idite na upravljačku ploču (desnom tipkom miša kliknite "Start" i odaberite "Upravljačka ploča". U polju "Prikaz" u gornjem desnom kutu kliknite "Ikone") i otvorite "Programi i značajke". Ako se na popisu instaliranih programa nalazi nešto vezano uz vašu web-kameru, izbrišite taj program (odaberite ga i kliknite "Deinstaliraj / promijeni".

Nakon brisanja idite na "Start" - "Postavke" - "Uređaji" - "Povezani uređaji", pronađite web kameru na popisu, kliknite je i kliknite gumb "Primijeni aplikaciju". Pričekajte dok se ne učita.
Drugi načini rješavanja problema s web-kamerom
I nekoliko dodatnih načina rješavanja problema s neaktivnom web kamerom u sustavu Windows 10. Rijetke, ali ponekad korisne.
- Samo za integrirane kamere. Ako nikada niste upotrebljavali web-kameru i ne znate je li radili prije, osim što se ne prikazuje u upravitelju uređaja, idite na BIOS (Kako pristupiti BIOS-u ili UEFI-u Windows 10). I provjerite karticu Napredno ili kartica Integrirana periferija: negdje postoji mogućnost omogućavanja i onemogućavanja integrirane web kamere.
- Ako imate Lenovo laptop, preuzmite aplikaciju Lenovo Settings (ako već nije instaliran) iz trgovine aplikacija sustava Windows. U odjeljku kontrole kamere ("Fotoaparat") obratite pažnju na postavku načina privatnosti. Isključite je.
Još jedna opomena: ako se web-kamera prikazuje u upravitelju uređaja, ali ne radi, idite na njezina svojstva na kartici "Driver" i kliknite gumb "Details". Vidjet ćete popis korištenih datoteka upravljačkih programa za rad kamere. Ako je među njima stream.sysTo sugerira da je vozač fotoaparata objavljen davno i jednostavno ne može raditi u mnogim novim aplikacijama.