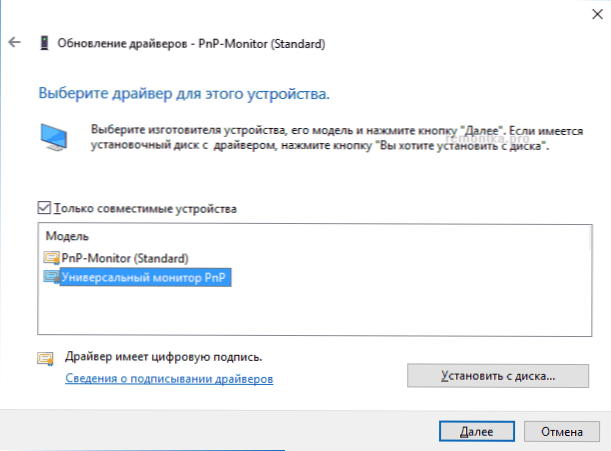Ovaj priručnik detaljno opisuje nekoliko načina za ispravljanje situacije kada kontrola svjetline u sustavu Windows 10 ne funkcionira - niti pomoću gumba u području obavijesti, niti podešavanjem parametara zaslona, niti pritiskanjem zaslona i zasjenjenja, ako ih ima, na tipkovnici prijenosnog računala ili računala (opcija kada se ne samo ključevi za podešavanje smatraju zasebnim artiklom na kraju priručnika).
Ovaj priručnik detaljno opisuje nekoliko načina za ispravljanje situacije kada kontrola svjetline u sustavu Windows 10 ne funkcionira - niti pomoću gumba u području obavijesti, niti podešavanjem parametara zaslona, niti pritiskanjem zaslona i zasjenjenja, ako ih ima, na tipkovnici prijenosnog računala ili računala (opcija kada se ne samo ključevi za podešavanje smatraju zasebnim artiklom na kraju priručnika).
U većini slučajeva nemogućnost podešavanja svjetline u sustavu Windows 10 odnosi se na probleme s upravljačkim programima, ali ne uvijek na grafičku karticu: ovisno o konkretnoj situaciji, to može biti, na primjer, upravljački program monitora ili čipset (ili čak potpuno onesposobljeni uređaj u upravitelju uređaja).
Unplugged "Universal PnP Monitor"
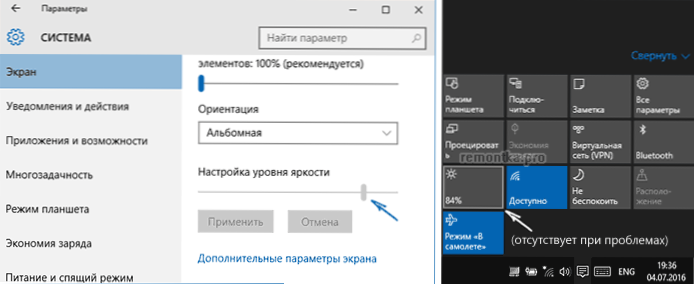
Ova varijanta razloga da svjetlina ne radi (nema nikakvih prilagodbi u području obavijesti i neaktivno mijenja svjetlinu u postavkama zaslona, vidi gore prikazanu snimku zaslona) je češća (iako mi se čini nelogičnim), pa stoga počinjemo s njom.
- Pokrenite upravitelj uređaja. Da biste to učinili, desnom tipkom miša kliknite gumb "Start" i odaberite odgovarajuću stavku kontekstnog izbornika.
- U odjeljku "Monitori" primijetite "Universal PnP Monitor" (a možda i neki drugi).
- Ako ikona monitora vidite malu strelicu, to znači da je uređaj isključen. Pritisnite desnu tipku miša i odaberite "Omogući".

- Ponovo pokrenite računalo i provjerite može li se podesiti svjetlina zaslona.
Ova verzija problema često se nalazi na prijenosnicima Lenovo i HP Pavilion, ali siguran sam da popis nije ograničen na njih.
Vozači video kartica
Sljedeći najčešći razlog neadekvatne kontrole svjetline u sustavu Windows 10 je problem s instaliranim upravljačkim programima za grafičke kartice. Točnije, to može biti zbog sljedećih točaka:
- Instalirani upravljački programi koji je instaliran Windows 10 (ili pak paket upravljačkog programa). U tom slučaju instalirajte službene upravljačke programe ručno, nakon što uklonite one koje već postoje. Primjer grafičke kartice GeForce naveden je u članku Instalacija NVIDIA upravljačkih programa u sustavu Windows 10, ali za ostale grafičke kartice bit će isti.
- Intel HD Graphics driver nije instaliran. Na nekim prijenosnim računalima s diskretnom grafičkom karticom i integriranim Intelovim videozapisom, instalacija je (i bolje od web stranice proizvođača prijenosnog računala za vaš model, a ne iz drugih izvora) potrebna za uobičajene radnje, uključujući svjetlinu.U tom slučaju u upravitelju uređaja možda nećete vidjeti uređaje koji nisu povezani ili onemogućeni.
- Iz nekog razloga, video prilagodnik je onemogućen u upravitelju uređaja (kao što je slučaj s gore opisanim monitorom). Istodobno, slika neće nestati nigdje, ali njezino podešavanje postaje nemoguće.

Nakon izvršenih radnji, ponovno pokrenite računalo prije nego što provjerite rad promjene svjetline zaslona.
Samo za slučaj preporučujem unos postavki zaslona (putem izbornika s desnim klikom na radnoj površini) - Prikaz - Napredne postavke prikaza - Svojstva grafičkog adaptera i vidjeti koji je video adapter naveden na kartici "Adapter".

Ako se na zaslonu pojavi Microsoft Basic Display Driver, slučaj je jasno ili u video prilagodniku koji je onemogućen u upravitelju uređaja (u odjeljku "Pogled" u upravitelju uređaja također omogućite "Prikaži skrivene uređaje" ako ne vidite kakve probleme) ili u nekom neuspjelom vozaču , Ako ne uzmete u obzir hardverske probleme (što se rijetko događa).
Ostali razlozi zašto prilagodba svjetline sustava Windows 10 možda neće funkcionirati
U pravilu, gore navedene opcije dovoljne su za rješavanje problema s dostupnosti kontrola svjetline u sustavu Windows 10.Međutim, postoje i druge opcije koje su manje uobičajene, ali se pojavljuju.
Vozači za čipset
Ako niste instalirali upravljački program za čipset s službene web stranice proizvođača prijenosnog računala, kao i dodatne upravljačke programe za hardver i upravljanje energijom, mnoge stvari (san i izlaz, svjetlina, hibernacija) možda neće raditi normalno na vašem računalu.
Prije svega, obratite pozornost na upravljačke programe upravljačkog sklopa Intel, Intel ili AMD Chipset driver, vozača ACPI (ne smije se miješati s AHCI).
Istodobno, vrlo često s tim vozačima događa se da su na web stranici proizvođača laptopa starije od prethodnog operativnog sustava, ali učinkovitije od onih za koje ih Windows 10 pokušava ažurirati i ažurirati. U tom slučaju (ako nakon instalacije "starih" vozača sve funkcionira i nakon nekog vremena se zaustavi), preporučujem onemogućavanje automatskog ažuriranja ovih upravljačkih programa koristeći službeni program Microsoft, kako je opisano ovdje: Kako onemogućiti ažuriranje upravljačkih programa za sustav Windows 10.
Upozorenje: Sljedeća stavka može se primijeniti ne samo na TeamViewer, već i na druge programe daljinskog pristupa računalu.
TeamViewer
Mnogi ljudi koriste TeamViewer i ako ste jedan od korisnika ovog programa (vidi strNajbolji programi za daljinsko upravljanje računalom), a zatim obratite pažnju na činjenicu da također može prouzročiti nepristupačnost kontrola svjetline sustava Windows 10 zbog činjenice da instalira vlastiti upravljački program monitora (prikazan kao Pnp-Montor Standard, upravitelj uređaja, ali mogu biti i druge opcije ), dizajniran za optimizaciju brzine veze.
Da biste izuzeli ovu varijantu uzroka problema, učinite sljedeće, osim ako nemate određeni upravljački program za određeni monitor i naznačili da je to standardni (generički) monitor:
- Idite na upravitelja uređaja, otvorite stavku "Monitori" i desnom tipkom miša kliknite monitor, odaberite "Ažuriraj upravljačke programe".
- Odaberite "Traženje upravljačkih programa na ovom računalu" - "Odaberite s popisa već instaliranih upravljačkih programa", a zatim odaberite "Universal PnP Monitor" s kompatibilnih uređaja
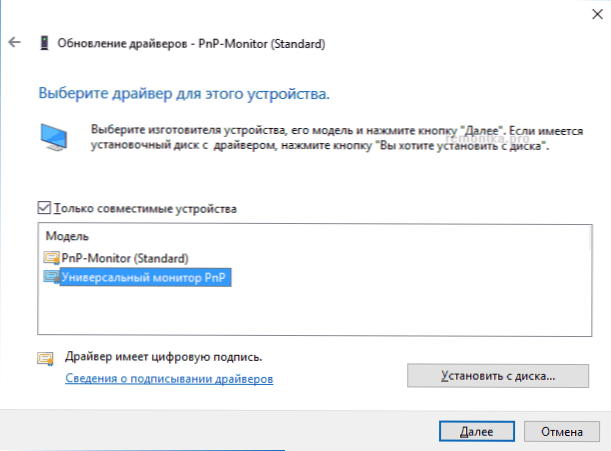
- Instalirajte upravljački program i ponovno pokrenite računalo.
Priznajem da slična situacija može biti ne samo TeamViewer, već i sličnih programa, ako ih koristite - preporučujem vam da to provjerite.
Monitor upravljačke programe
Nikad nisam imao takvu situaciju,ali teoretski je moguće da imate poseban monitor (vjerojatno vrlo cool) koji treba svoje vozače, a ne sve njegove funkcije rade s onim standardnim.
Ako je opisano slično onome što je u stvari, instalirajte upravljačke programe za vaš monitor s službene web stranice proizvođača ili s diska uključenog u paket.
Što učiniti ako tipkovnica za prigušivanje tipkovnice ne radi

Ako se podešavanja svjetline u Windows 10 postavkama dobro funkcioniraju, ali tipke na tipkovnici koje su za to dizajnirane nisu, gotovo je uvijek slučaj da proizvođaču prijenosnog računala (ili sve-u-jednom) nije potreban nikakav softver koji je neophodan za rad ovih i drugih funkcijskih tipaka. ,
Preuzmite takav softver s službene web stranice proizvođača za svoj model uređaja (ako ne u sustavu Windows 10, koristite mogućnosti softvera za prethodne verzije OS-a).
Ti se programi mogu nazvati različito, a ponekad ne trebate jedan uslužni program, već nekoliko, evo nekoliko primjera:
- (Ili bolje, stavite sve odjeljke "Software - Solutions" i "Utility - Tools" za vaš model prijenosnog računala (za starije modele, odaberite Windows 8 ili 7 na preuzimanja se pojavljuju u potrebnim odjeljcima).Također možete preuzeti zaseban HP Hotkey Support paket za instalaciju (pretražuje se na hp web stranici).
- Lenovo - AIO Hotkey Utility Driver (za čaše), Integriranje značajke Hotkey za Windows 10 (za prijenosna računala).
- ASUS - ATK Hotkey Utility (i, po mogućnosti, ATKACPI).
- Sony Vaio - Sony Notebook Utilities, ponekad zahtijeva Sony proširenje firmvera.
- Dell je uslužni program QuickSet.
Ako imate poteškoća s instalacijom ili traženjem potrebnog softvera za tipke za svjetlinu i drugima, pretražite Internet za "funkcijske tipke + vaš model prijenosnog računala" i pogledajte upute: Tipka Fn na prijenosnom računalu ne radi i kako to popraviti.
U ovom trenutku, to je sve što mogu ponuditi oko uklanjanja problema s promjenom svjetline zaslona u sustavu Windows 10. Ako postoje pitanja - pitajte u komentarima, ja ću pokušati odgovoriti.