 Ovaj vodič detaljno objašnjava zašto Wi-Fi veza možda neće raditi na prijenosnom računalu u sustavu Windows 10, 8 i Windows 7. Zatim se opisuju najčešći scenariji koji se odnose na performanse bežične mreže i kako ih riješiti korak po korak.
Ovaj vodič detaljno objašnjava zašto Wi-Fi veza možda neće raditi na prijenosnom računalu u sustavu Windows 10, 8 i Windows 7. Zatim se opisuju najčešći scenariji koji se odnose na performanse bežične mreže i kako ih riješiti korak po korak.
Najčešće se problemi s povezivanjem Wi-Fi-ja, izraženi u nedostatku dostupnih mreža ili pristupa Internetu nakon spajanja, nastaju nakon ažuriranja ili instaliranja sustava (reinstaliranja) na prijenosno računalo, ažuriranja upravljačkih programa, instalacije programa treće strane (osobito antivirusa ili vatrozida). Međutim, moguće je i druge situacije koje također dovode do tih problema.
Materijal će razmotriti sljedeće osnovne opcije za situaciju "Wi-Fi ne radi" u sustavu Windows:
- Ne mogu uključiti Wi-Fi na svom prijenosnom računalu (crveni križ na vezi, poruka da nema dostupnih veza)
- Računalo ne vidi Wi-Fi mrežu vašeg usmjerivača dok vidi druge mreže
- Laptopa vidi mrežu, ali se ne povezuje s njom.
- Laptop se povezuje s Wi-Fi mrežom, ali se stranice i web stranice ne otvaraju
Po mom mišljenju, istaknuo sam sve najvjerojatnije probleme koji mogu nastati kada je prijenosno računalo povezano s bežičnom mrežom, a mi ćemo početi rješavati te probleme.Materijali također mogu biti korisni: Internet je prestao raditi nakon nadogradnje na Windows 10, Wi-Fi veza je ograničena i bez pristupa internetu u sustavu Windows 10.
Kako uključiti Wi-Fi na prijenosnom računalu
Na svim prijenosnim računalima, bežični mrežni modul nije omogućen prema zadanim postavkama: u nekim je slučajevima potrebno izvršiti određene radnje kako bi funkcionirale. Valja napomenuti da je sve opisano u ovom odjeljku u potpunosti primjenjivo samo ako niste ponovno instalirali sustav Windows, zamijenivši onu koju je instalirao proizvođač. Ako ste to učinili, onda dio onoga što je napisan sada možda neće uspjeti, u ovom slučaju - pročitajte članak dalje, pokušat ću uzeti u obzir sve mogućnosti.
Uključite Wi-Fi pomoću tipki i sklopke za hardver
Na mnogim prijenosnim računalima, kako biste omogućili povezivanje s bežičnim Wi-Fi mrežama, morate pritisnuti kombinaciju tipki, jednu tipku ili koristiti sklopku za hardver.
U prvom slučaju, da biste uključili Wi-Fi, upotrebljava se jednostavni ključ funkcije na prijenosnom računalu ili kombinacija dvaju ključeva - gumb za uključivanje / isključivanje Fn + Wi-Fi (može imati sliku Wi-Fi emblema, radijske antene, zrakoplova).

U drugom - samo prekidač "On" - "Off", koji se može nalaziti na različitim mjestima računala i izgledati drugačije (na donjoj slici možete vidjeti primjer takvog prekidača).

Što se tiče funkcionalnih ključeva na prijenosnom računalu za uključivanje bežične mreže, važno je razumjeti jednu stvar: ako ste ponovo instalirali sustav Windows na laptop (ili ga ažurirali, resetirajte ga) i ne smetajte instalaciji svih službenih upravljačkih programa s web mjesta proizvođača (i koristili paket upravljačkog programa ili zgrade Windows, koji navodno instalira sve upravljačke programe), ti ključevi najvjerojatnije neće funkcionirati, što može dovesti do nemogućnosti uključivanja Wi-Fija.
Da biste saznali je li to slučaj - pokušajte upotrijebiti druge radnje koje pružaju gornji ključevi na prijenosnom računalu (samo imajte na umu da glasnoća i svjetlina mogu funkcionirati bez upravljačkih programa u sustavu Windows 10 i 8). Ako oni također ne rade, očito, razlog je samo funkcijski ključevi, na ovoj temi detaljne upute ovdje: Fn ključ na laptop ne radi.
Obično se ne traže ni vozači, već posebni programi koji su dostupni na službenim stranicama proizvođača prijenosnog računala i odgovorni su za rad specifične opreme (što uključuje funkcijske ključeve), kao što su HP Software Framework i HP UEFI Support Environment for Pavilion,ATKACPI vozača i hotkey vezane komunalije za Asus prijenosna računala, ključ funkcija ključ i Enaergy za Lenovo i drugima. Ako ne znate koji vam je određeni uslužni program ili upravljački program potreban, na internetu potražite informacije o ovom modelu vašeg prijenosnog računala (ili navedite model u komentarima, pokušat ću odgovoriti).
Uključivanje bežične mreže u operacijskim sustavima Windows 10, 8 i Windows 7
Osim uključivanja Wi-Fi adaptera s tipkama prijenosnog računala, možda ćete je morati uključiti u operacijskom sustavu. Pogledajmo kako je bežična mreža uključena u najnovijim verzijama sustava Windows. Također, na ovoj temi može biti korisna uputa. U sustavu Windows nema dostupnih Wi-Fi veza.
U sustavu Windows 10 kliknite ikonu mrežne veze u području obavijesti i provjerite je li gumb Wi-Fi uključen, a gumb za način rada u letu je isključen.

Osim toga, u najnovijoj verziji operacijskog sustava, uključivanje i isključivanje bežične mreže dostupna je u Postavke - Mreža i internet - Wi-Fi.

Ako vam ove jednostavne točke ne pomognu, preporučujem detaljnije upute za ovu verziju operacijskog sustava tvrtke Microsoft: Wi-Fi ne radi u sustavu Windows 10 (ali opcije navedene kasnije u trenutačnom materijalu također mogu biti korisne).
U sustavu Windows 7 (međutim, to se može obaviti u sustavu Windows 10) idite na Centar za mreže i zajedničko korištenje (pogledajDa biste ušli u Centar za mreže i dijeljenje u sustavu Windows 10, odaberite "Promijeni postavke prilagodnika" s lijeve strane (možete i pritisnuti tipke Win + R i unijeti ncpa.cpl naredbu da biste pristupili popisu veza) i obratite pažnju na ikonu bežične mreže ako nije tamo, možete preskočiti ovaj odjeljak uputa i otići do sljedećeg, o instaliranju upravljačkih programa). Ako je bežična mreža u stanju "Onemogućeno" (siva), desnom tipkom miša kliknite ikonu i kliknite "Omogući".

U sustavu Windows 8 najbolje je postupiti na sljedeći način i izvršiti dvije radnje (budući da dvije postavke, ovisno o promatranju, mogu raditi neovisno jedna o drugoj - na jednom mjestu je uključeno, a drugo - isključeno):

- U desnom oknu odaberite "Opcije" - "Promjena postavki računala", a zatim odaberite "Bežična mreža" i provjerite je li uključena.
- Izvršite sve radnje opisane u sustavu Windows 7, tj. provjerite je li bežična veza omogućena na popisu veza.
Druga radnja koja bi mogla biti potrebna za prijenosna računala s predinstaliranim sustavom Windows (bez obzira na verziju): pokrenite program za upravljanje bežičnim mrežama od proizvođača prijenosnog računala.Gotovo svaki prijenosno računalo s unaprijed instaliranim operativnim sustavom ima program koji uključuje naslovni naziv Wireless ili Wi-Fi. U njemu možete također prebaciti status adaptera. Program se može pronaći u izborniku Start ili Svi programi, a također možete dodati prečac na upravljačku ploču sustava Windows.
Posljednji scenarij - ponovno ste instalirali sustav Windows, ali nisu instalirali upravljačke programe s službene stranice. Čak i ako je vozač uključen WiFi instaliran automatski kada je instaliran Windows ili ste ih instalirali pomoću paketa za upravljački program i u upravitelju uređaja prikazuje se "Uređaj radi dobro" - idite na službenu stranicu i odvezite vozače odavde - u većini slučajeva ovo rješava problem.
Wi-Fi je uključen, ali prijenosno računalo ne vidi mrežu ili se ne povezuje s njom.
U gotovo 80% slučajeva (iz osobnog iskustva), razlog za to ponašanje je nedostatak potrebnih upravljačkih programa za Wi-Fi, što je posljedica ponovne instalacije sustava Windows na prijenosno računalo.
Nakon ponovne instalacije sustava Windows postoji pet opcija za događaje i radnje:
- Sve je određeno automatski, radite na prijenosnom računalu.
- Instalirajte pojedinačne upravljačke programe koji su neodlučni od službenog web mjesta.
- Koristite paket upravljačkog programa za automatsko instaliranje upravljačkih programa.
- Nešto od uređaja nije određeno, dobro, u redu.
- Bez iznimke, vozači su preuzeti sa službene web stranice proizvođača.
U prva četiri slučaja, Wi-Fi adapter možda neće funkcionirati onako kako treba, čak i ako se u upravitelju uređaja prikazuje u ispravnom radu. U četvrtom slučaju moguće je bežični uređaj potpuno odsutan iz sustava (to jest, Windows ne zna za to, iako je fizički prisutan). U svim ovim slučajevima, rješenje je instalirati upravljačke programe s web stranice proizvođača (slijedite vezu na adrese na kojima možete preuzeti službene upravljačke programe za popularne robne marke)
Kako saznati koji je vozač na Wi-Fi-u na računalu
U bilo kojoj verziji sustava Windows pritisnite tipke Win + R na tipkovnici i unesite naredbu devmgmt.msc, a zatim kliknite "U redu". Otvorit će se Upravitelj uređaja sustava Windows.
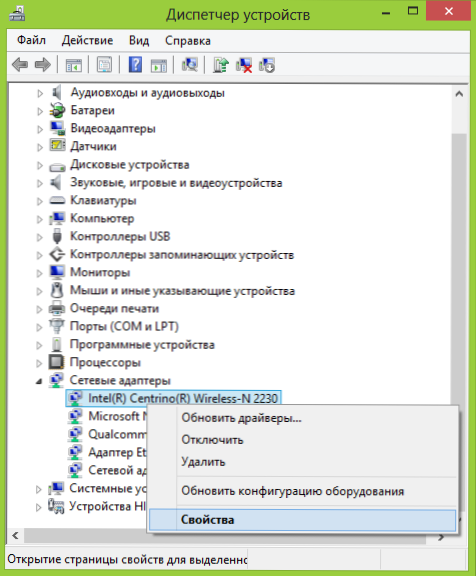
Wi-Fi adapter u upravitelju uređaja
Otvorite "Mrežni prilagodnici" i pronađite Wi-Fi adapter na popisu. Obično ima riječi Wireless ili Wi-Fi. Pritisnite desnu tipku miša i odaberite "Properties".

U prozoru koji se otvori kliknite na karticu "Driver". Obratite pažnju na stavke "Provoditelj vozača" i "Datum razvoja".Ako je dobavljač Microsoft, a datum je udaljen još nekoliko godina - idite na službenu web stranicu prijenosnog računala. Kako preuzeti vozač od tamo je opisano na linku sam citiran gore.
Ažuriranje 2016: u sustavu Windows 10 moguće je suprotno - instalirate potrebne upravljačke programe, a sustav ih "ažurira" na manje učinkovite. U tom slučaju možete ukloniti Wi-Fi upravljački program u upravitelju uređaja (ili ga preuzeti s službene web stranice proizvođača prijenosnog računala), a zatim onemogućiti automatsko ažuriranje ovog upravljačkog programa.
Nakon instalacije upravljačkih programa, možda ćete morati uključiti bežičnu mrežu, kao što je opisano u prvom dijelu uputa.
Dodatni razlozi zašto se prijenosno računalo možda neće povezati s Wi-Fi mrežom ili ne vidjeti mrežu
Pored gore navedenih opcija, mogu postojati i drugi uzroci problema s radom Wi-Fi mreže. Vrlo često je problem da se postavke bežične mreže mijenjaju, rjeđe - da nije moguće koristiti određeni kanal ili standard bežične mreže. Neki od tih problema već su opisani na web mjestu ranije.
- Internet ne radi u sustavu Windows 10
- Mrežne postavke pohranjene na ovom računalu ne zadovoljavaju zahtjeve ove mreže.
- Veza je ograničena ili bez pristupa Internetu
Pored situacija opisanih u navedenim člancima, drugi su mogući, vrijedi pokušati u postavkama usmjerivača:
- Promijenite kanal s "automatskog" na specifičan, isprobajte različite kanale.
- Promijenite vrstu i učestalost bežične mreže.
- Provjerite da zaporka i SSID naziv nisu ćirilica.
- Promijenite mrežnu regiju iz RF u SAD.
Wi-Fi se ne uključuje nakon ažuriranja sustava Windows 10
Još dvije opcije, koje, prema ocjeni recenzija, funkcioniraju za neke korisnike koji imaju Wi-Fi na prijenosnom računalu zaustavljen na ažuriranju sustava Windows 10, prvo:
- U naredbeni redak kao administrator unesite naredbunetcfg -s n
- Ako u odgovoru koji dobijete u naredbenom retku nalazi se stavka DNI_DNE unesite sljedeće dvije naredbe i nakon izvršenja, ponovno pokrenite računalo
reg izbrisati HKCR \ CLSID \ {988248f3-a1ad-49bf-9170-676cbbc36ba3} / va / f netcfg -v -u dni_dneDruga je opcija ako ste instalirali neki softver treće strane za rad s VPN-om prije nadogradnje, brisanja, ponovnog pokretanja računala, provjeravanja Wi-Fi mreže i, ako to radi, ponovno možete instalirati ovaj softver.
Možda sve što mogu ponuditi na ovom pitanju. Zapamtite nešto drugo, nadopunite upute.
Računalo se povezuje putem Wi-Fi mreže, ali se web lokacije ne otvaraju
Ako se prijenosno računalo (kao i tabletno računalo i telefon) poveže s Wi-Fi mrežom, ali se stranice ne otvaraju, postoje dvije mogućnosti:
- Niste konfigurirali usmjerivač (istodobno sve radi na stacionarnom računalu, jer zapravo router nije uključen, unatoč tome što su žice povezane preko njega), u ovom slučaju samo trebate konfigurirati usmjerivač, ovdje možete pronaći detaljne upute: https : //remontka.pro/router/.
- Doista, postoje problemi koji se lako rješavaju i kako možete saznati uzrok i ispraviti ga ovdje: https://remontka.pro/bez-dostupa-k-internetu/ ili ovdje: Stranice preglednika ( dok je Internet u nekim programima).
Ovdje, možda, sve, mislim među svim tim informacijama, moći ćete izvaditi za sebe točno ono što je pogodno za vašu situaciju.












