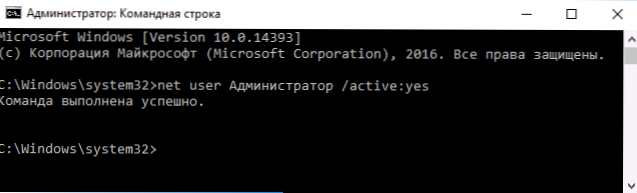Kao iu ranijim verzijama operacijskog sustava, u sustavu Windows 10 postoji skriveni ugrađeni račun administratora, prema zadanim postavkama skriven i neaktivan. Međutim, u nekim situacijama može biti korisno, na primjer, ako je nemoguće raditi s računalom i stvoriti novog korisnika, da biste ponovno postavili lozinku, a ne samo. Ponekad, naprotiv, želite onemogućiti ovaj račun.
Kao iu ranijim verzijama operacijskog sustava, u sustavu Windows 10 postoji skriveni ugrađeni račun administratora, prema zadanim postavkama skriven i neaktivan. Međutim, u nekim situacijama može biti korisno, na primjer, ako je nemoguće raditi s računalom i stvoriti novog korisnika, da biste ponovno postavili lozinku, a ne samo. Ponekad, naprotiv, želite onemogućiti ovaj račun.
Ovaj vodič detalji o aktivaciji skrivenog administratora sustava Windows 10 u različitim situacijama. Također će raspravljati o tome kako onemogućiti ugrađeni administratorski račun.
Napominjem da ako trebate samo korisnike s administratorskim pravima, ispravni načini za stvaranje takvog korisnika opisani su u materijalima Kako stvoriti korisnika Windows 10, Kako napraviti korisnika administrator u sustavu Windows 10.
Omogućavanje skrivenog računa administratora u normalnim uvjetima
Pod uobičajenim uvjetima nadalje razumljivo: možete ići na Windows 10, a vaš trenutni račun također ima administratorska prava na računalu. U tim uvjetima, aktivacija izgrađenog računa ne predstavlja nikakav problem.
- Pokrenite naredbeni redak u ime administratora (putem izbornika s desnom tipkom miša na gumbu "Start"), postoje drugi načini za otvaranje naredbenog retka sustava Windows 10.
- U naredbeni redak unesite neto korisnik Administrator / aktivan: da (ako imate sustav engleskog jezika, a također koristite "Administrator" na nekim "gradnjama") i pritisnite Enter.
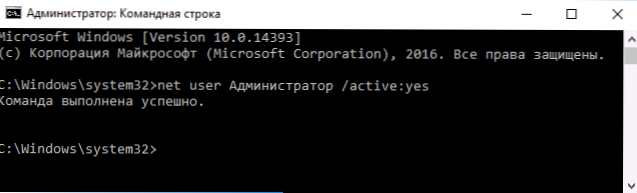
- Gotovo, možete zatvoriti naredbeni redak. Uključen je administratorski račun.
Da biste se prijavili na aktivirani račun, možete se odjaviti ili jednostavno prebaciti na novo aktivirani korisnik - oboje učinite klikom na ikonu Početak - tekući račun na desnoj strani izbornika. Nije potrebna zaporka za prijavu.

Također možete izaći iz sustava klikom desnom tipkom miša - "Isključi ili odjava" - "Izlaz".
O uključivanju ovog Windows 10 računa u "neobičnim" uvjetima - u zadnjem dijelu članka.
Kako onemogućiti ugrađeni račun Administrator Windows 10
Općenito, da biste onemogućili ugrađeni administratorski račun pomoću iste metode opisane u prvom dijelu priručnika, pokrenite naredbeni redak, a zatim unesite istu naredbu, ali pomoću ključa / aktivno: ne (Tj neto korisnik Administrator / aktivan: ne).

Međutim, nedavno se često susreće situacija kada je takav račun jedini na računalu (moždaOvo je značajka nekih neovlaštenih verzija sustava Windows 10), a razlog zbog kojeg korisnik želi to isključiti djelomično je neoperativne značajke i poruke poput "Microsoft Edge ne može se otvoriti pomoću ugrađenog administratorskog računa. Prijavite se s drugim računom i pokušajte ponovo" ,

Napomena: prije nego što napravite korake opisane u nastavku, ako ste dugo radili unutar ugrađenog administratora i imate važne podatke na radnoj površini i u mapama sustava dokumenata (slika, videozapisa), prenesite te podatke u zasebne mape na disku (to će biti lakše zatim ih stavite u mape "normalnog", a ne ugrađenog administratora).
U takvoj situaciji, ispravan način rješavanja problema i onemogućiti ugrađeni administratorski račun sustava Windows 10 bit će sljedeće:
- Stvorite novi račun na jedan od načina opisanih u članku Kako stvoriti korisnik sustava Windows 10 (otvara se na novoj kartici) i dodjeljuje nova korisnička prava administratora (opisana je u istoj uputi).
- Odjavite se s trenutnog ugrađenog administratorskog računa i idite na novo stvoreni korisnički račun, a ne izgrađen.
- Nakon ulaska, pokrenite naredbeni redak kao administrator (koristite desnom tipkom miša na izborniku Start) i unesite naredbu neto korisnik Administrator / aktivan: ne i pritisnite Enter.
U isto vrijeme ugrađeni administratorski račun bit će onemogućen i moći ćete koristiti redovni račun, također s potrebnim pravima i bez ograničenja funkcija.
Kako omogućiti ugrađeni administratorski račun prilikom prijave u sustav Windows 10 nije moguć
I posljednja moguća opcija - ulazak u sustav Windows 10 nije moguć iz bilo kojeg razloga i morate aktivirati administratorski račun kako biste poduzeli korake kako biste ispravili situaciju.
U tom kontekstu postoje dva najčešća scenarija, od kojih je prva sjećanje na zaporku vašeg računa, ali iz nekog razloga ne ulazi u sustav Windows 10 (na primjer, nakon unosa zaporke, računalo se zamrzne).
U tom će slučaju rješenje problema biti sljedeće:
- Na zaslonu za prijavu kliknite gumb "Power" koji se prikazuje u donjem desnom kutu, a zatim držite Shift i kliknite na "Restart".
- Otvorit će se oporavak sustava Windows. Idite na "Rješavanje problema" - "Napredne postavke" - "Naredbeni redak".
- Morat ćete unijeti zaporku svog računa kako biste pokrenuli naredbeni redak.Ovaj put bi se unos trebao raditi (ako je zaporka zapamćena ispravna).
- Nakon toga upotrijebite prvu metodu iz ovog članka da biste omogućili skriveni račun.
- Zatvorite naredbeni redak i ponovno pokrenite računalo (ili kliknite "Nastavi. Izlaz i korištenje sustava Windows 10").
Drugi je scenarij kada je zaporka za ulazak u sustav Windows 10 nepoznata ili, prema mišljenju sustava, netočna, a prijava je nemoguća iz tog razloga. Ovdje možete upotrijebiti naredbu Kako resetirati lozinku sustava Windows 10 - prvi dio uputa opisuje kako otvoriti naredbeni redak u ovoj situaciji i izvršiti potrebne manipulacije za resetiranje lozinke, ali možete uključiti i ugrađeni administrator na istoj naredbenoj liniji (iako je potrebno resetirati lozinku ovo je neobavezno).
Čini se da je to sve što može biti korisno na ovoj temi. Ako jedna od opcija za probleme nije uzeta u obzir, ili se upute ne mogu koristiti - opišite što se točno događa u komentarima, pokušat ću odgovoriti.