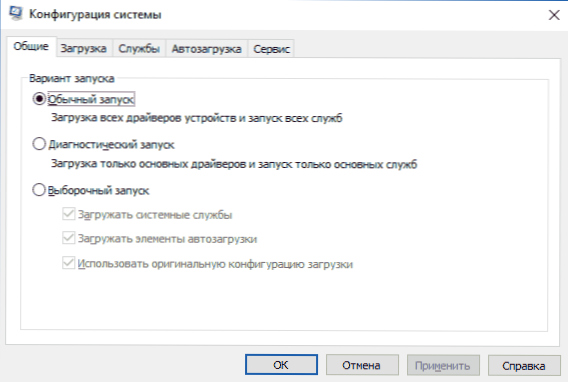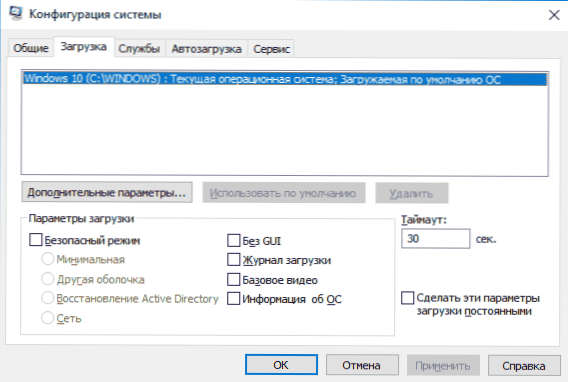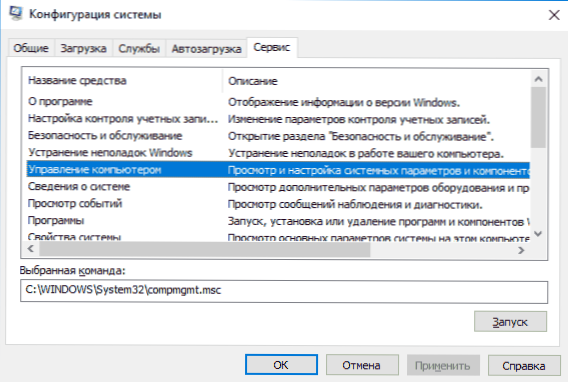Windows 10, 8.1 i Windows 7 napuni su s korisnim ugrađenim sustavnim uslužnim programima koje mnogi korisnici smatraju nezapaženim. Kao rezultat toga, za neke svrhe koje se lako mogu riješiti bez instalacije bilo čega na računalo ili prijenosno računalo, programi za third-party su preuzeti.
Windows 10, 8.1 i Windows 7 napuni su s korisnim ugrađenim sustavnim uslužnim programima koje mnogi korisnici smatraju nezapaženim. Kao rezultat toga, za neke svrhe koje se lako mogu riješiti bez instalacije bilo čega na računalo ili prijenosno računalo, programi za third-party su preuzeti.
U ovom pregledu - o glavnim sustavima sustava Windows, što može biti korisno za različite zadatke od dobivanja informacija o sustavu i dijagnostici radi fino podešavanja ponašanja operacijskog sustava.
Konfiguracija sustava
Prvi od uslužnih programa je "System Configuration" (Konfiguracija sustava), koja vam omogućuje da konfigurirate kako i s kojim programom se učitava operacijski sustav. Uslužni program dostupan je u svim najnovijim verzijama operacijskog sustava: Windows 7 - Windows 10.
Alat možete započeti tako da upišete "System Configuration" u traci sa zadacima sustava Windows 10 ili na izborniku Start u sustavu Windows 7. Druga metoda pokretanja je pritisnuti tipke Win + R (gdje je Win tipka s logotipom sustava Windows) na tipkovnici, unesite msconfig u prozoru za pokretanje i pritisnite Enter.
Prozor konfiguracije sustava sadrži nekoliko kartica:
- Općenito - omogućuje vam odabir sljedećih opcija za pokretanje sustava Windows, na primjer, onemogućiti usluge treće strane i nepotrebne upravljačke programe (što može biti korisno ako sumnjate da neki od tih elemenata uzrokuju probleme). Također se koristi za obavljanje čistog čizma sustava Windows.
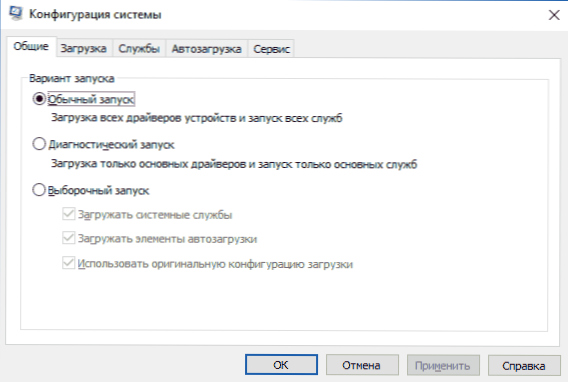
- Boot (Boot) - omogućuje vam odabir sustava koji se koristi zadanim dizanjem (ako postoji nekoliko njih na računalu), omogućuju siguran način rada za sljedeću podizanje sustava (pogledajte Kako pokrenuti Windows 10 u sigurnom načinu rada), ako je potrebno, omogućiti dodatne parametre, primjerice osnovni upravljački program za video, Vozač grafičke kartice ne radi ispravno.
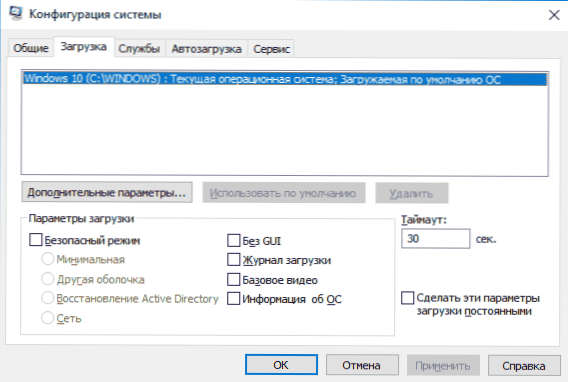
- Usluge - onemogućite ili konfigurirate usluge Windows koje se pokreću sljedeći put kada se sustav pokrene, uz mogućnost ostavljanja isključivo Microsoftovih usluga (također se koristi za čisto pokretanje sustava Windows za dijagnostičke svrhe).
- Pokretanje - za onemogućivanje i omogućavanje pokretanja programa (samo u sustavu Windows 7). U programima Windows 10 i 8 u autoloadu možete ga onemogućiti u Upravitelju zadataka, pročitajte više: Kako onemogućiti i dodati programe za automatsko pokretanje sustava Windows 10.
- Usluga - za brzo pokretanje uslužnih programa sustava, uključujući one koji su opisani u ovom članku s kratkim informacijama o njima.
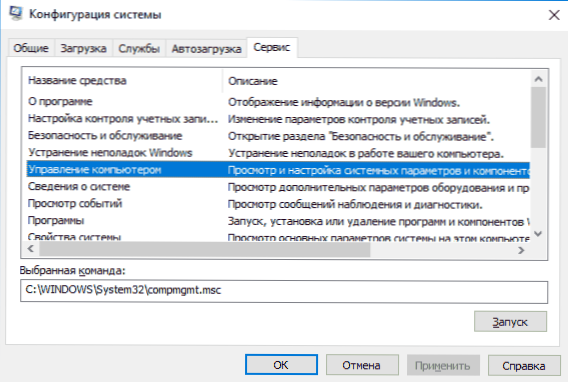
Informacije o sustavu
Postoji mnogo programa treće strane koji vam omogućuju otkrivanje osobina računala, instalirane verzije komponenti sustava i druge informacije (pogledajte Programi za značajke računala).
Međutim, nije za bilo koju svrhu dobivanja informacija da bi ih trebalo koristiti: ugrađeni Windows program "Informacije o sustavu" omogućuje vam da vidite sve osnovne karakteristike vašeg računala ili prijenosnog računala.

Da biste pokrenuli "System Information", pritisnite tipke Win + R na tipkovnici, upišite msinfo32 i pritisnite Enter.
Rješavanje problema s Windowsom
Kada radite s operacijskim sustavima Windows 10, 8 i Windows 7, korisnici često susreću neke uobičajene probleme vezane uz umrežavanje, instaliranje ažuriranja i aplikacija, uređaja i drugih. A u potrazi za rješenjima za probleme obično se na mjestu kao što je ovaj.

Istodobno postoje ugrađeni alati za otklanjanje poteškoća u sustavu Windows za najčešće probleme i pogreške koje se u "osnovnim" slučajevima pokazuju potpuno funkcionalnima i trebali biste ih najprije isprobati. U sustavu Windows 7 i 8, rješavanje problema je dostupno na upravljačkoj ploči, u sustavu Windows 10, na upravljačkoj ploči i u odjeljku posebnih opcija. Pročitajte više o ovom: Otklanjanje poteškoća Windows 10 (odjeljak o uputama o upravljačkoj ploči prikladan je i za prethodne verzije operacijskog sustava).
Upravljanje računalom
Alat za upravljanje računalom može se pokrenuti pritiskom tipki Win + R na tipkovnici i upisivanjem compmgmt.msc ili pronađite odgovarajuću stavku na izborniku Start u odjeljku Administrativni alati sustava Windows.

Upravljanje vašim računalom predstavlja cijeli niz uslužnih programa sustava Windows (koji se mogu izvoditi zasebno), naveden u nastavku.
Raspored zadataka
Task Scheduler je dizajniran za pokretanje određenih radnji na računalu u rasporedu: primjerice, možete postaviti automatsku vezu s internetom ili distribuirati Wi-Fi s prijenosnog računala, postaviti zadatke održavanja (na primjer, čišćenje) u stanju mirovanja i još mnogo toga.

Pokretanje Task Scheduler-a također je moguć iz dijaloškog okvira Run - taskschd.msc, Saznajte više o korištenju alata u priručniku: Windows Task Scheduler za početnike.
Preglednik događaja
Pregledavanje događaja Windows omogućuje vam da pregledate i pronađete, ako je potrebno, određene događaje (na primjer, pogreške). Na primjer, saznajte što sprječava isključivanje računala ili zašto nije ažuriranje sustava Windows instalirano. Pokretanje događaja gledanja također je moguće pritiskom tipki Win + R, naredbe eventvwr.msc.

Pročitajte više u članku: Kako koristiti Windows Viewer događaja.
Resource Monitor
Uslužni program Resource Monitor osmišljen je za procjenu korištenja računalnih resursa pokretanjem procesa te u detaljnijem obliku od upravitelja uređaja.
Da biste pokrenuli Resource Monitor, možete odabrati stavku "Performance" u "Computer Management", a zatim kliknite "Open Resource Monitor". Drugi način za početak - pritisnite tipku Win + R, unesite perfmon / res i pritisnite Enter.

Upute za početnike o ovoj temi: Kako koristiti Windows Resource Monitor.
Upravljanje diskom
Ako trebate podijeliti disk u nekoliko odjeljaka, promijenite slovo pogona ili, recimo, "izbrišite disk D", mnogi korisnici preuzimaju softver treće strane. Ponekad je to opravdano, ali vrlo često se to može učiniti pomoću ugrađenog uslužnog programa "Disk Management", koji se može pokrenuti pritiskom tipki Win + R na tipkovnici i tipkanja diskmgmt.msc u prozoru "Run", kao i desnom tipkom miša na gumb Start u sustavu Windows 10 i Windows 8.1.

Upotrijebite alat u uputama: Kako stvoriti disk D, Kako podijeliti disk u sustavu Windows 10, Korištenje uslužnog programa "Upravljanje diskom".
Monitor stabilnosti sustava
Monitor stabilnosti sustava Windows, kao i monitor resursa, sastavni je dio monitora performansi, no čak i oni koji su upoznati s monitorom resursa često nisu svjesni prisutnosti nadzora stabilnosti sustava, što olakšava procjenu performansi sustava i prepoznavanje glavnih pogrešaka.

Da biste pokrenuli monitor stabilnosti, upotrijebite naredbu perfmon / rel u prozoru Pokreni. Pojedinosti u priručniku: Windows System Stability Monitor.
Ugrađeni alat za čišćenje diska
Drugi alat koji nije poznato svim novozarnim korisnicima jest čišćenje diska, kojim možete sigurno izbrisati mnoge nepotrebne datoteke s vašeg računala. Da biste pokrenuli program, pritisnite tipke Win + R i unesite cleanmgr.

Rad s uslužnim programom opisan je u uputama Kako očistiti disk nepotrebnih datoteka, pokrenuti čišćenje diska u naprednom načinu rada.
Provjera memorije sustava Windows
U sustavu Windows postoji ugrađeni alat za provjeru RAM-a računala, koji se može pokrenuti pritiskom na Win + R i naredbu mdsched.exe i koja može biti korisna ako sumnjate na probleme s RAM-om.

Pojedinosti o uslužnom programu u priručniku Kako provjeriti RAM računala ili prijenosnog računala.
Ostali alati sustava Windows
Gore navedene nisu navedene sve Windows uslužne programe povezane s postavljanjem sustava. Neki nisu namjerno uključeni u popis kao one koje rijetko zahtijevaju redoviti korisnici ili s kojima se većina tako brzo upozna (primjerice, urednik registra ili upravitelj zadataka).
Ali samo u slučaju da ću dati popis uputa, također povezanih s radom sa sustavima sustava Windows:
- Koristite Registry Editor za početnike.
- Urednik lokalne grupne politike.
- Vatrozid za Windows s Naprednom sigurnošću.
- Hyper-V virtualni strojevi u sustavu Windows 10 i 8.1
- Napravite sigurnosnu kopiju sustava Windows 10 (metoda radi u prethodnim operacijskim sustavima).
Možda imate nešto za dodavanje na popis? - Bit će mi drago ako podijelite s komentarima.