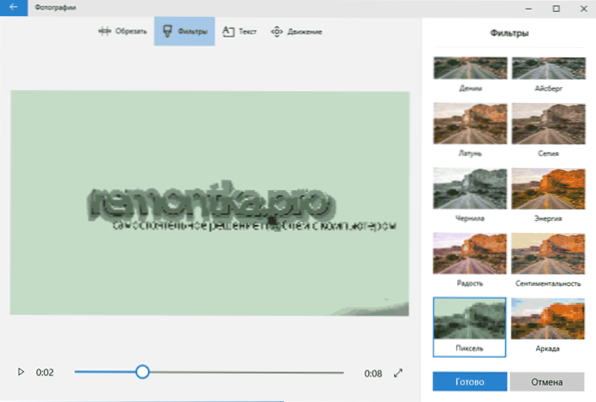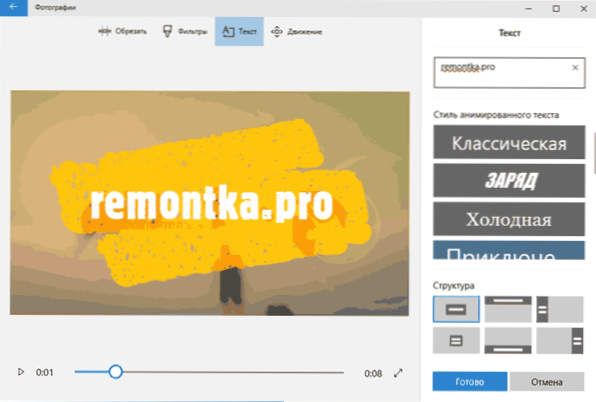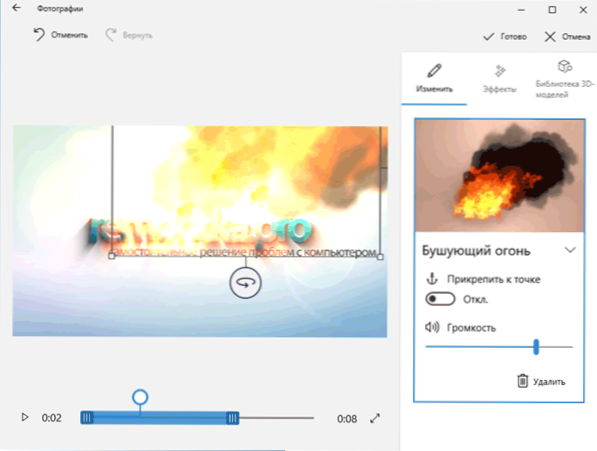Prije sam već napisao članak o tome kako smanjiti video s ugrađenim alatima za Windows 10 i spomenuo da postoje dodatne značajke za uređivanje videozapisa na sustavu. Nedavno je stavka "Videouređivač" prikazana na popisu standardnih aplikacija, što u stvari pokreće navedene značajke u aplikaciji "Fotografije" (iako je to možda čudno).
Prije sam već napisao članak o tome kako smanjiti video s ugrađenim alatima za Windows 10 i spomenuo da postoje dodatne značajke za uređivanje videozapisa na sustavu. Nedavno je stavka "Videouređivač" prikazana na popisu standardnih aplikacija, što u stvari pokreće navedene značajke u aplikaciji "Fotografije" (iako je to možda čudno).
U ovom pregledu o mogućnostima ugrađenog uređivača videozapisa Windows 10 koji, s velikom vjerojatnošću, može zanimati novajlija koji želi igrati sa svojim videozapisima, dodati im fotografije, glazbu, tekst i efekte. Također od interesa: Najbolji besplatni video uređivači.
Upotreba uređivača videozapisa Windows 10
Video uređivač možete pokrenuti iz izbornika Start (jedna od najnovijih ažuriranja za sustav Windows 10 dodala je tu). Ako nije, moguće je sljedeće: pokrenite aplikaciju Fotografije, kliknite gumb Stvori, odaberite opciju Prilagođeni videozapis s opcijom glazbe i odredite barem jednu fotografiju ili videodatoteku (a zatim dodajte još) koji će započeti isti video uređivač.
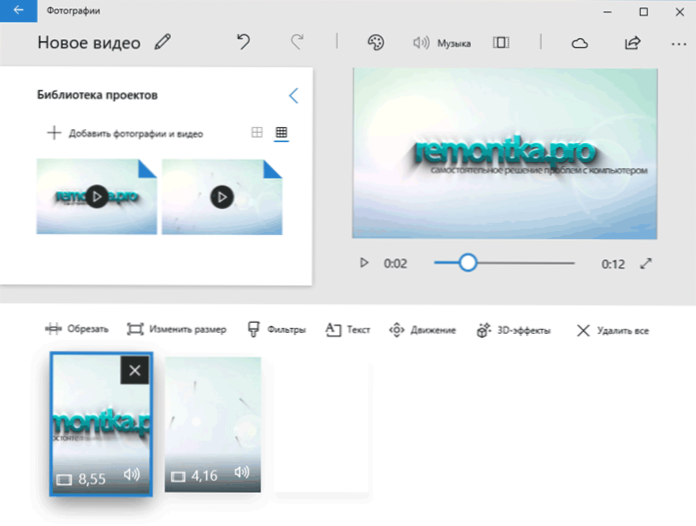
Sučelje urednika općenito je razumljivo, a ako ne, možete se vrlo brzo nositi s njom.Glavni dijelovi pri radu s projektom: u gornjem lijevom kutu možete dodati videozapise i fotografije iz kojih će se film izraditi, u gornjem desnom kutu - pregled, a na dnu - ploča na kojoj se redoslijed videozapisa i fotografija smješta na način na koji se pojavljuju u završnom filmu. Odabir zasebne stavke (na primjer, neki videozapis) na donjoj ploči možete urediti - obrezivanje, veličinu i neke druge stvari. Na nekim važnim točkama - ispod.
- Stavke "Crop" i "Resize" pojedinačno vam omogućuju uklanjanje nepotrebnih dijelova videozapisa, uklanjanje crnih traka, prilagodbu zasebnog videozapisa ili fotografije veličini konačnog videozapisa (zadani omjer konačnog videozapisa je 16: 9, ali se može promijeniti na 4: 3).
- Stavka "Filtri" omogućuje vam dodavanje vrste "stila" u odabrani prolaz ili fotografiju. Uglavnom, to su filtri boje poput onih koje možda poznajete na Instagramu, ali postoje i neki drugi.
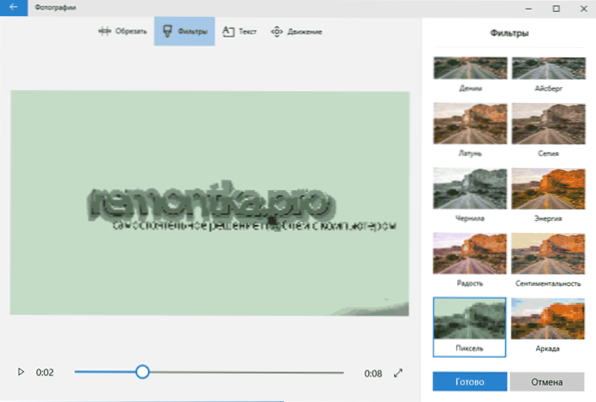
- Stavka "Tekst" omogućuje vam dodavanje animiranog teksta s efektima na svoj videozapis.
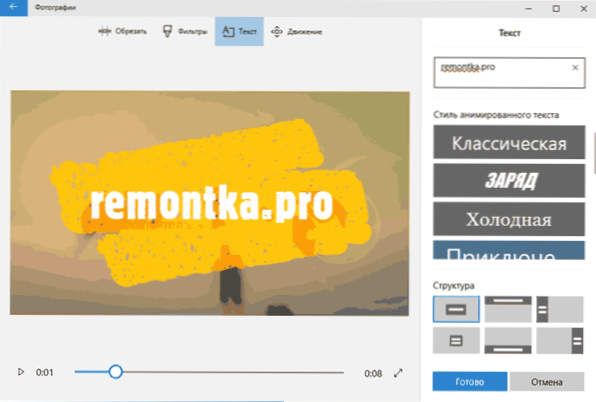
- Pomoću alata "Motion" možete napraviti zasebnu fotografiju ili videozapis koji nije bio statičan, već se premjestio na određeni način (postoji nekoliko unaprijed definiranih opcija) u videozapisu.
- Pomoću "3D efekti" možete dodati zanimljive efekte na svoj videozapis ili fotografiju, na primjer vatru (skup dostupnih efekata je prilično širok).
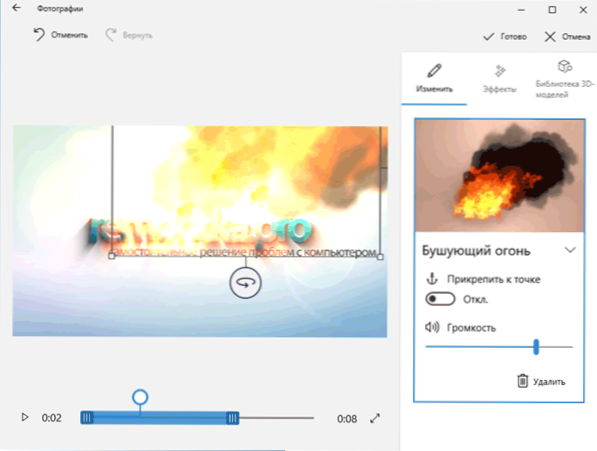
Osim toga, gornja traka izbornika ima još dvije stavke koje mogu biti korisne u smislu uređivanja videozapisa:
- Gumb Teme s fotografijom palete - dodajte temu. Kada odaberete temu, ona se odmah dodaje svim videozapisima i uključuje shemu boja (iz "Učinci") i glazbu. tj Ovom stavkom možete brzo snimiti sve videozapise u jednom stilu.
- Pomoću gumba "Glazba" možete dodati glazbu na cijeli konačni videozapis. Postoji izbor gotove glazbe i po želji možete odrediti audio datoteku kao glazbu.
Prema zadanim postavkama sve vaše radnje spremaju se u datoteku projekta, koja je uvijek dostupna za daljnje uređivanje. Ako trebate spremiti gotov videozapis kao jednu mp4 datoteku (samo je ovaj format dostupan ovdje), kliknite gumb "Izvoz ili prenesi" (s ikonom "Dijeli") na gornjem desnom dijelu desne strane.
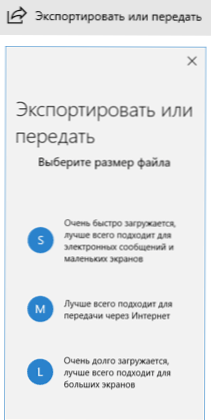
Nakon što jednostavno postavite željenu kvalitetu videozapisa, vaš videozapis sa svim promjenama koje ste napravili bit će spremljene na vašem računalu.
Općenito, ugrađeni video uređivač sustava Windows 10 koristan je za običnog korisnika (a ne inženjer za uređivanje videozapisa) koji treba sposobnost brzog i jednostavno "slijepog" lijepog videozapisa za osobne potrebe. Nije uvijek isplativ da se bave izdavačima videozapisa treće strane.